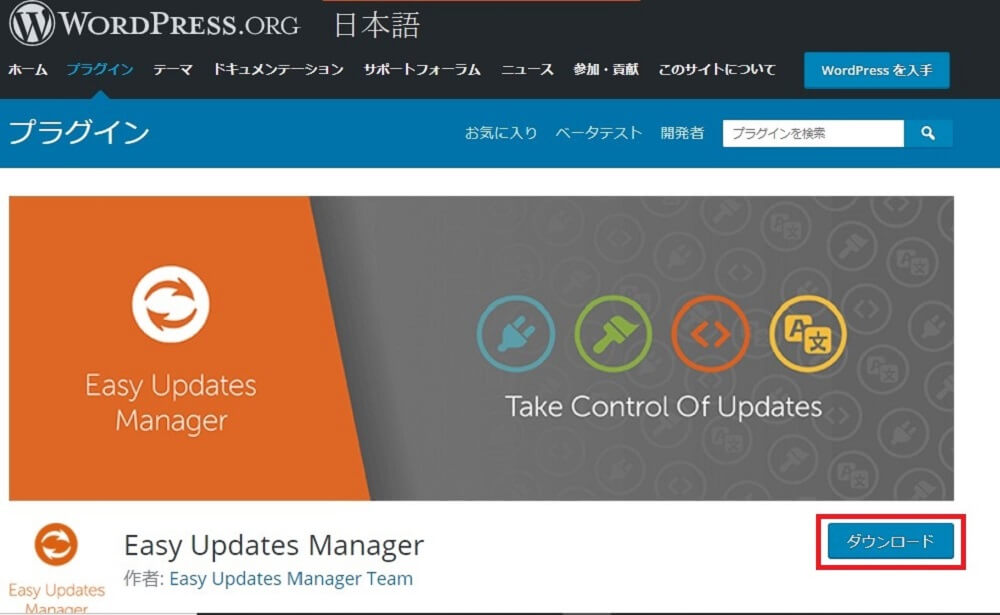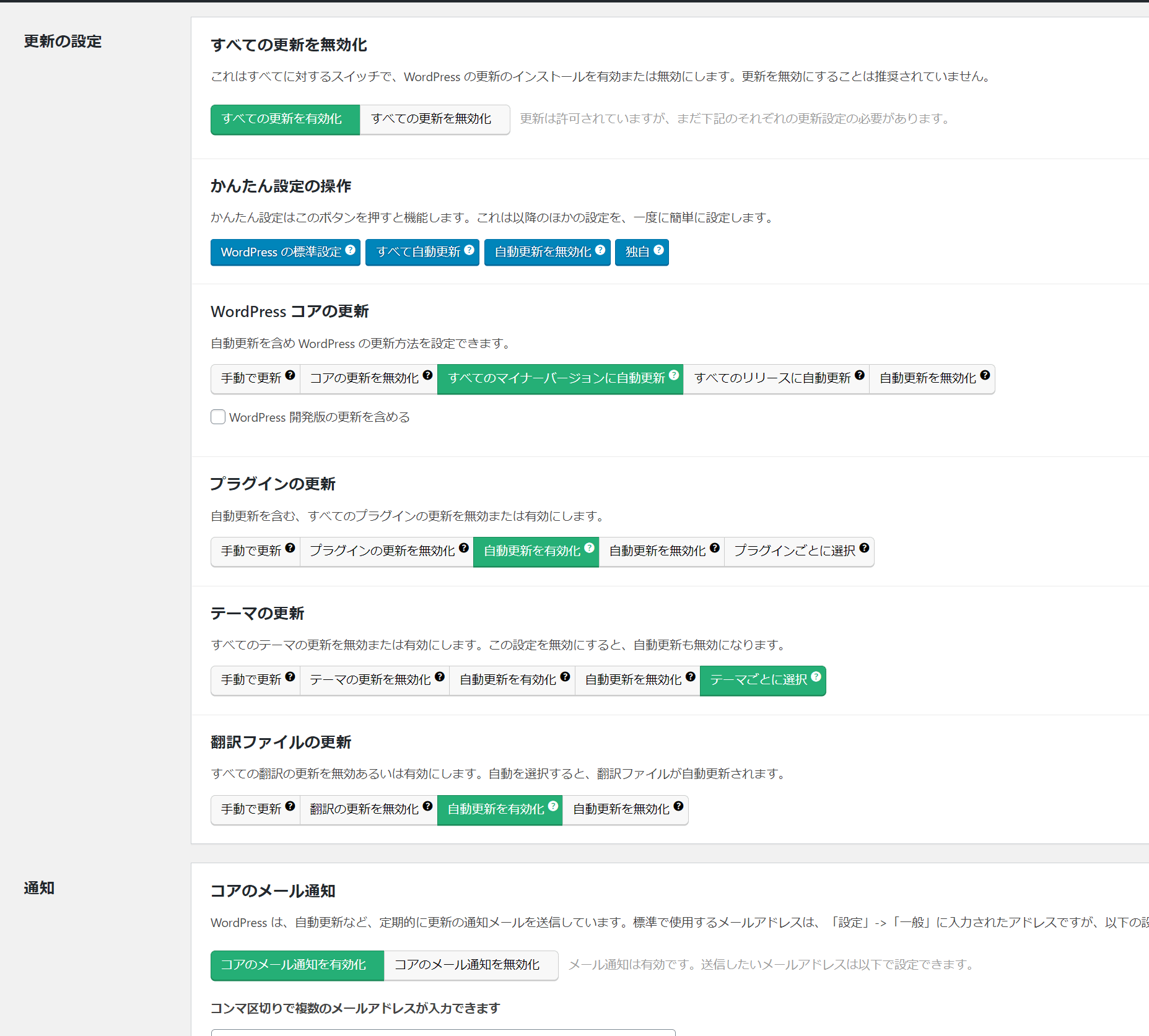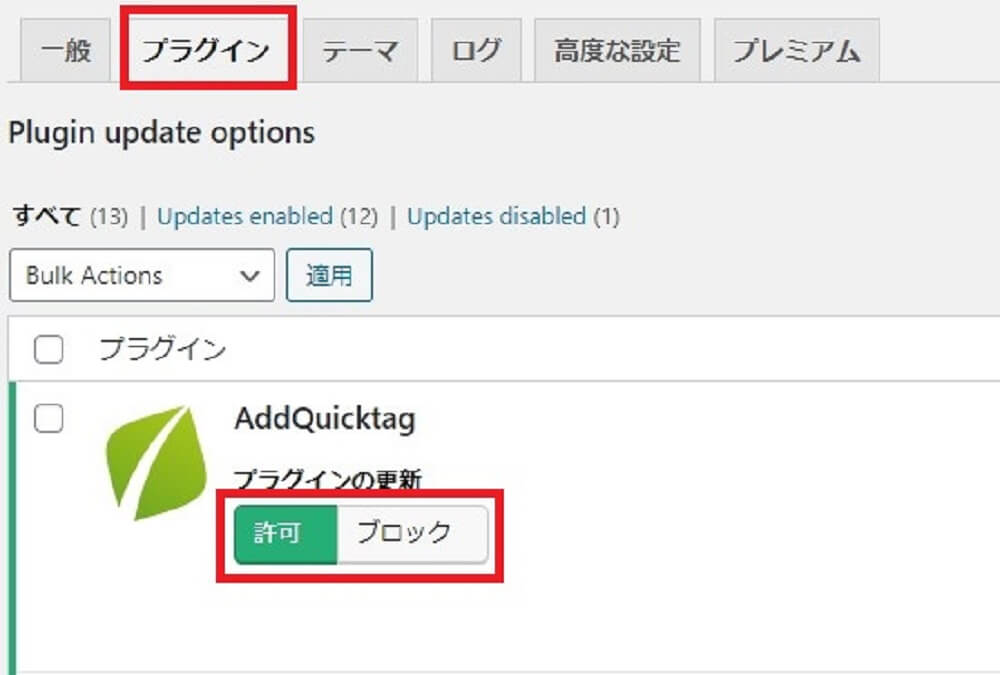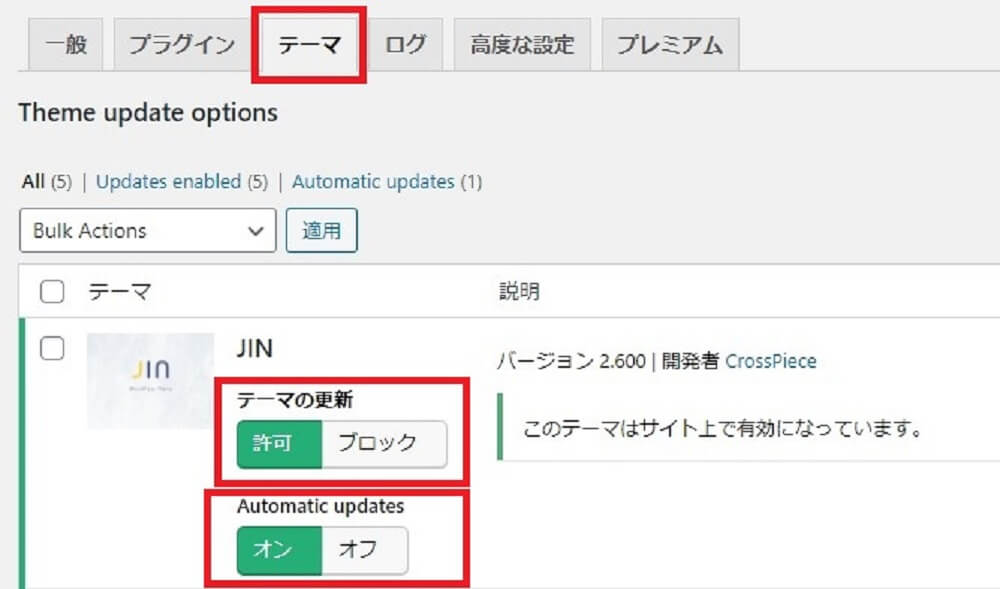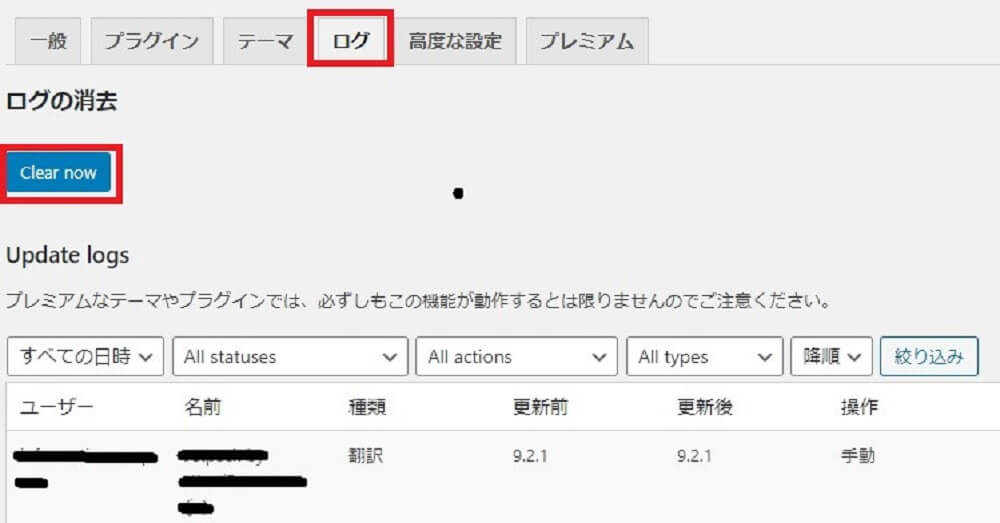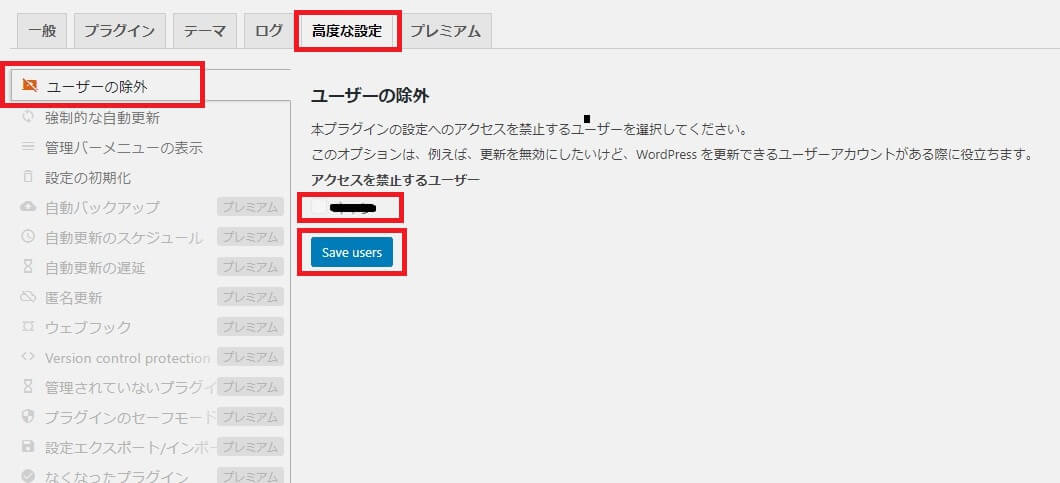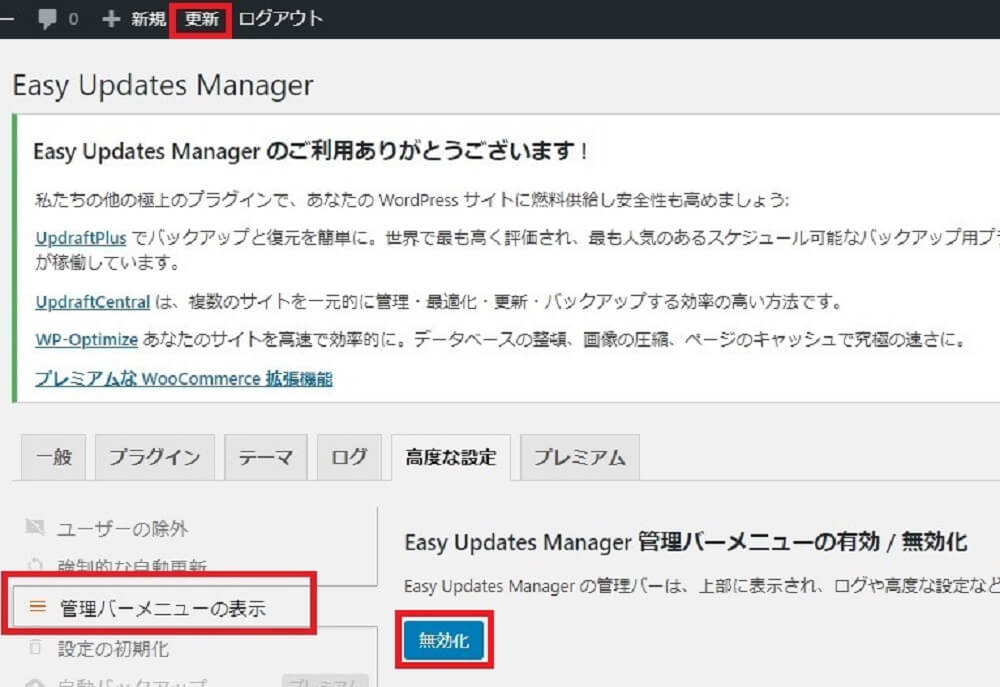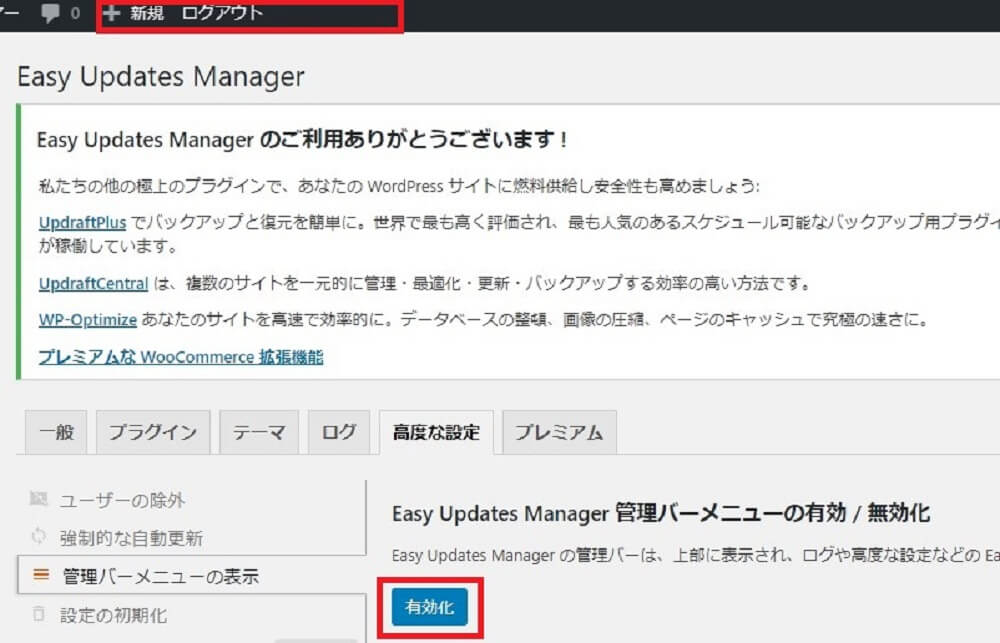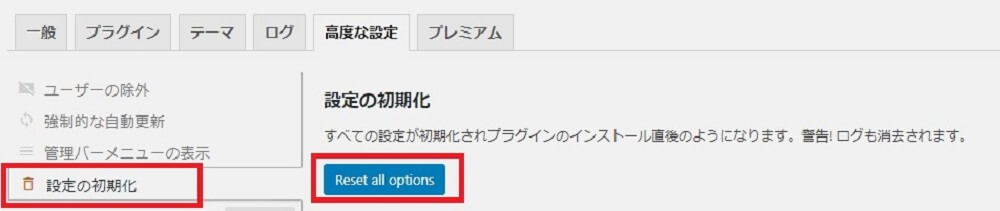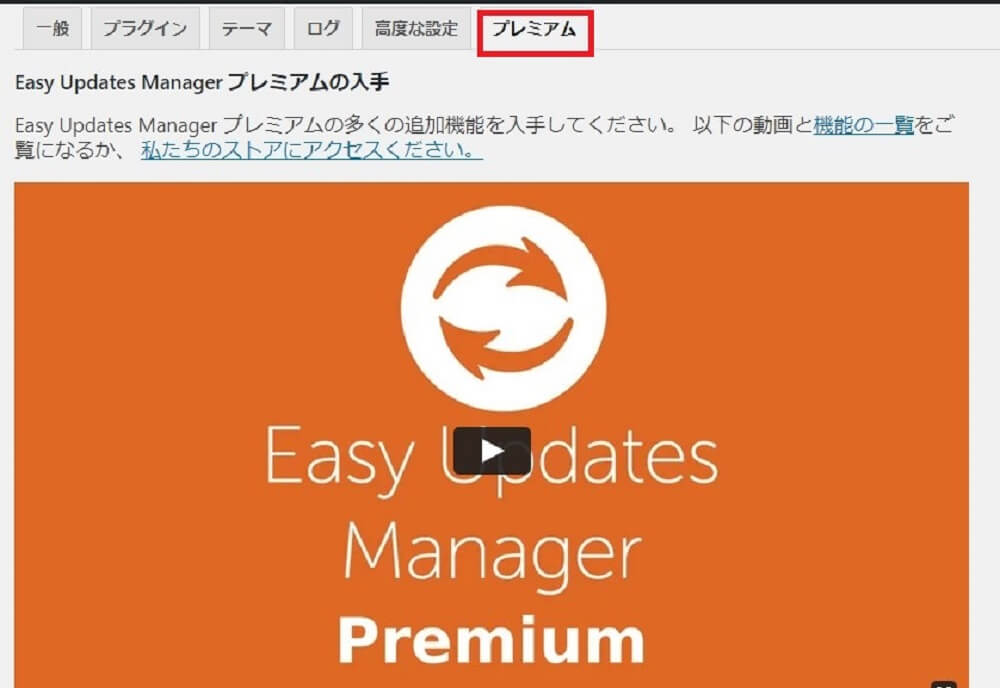文中の説明画像をクリックすると拡大します。
WordPressの自動更新について
WordPressでは、簡単に自動更新とプラグインでの自動更新ができるようになりました。
しかし、当記事執筆現在では、テーマによってはWordPress機能としての自動更新ができないものがあるようです。
ここでは、WordPressの自動更新や、プラグインの自動更新から外れてしまったものをカバーする方法を、紹介します。
WordPressの「テーマ」とは何かについては、こちらをご覧ください。

Easy Updates Managerについて
WordPress機能として自動更新ができない場合には、プラグインを入れて自動更新をする方法があります。
ここでは、プラグイン「Easy Updates Manager」を紹介します。
Easy Updates ManagerWordPressのプラグインです。
更新したときにログを保存できて、更新通知をメールで受け取ることができます。
Easy Updates Managerのインストール手順
ダッシュボードから「プラグイン」の中の「新規追加」を選択します。
プラグイン追加画面の右上に検索ボックスがあるので、「Easy Updates Manager」と入力し、検索します。
「Easy Updates Manager」が表示されたら、「今すぐインストール」をクリックします。
インストールが完了したら、「有効化」のボタンを押して完了です。
Easy Updates Managerが、日本語化されないことがあります。
そのときには、「Translate WordPress with GTranslate」というプラグインを右上の検索ボックスで検索し、インストールしてみましょう。
インストールして有効化すれば、日本語に翻訳ができます。しかし、100%翻訳できるわけではないようです。
「Easy Updates Manager」自動更新設定方法
Easy Updates Managerでは、一般、プラグイン、テーマ、ログ、高度な設定、プレミアムなどの各設定ができます。
「一般」設定
「一般」設定では「全ての更新を無効化」「かんたん設定の操作」「WordPressコアの更新」「プラグインの更新」「テーマの更新」「翻訳ファイルの更新」「コアのメール通知」の設定ができます。
一般の設定は下記の画像のようになっていて、それぞれ各ボタンを押すだけで設定ができます。
各項目の意味は、以下の通りです。
この中の「プラグイン」と「テーマ」については、さらに、専用のタブをクリックした先で詳細な設定ができます。
- すべての更新を無効化:全ての更新を有効化するか無効化するかを、設定できます。
- かんたん設定の操作:自動更新を、一度にまとめて設定することができます。
- WordPressコアの更新:WordPress本体を構成するコアファイルの更新設定です。
- プラグインの更新:プラグインの更新設定です。
- テーマの更新:テーマの更新設定です。
- 翻訳ファイルの更新:WordPressを、例えば日本語表示するときの翻訳ファイル(多言語化ファイル)の更新設定です。
- コアのメール通知:更新通知をメールで受け取るか設定ができ、受け取る場合はメールアドレスを登録します。
「プラグイン」設定
「プラグイン」のタブをクリックした先で、プラグインごとの更新設定が行えます。
「許可」「ブロック」のボタンで切り替えます。
「テーマ」設定
テーマのタブをクリックした先で、テーマごとの更新設定が行えます。
「許可」「ブロック」のボタンで切り替えます。
「ログ」設定
「ログ」のタブをクリックした先で、更新履歴を確認することが可能です。
ただし、プレミアムテーマと呼ばれる複雑な機能を備えたテーマやプラグインは、ログに残らない場合もあるようです。
ログがたまって消去したいときは、「Clear now(または「今すぐ消去」)」ボタンを押すと消去できます。
「高度な設定」
「高度な設定」のタブをクリックした先で、「ユーザーの除外」「強制的な自動更新」「管理バーメニューの表示」「設定の初期化」などができます。
「ユーザーの除外」をしたい場合には、「ユーザーの除外」の項目に入り、アクセスを禁止したいユーザーにチェックマークを付け、「Save users(または「ユーザーの保存」)」ボタンをクリックすれば完了です。
強制的な自動更新を行いたい場合は「Force updates(または「強制的に更新」)」をクリックすれば実行できます。
管理バーメニューの表示は、上部のツールバー表示される「更新」を有効にするか無効にするかを設定できます。
「無効化」と書かれているボタンを押すと、ツールバーの「更新」が消えます。
ツールバーに「更新」を表示させるには、「有効化」ボタンを押します。
「設定の初期化」では、Easy Updates Managerの全ての設定を初期化できます。
「Reset all option(または「すべての設定を初期化」)」ボタンを押せば、初期化されます。ただし、それまでのログも消えるので注意が必要です。
その他にも、「自動バックアップ」や「更新スケジュール」などもありますが、これらは有料のプレミアムでできることです。
「プレミアム」設定
「プレミアム」は、有料プランです。
「プレミアム」のタブをクリックした先で、Easy Updates Managerに高度な設定(「自動バックアップ」や「更新スケジュール」など)を追加できます。
「自動バックアップ」は、サイト更新をする前に自動で更新してくれる機能で、「更新のスケジュール」は、自動更新の時間を選択できる機能のようです。
ライセンス購入は、「プレミアム」内の一番下の購入ボタンから進みます。
当記事執筆時点では、導入するサイト数によって4つのライセンスがあり、一番安いコースで年間29ドルのようです。
当記事の設定例
WordPressで自動更新をするか、しないか
WordPressの自動更新設定には、様々な考え方があると思います。
そもそも、「自動更新をするかしないか」という選択肢があり、自動更新に任せるのか確認しながら手動で更新を進めるのか、という道が選べます。
テーマやプラグインの更新では、稀にWordPress本体との更新がかみ合わないなどの理由で、エラーになる可能性があります。
もし自動更新にしたままエラーになっていたら、次にそのサイトを訪れるまでエラーに気付かないかもしれません。
それに対して、手動で更新を行って目の前でエラーになったら、当然その場で対処するでしょう。
「いつからエラーになっていたかわからない」よりは、「目の前でエラーになる」方がダメージが少ないと考えるならば、自動更新はせずに手動更新を選択する方が良いかもしれません。
ただしこれは、管理するサイトの数にもよると思います。
例えば10サイト、20サイト、あるいはそれ以上のWordPressサイトを管理している場合、全てを手動更新するとしたら、それだけ頻繁に全サイトを見ていなければならず、大きな作業になってしまうでしょう。
コンテンツの更新頻度で、自動更新と手動更新を使い分ける
筆者の考えでは、頻度高くコンテンツを更新するサイトは手動更新にして、あまりコンテンツを更新しないサイト(めったに訪れないサイト)は、自動更新を設定しておくのが良いと思います。
もちろん、これは「全体の作業効率」を優先した考え方であり、「自動更新によって、エラーになってもしばらくの間気づかなかった」という可能性を覚悟したうえでの判断です。
次に、こうした考え方を前提にした筆者のEasy Updates Managerの設定例を紹介します
これを一つの事例として、是非あなたご自身の場合を考えてみてください。
コアはマイナーバージョンまでにして、テーマはテーマごとにする
筆者のEasy Updates Managerの設定例です。
文字が小さくて見づらい場合には、クリックして画像を拡大してご覧ください(当サイトのほとんどの説明画像は拡大表示できます)。
- すべての更新を無効化:自動更新を設定するので、「すべての更新を有効化」にします。
- かんたん設定の操作:項目ごとに設定したいので、これは使用しません。
- WordPressコアの更新:コアファイルの更新によって何か大きな変化が起こることがゼロではないと考えて、「すべてのマイナーバージョンに自動更新」にします。言い換えると、「すべてのリリースに自動更新」にはしない、ということです。
- プラグインの更新:「自動更新を有効化」にします。プラグインはすべて自動更新させます。
- テーマの更新:「テーマごとに更新」にします。これは、「子テーマを更新させない」ためです。「テーマ」タブをクリックした先で、テーマごとの設定において「現在有効化している子テーマ」の更新はブロックします。
- 翻訳ファイルの更新:「自動更新を有効化」にします。
- コアのメール通知:「コアのメール通知を有効化」にします。
「テーマの更新」で、なぜ子テーマを更新させないのかというと、自動更新によって「子テーマ」で行ったカスタマイズが消えてしまうことを防ぐためです。
「子テーマ」について詳しくは、下記のページをご覧ください。

まとめ
- WordPressでは、自動更新が簡単に設定できるようになったが、テーマによっては自動更新ができないものがある(当記事執筆現在)。
- プラグインを導入すると、WordPress機能で自動更新ができないテーマも自動更新ができるようになる。
- プラグイン「Easy Updates Manager」では、Wordpress本体、プラグイン、テーマ、翻訳ファイルなどの更新設定を、細かく行うことができる。
- プラグイン「Easy Updates Manager」の有料コースである「プレミアム」では、さらに多くの機能を利用できる。