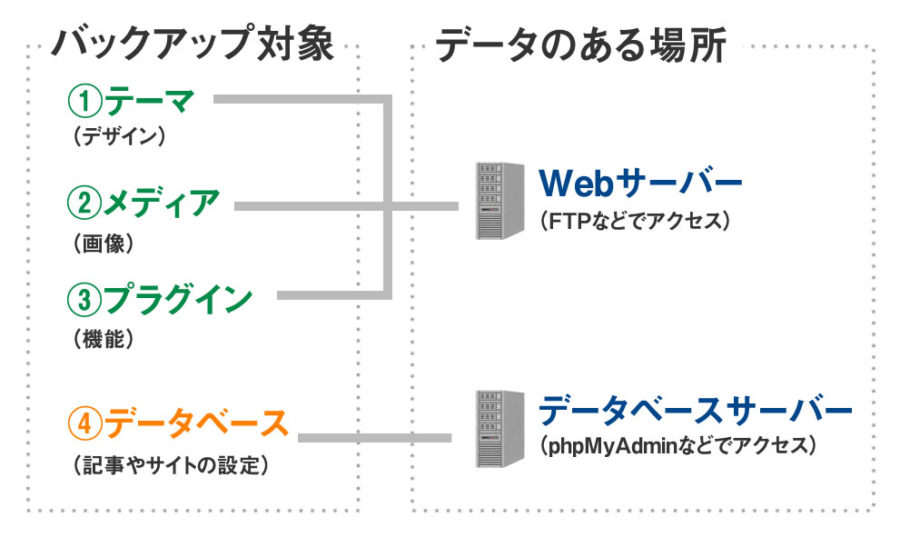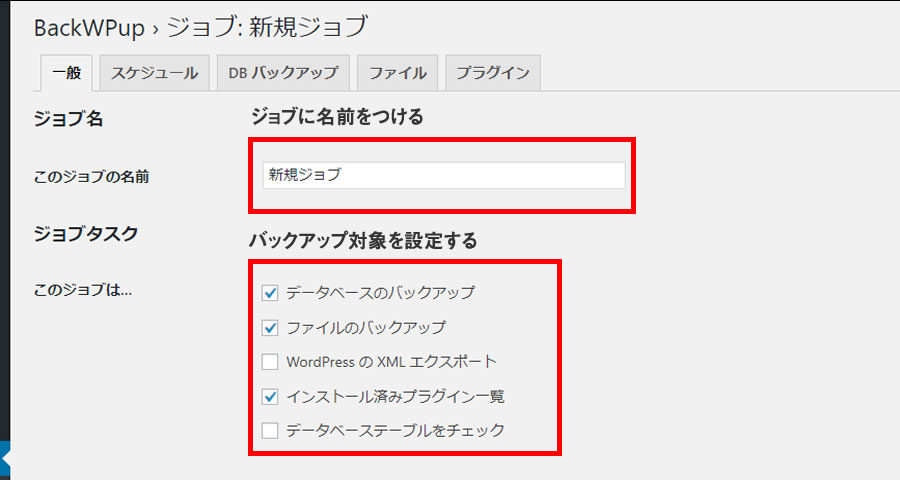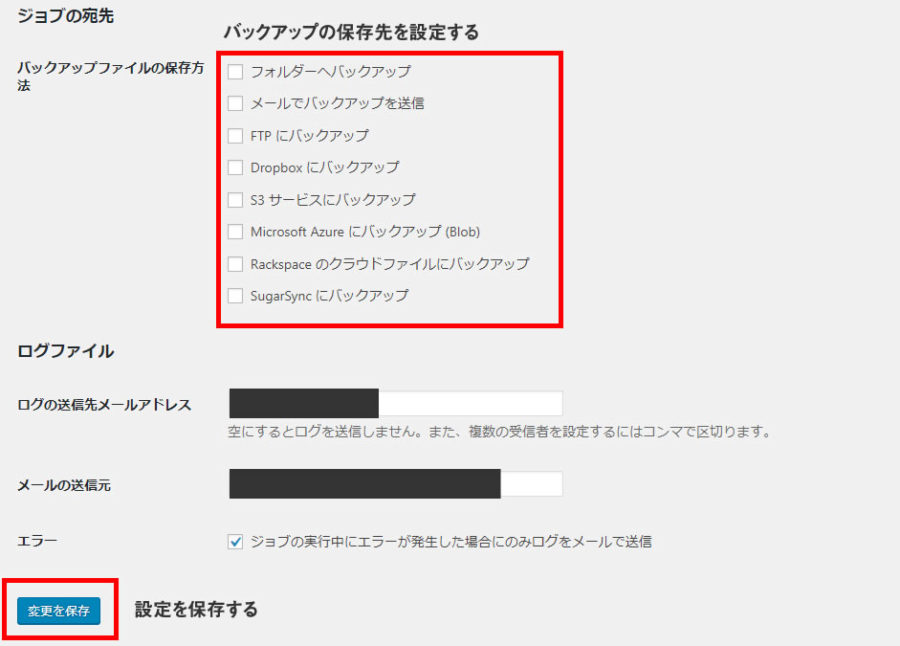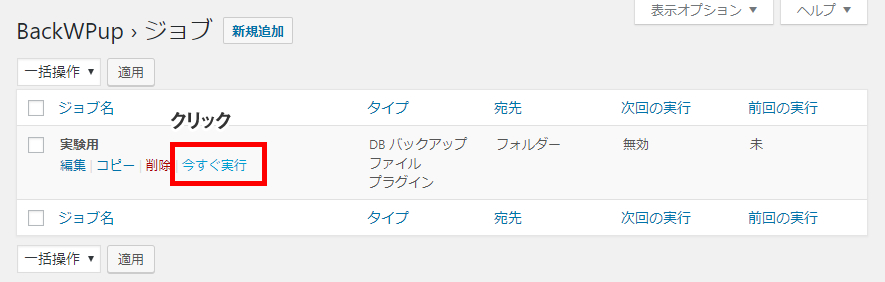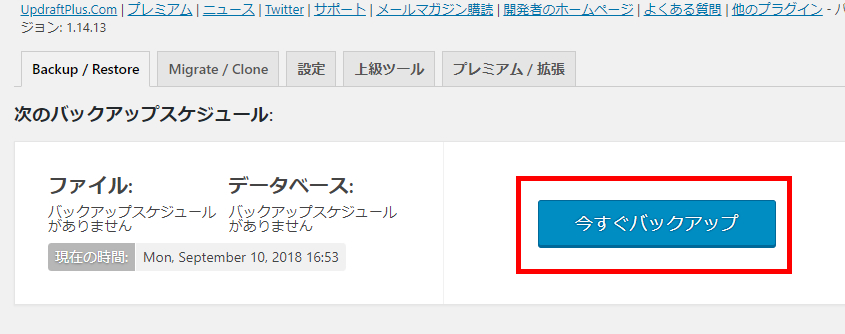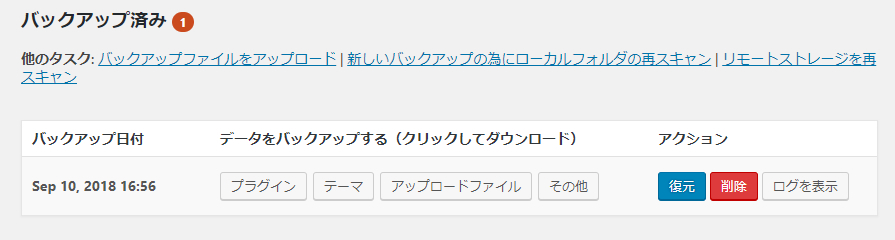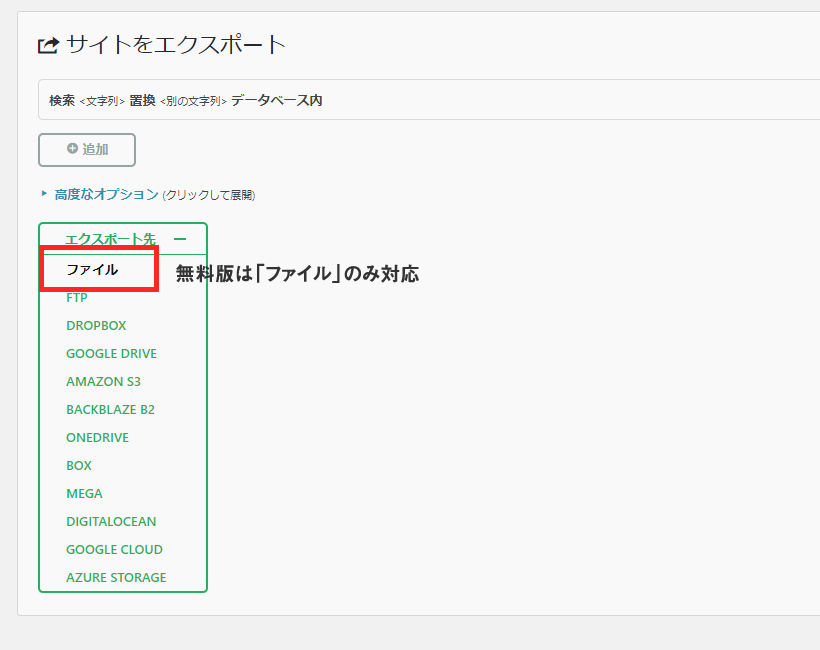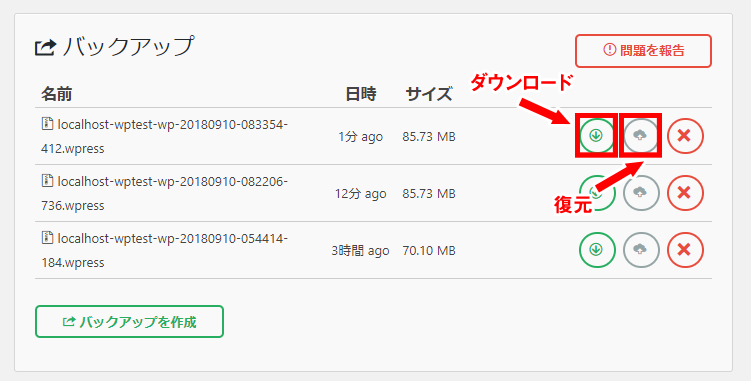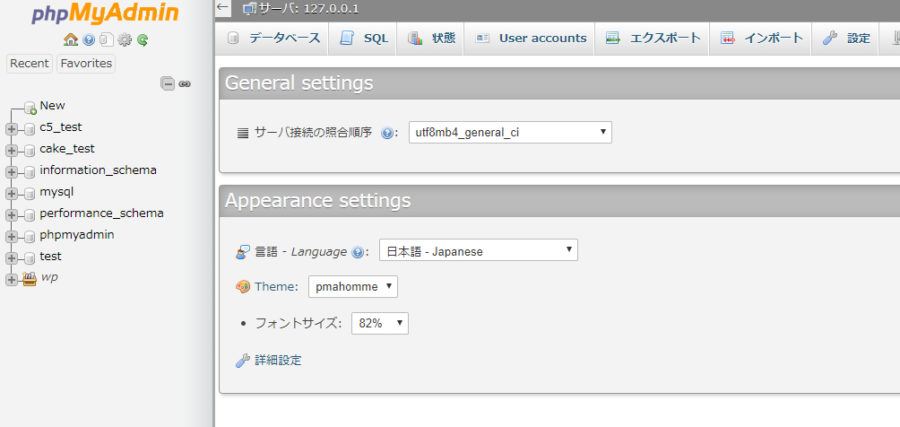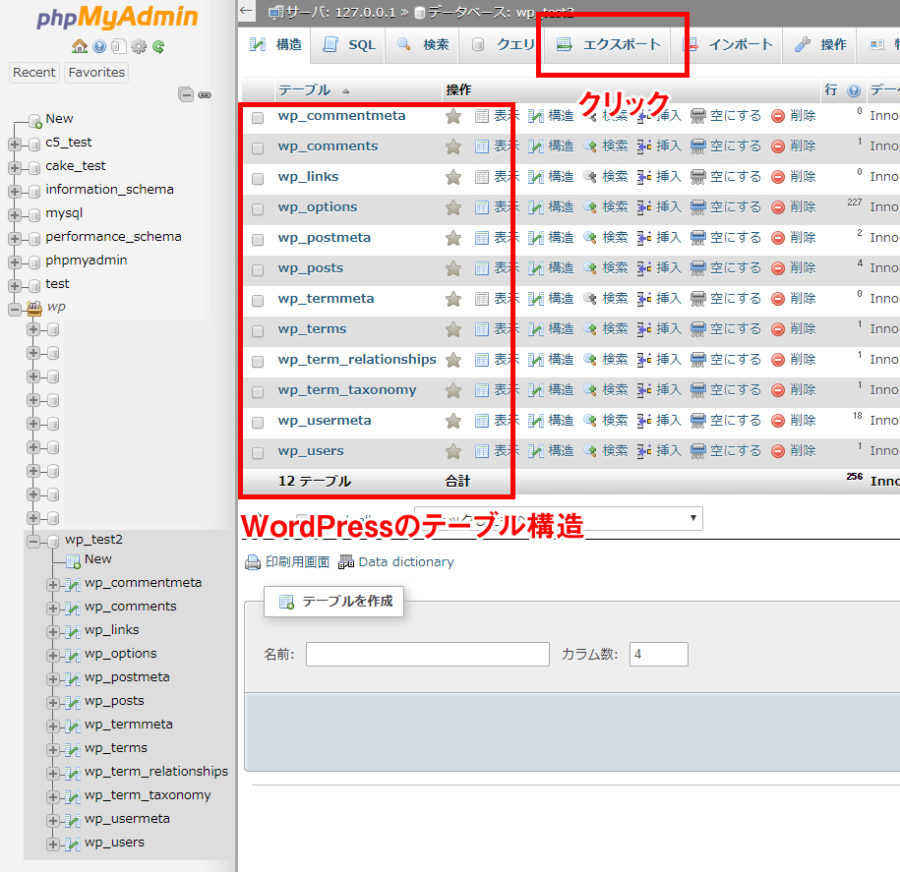文中の説明画像をクリックすると拡大します。
WordPressのバックアップを取ろう
WordPressを運営するために、レンタルサーバーを使っている方も多いでしょう。
レンタルサーバーには、オプションでバックアップ機能を用意しているところもありますが、WordPressは自分でバックアップを取ることもできます。
主要なレンタルサーバーを使っていれば、自分でバックアップを取る必要はないと考えるかもしれません。しかし、自分でWordPressのバックアップを取る事で、思わぬ操作ミスによるデータの紛失や、サーバーのトラブルに備えることができます。
特に、テーマファイルは編集の頻度が高く、PHPで書かれているので、もし間違った記述がされていると、Webサイトが正常に表示されなくなったり、管理画面が真っ白になったりすることもあります。
そのような時のためにも、正常で動作していたデータやファイルを手元に残しておくことが重要になります。
画面が真っ白になってしまった場合に慌てないように、こちらのページにも目を通しておきましょう。

WordPressのデータはどこにあるのか?
WordPressは、Webサーバーとデータベースサーバーの両方に連携するシステムです。そのため、少し複雑に動作します。WordPressが管理しているデータがどこにあるのかイラストにしてみました。
イラストを見るとわかるように、WordPressで管理しているデータは、以下の2種類あります。
- Webサーバーにあるデータ(テーマ・メディア・プラグイン)
- データベースサーバーにあるデータ(データベース)
この2種類の中の「テーマ」「メディア」「プラグイン」「データベース」の4つをバックアップすれば、いざという時に復旧することができます。
バックアップというと難しそうですが、WordPressにはバックアップを取るためのプラグインもいくつか存在します。ここで代表的なバックアッププラグイン3つを紹介します。
データベースとは何か、知りたい方はこちらを参考にしてください。
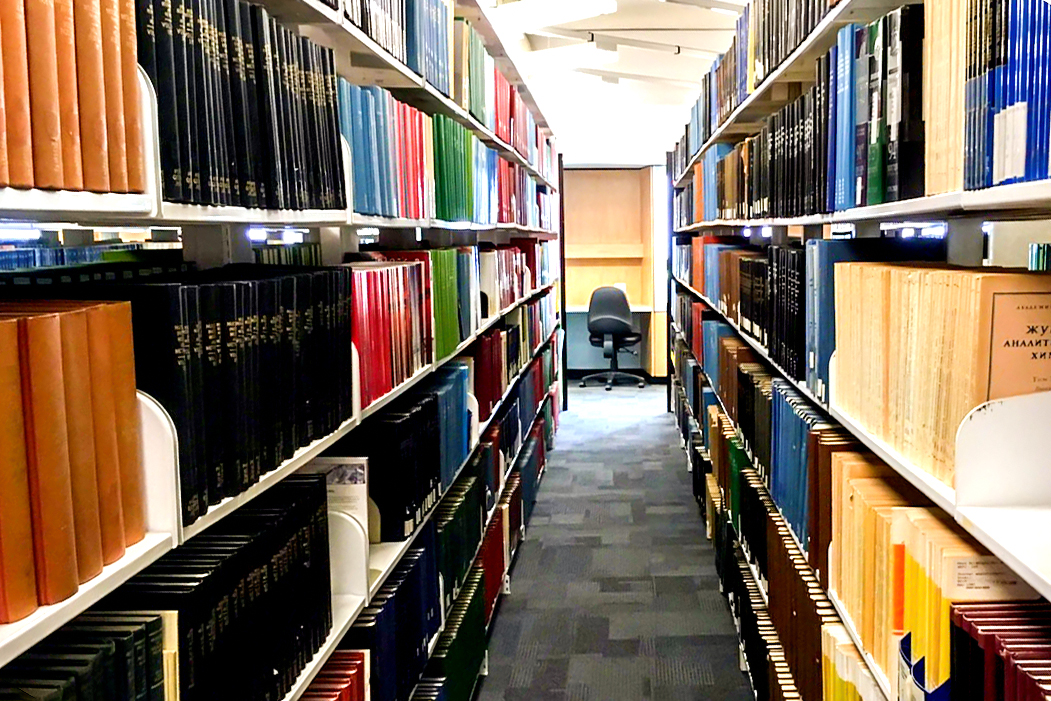
そもそもサーバーとはどういったものか、確認したい方はこちらを参考にしてください。

BackWPup
BackWPupはバックアップを「ジョブ」と呼ばれる単位で管理して定期的にバックアップを自動で行ってくれるプラグインです。管理画面「プラグイン」→「新規追加」で検索して、インストールできます。
BackWPupによるバックアップの取り方
まずは管理画面からBackWPupのジョブを作ります。ジョブを作ったらジョブの設定をします。
ジョブの設定ができたら、「変更を保存」ボタンをクリックして設定を保存します。
ジョブの実行画面を開き、ジョブの一覧からバックアップを実行したいジョブを選び、「今すぐ実行」ボタンをクリックすると、バックアップ作業が始まります。
BackWPupは、機能が豊富なプラグインです。ここで説明していない機能もあるので、マニュアルや解説サイトを見ながら、設定をカスタマイズしつつ使っていくことをおすすめします。
BackWPupのメリット
- WordPress本体もバックアップできる
- バックアップを定期的に実行できる
- バックアップ対象のフォルダやファイルの中から、特定のものを除外する機能がある
- バックアップ先を、メールやFTPサーバーに設定できる
BackWPupのデメリット
- BackWPup自体には、バックアップファイルから復元する機能がない
UpdraftPlus WordPress Backup Plugin
UpdraftPlus WordPress Backup Pluginは、「今すぐバックアップ」ボタンをクリックするだけで、簡単にWordPressのバックアップを取ることができるプラグインです。
管理画面「プラグイン」→「新規追加」で検索して、インストールできます。
UpdraftPlusによるバックアップの取り方
UpdraftPlusの管理画面にログインし、「今すぐバックアップ」ボタンをクリックします。
「一度だけバックアップを実行」画面が表示されるので、ここでも「今すぐバックアップ」ボタンをクリックします。そうすると、自動的にバックアップが開始されます。
バックアップは、一覧で管理されます。アクションの「復元」ボタンをクリックすると、管理画面からそのままバックアップを復元できます。
またFTPやメールに保存されたバックアップデータを「バックアップファイルをアップロード」リンクから送信して、復元することもできます。
UpdraftPlusのメリット
- バックアップしたファイルを、クリック1つで復元できる
- バックアップしたファイルから、復元対象を選択して復元できる
- バックアップ先に、FTPやメールを選択できる
UpdraftPlusのデメリット
- バックアップしたデータを復元するにもUpdraftPlusが必要
All-in-One WP Migration
All-in-One WP Migrationは、WordPressのサーバー間での移行を便利にするプラグインです。バックアップ機能も備えていて、管理画面からバックアップの復元にも対応しています。
管理画面「プラグイン」→「新規追加」で検索して、インストールできます。
All-in-One WP Migrationによるバックアップの取り方
All-in-One WP Migrationの管理画面に移動して、「エクスポート先」のメニューから「ファイル」をクリックします。これだけで、WordPress全体のバックアップを自動的に行ってくれます。
「ファイル」でバックアップを取った場合、ボタン一つで復元することができます。また、バックアップファイルをローカルにダウンロードすることも可能です。
All-in-One WP Migrationのメリット
- ボタン一つで簡単にバックアップが取れる
- バックアップだけでなく、WordPressのサーバー間移動にも対応している
- バックアップ対象の細かい設定ができる
All-in-One WP Migrationのデメリット
- 無料プランでは512MBまでのバックアップファイルしか復元できない
プラグインを使わずにWordPressのバックアップを取る
WordPressのバックアップは、プラグインを使わないで行う事もできます。少し専門的な事であり、操作をミスするとWebサイトが壊れることもあるので、ここで紹介する方法を行う際には、注意して行ってください。
当記事の前半で紹介したように、WordPressが管理しているデータは「Webサーバー」か「データベースサーバー」のいずれかにあります。
「Webサーバー」にあるデータは全て「ファイル」として管理されていて、FTPソフトなどでサーバーにログインして、そのままファイルをダウンロードすればバックアップできます。
WordPressのデータのフォルダ構成は、以下のそれぞれ3つのフォルダに分かれて管理されています。
- テーマ:「/wp-content/themes」
- メディア:「/wp-content/uploads」
- プラグイン:「/wp-content/plugins」
FTPでバックアップを取る際には、この3つのフォルダをまるごとダウンロードすればOKです。
データベースのバックアップですが、これは少し難しいです。コマンドでデータベースサーバーに接続することも可能です。しかしこれにはさらにコマンドの知識が必要です。というわけで、データベースを操作するために、「phpMyAdmin」という管理プログラムを使用します。
主要なレンタルサーバーではphpMyAdminが最初から導入されているところもありますが、データベースはとてもデリケートなので、操作する際にはミスをしないように十分に気を付けてください。
phpMyAdminにログインすると、管理画面が上のようになっていると思います。それでは実際にphpMyAdminからデータベースのバックアップを取る方法を紹介します。
phpMyAdminの管理画面の左サイドバーから、バックアップを取りたいデータベースを選択すると、メイン画面に選択したデータベースのテーブル一覧が表示されます。その状態で、上部メニューの「エクスポート」ボタンをクリックしましょう。
データベースのエクスポート設定が表示されます。
ここで重要なのが、「フォーマット」に「SQL」を選択することです。SQLとはデータベースの構造や中身を定義した言語のことです。
フォーマットにSQLを選択した後、「実行」ボタンをクリックすると、拡張子が「sql」のテキストファイルがダウンロードされます。これがデータベースの中身ということになります。
まとめ
- WordPressのデータは、「Webサーバー」と「データベースサーバー」の両方にある。
- WordPressのデータは、プラグインを使用すると簡単にバックアップが取れる。
- プラグインを使用しなくても、WordPressのバックアップを取る事はできる。