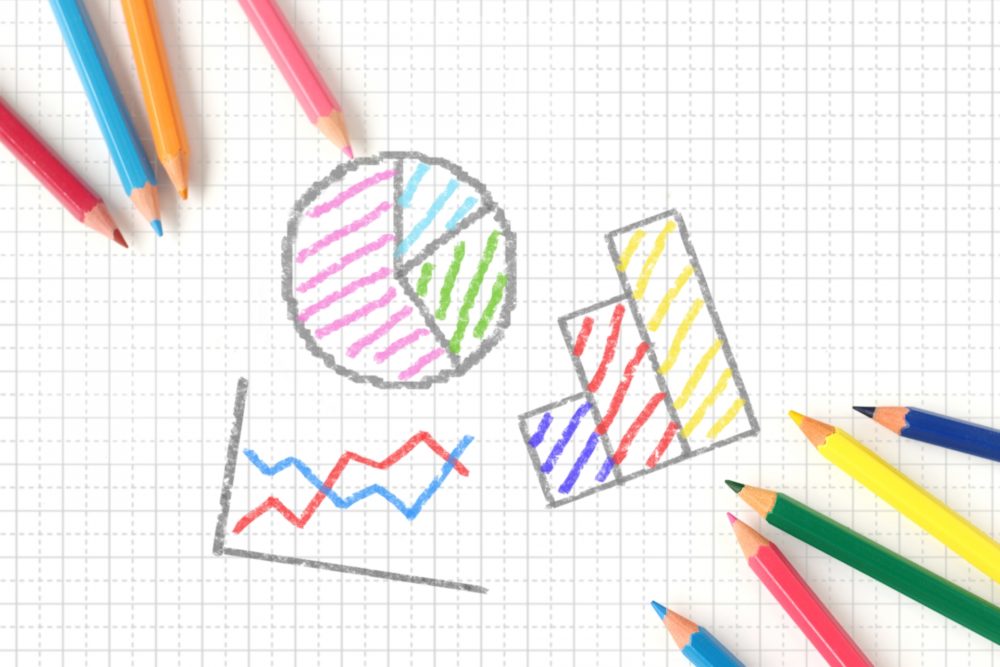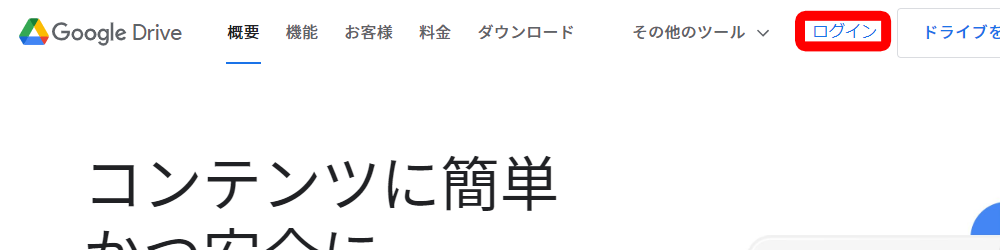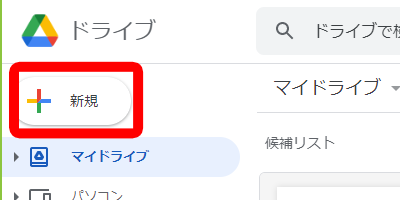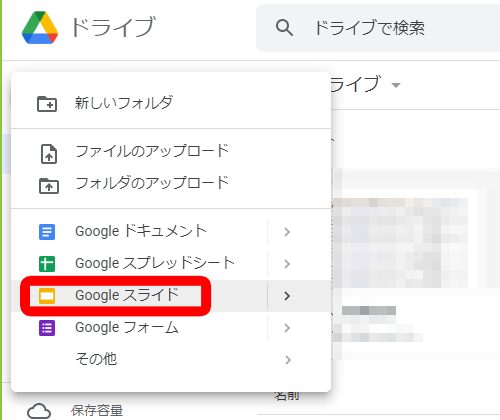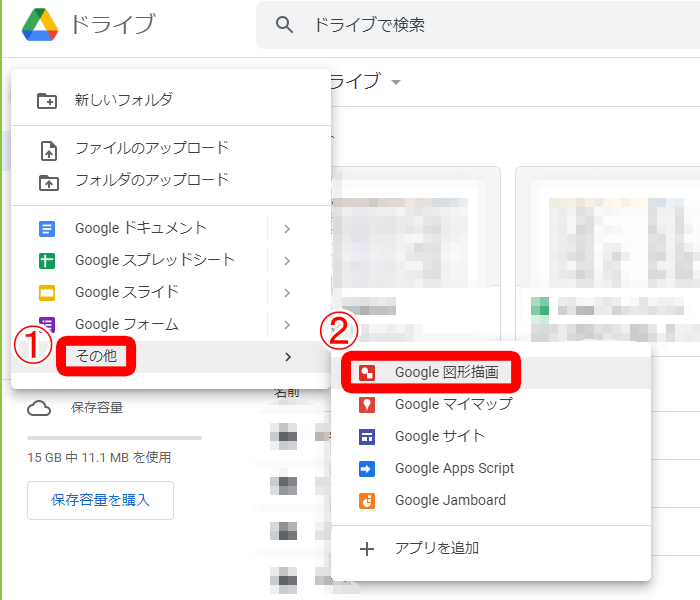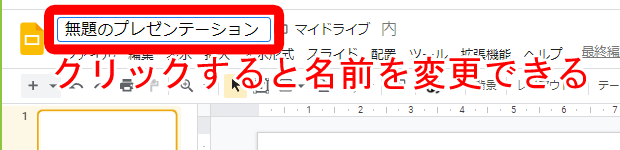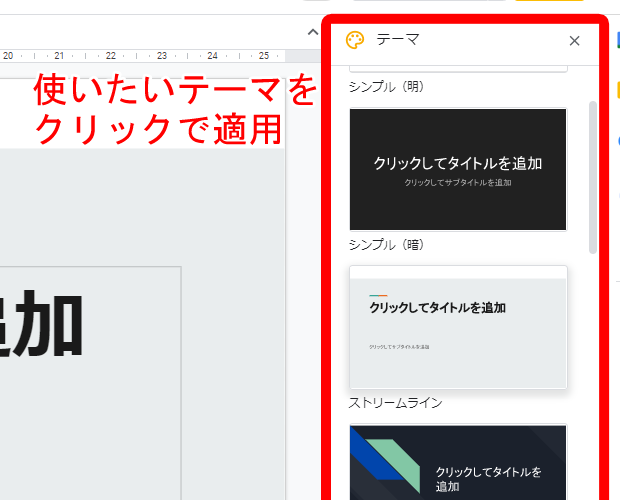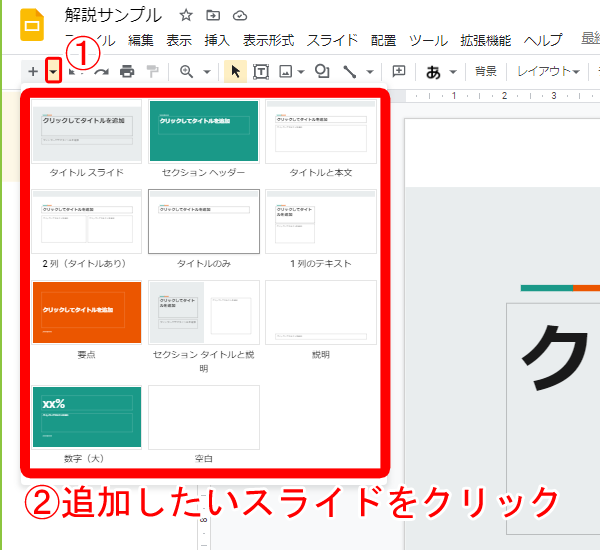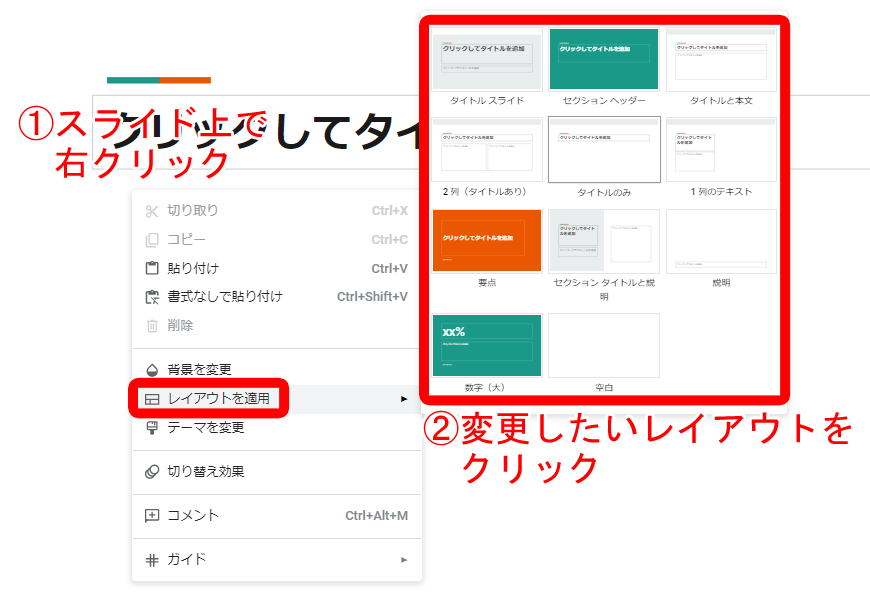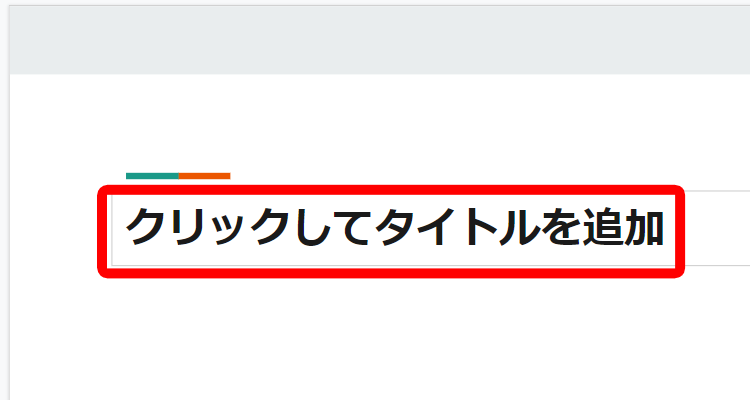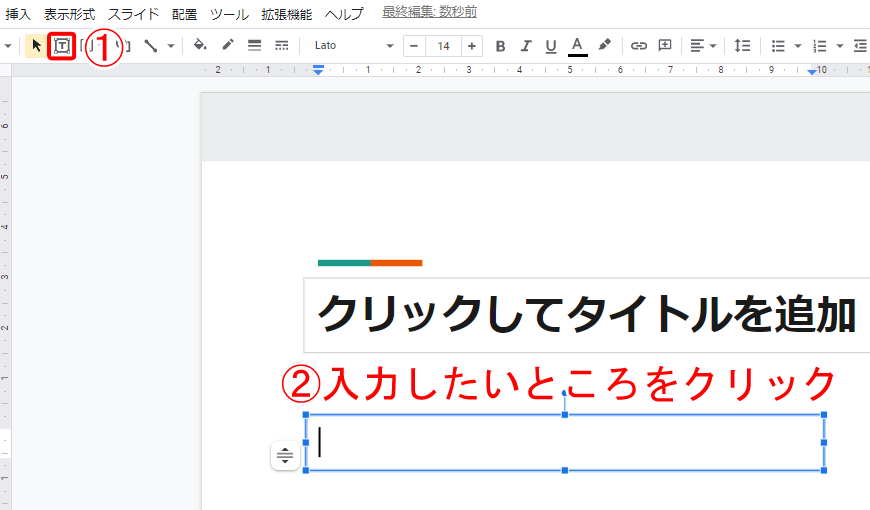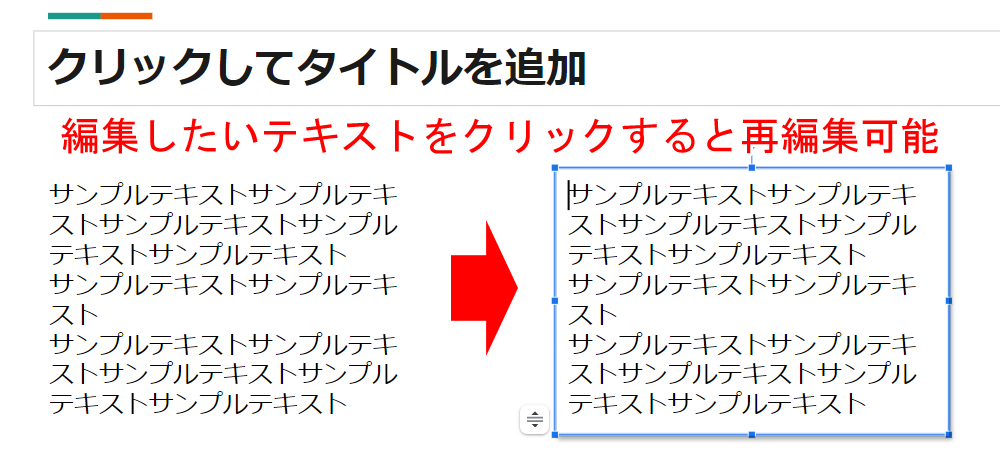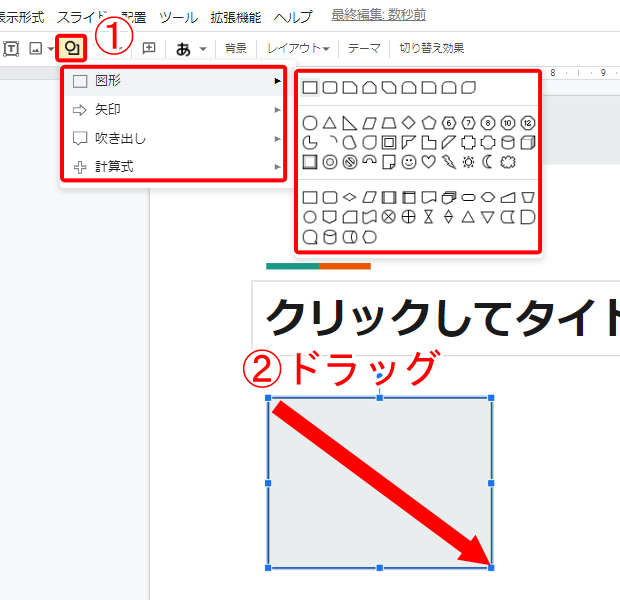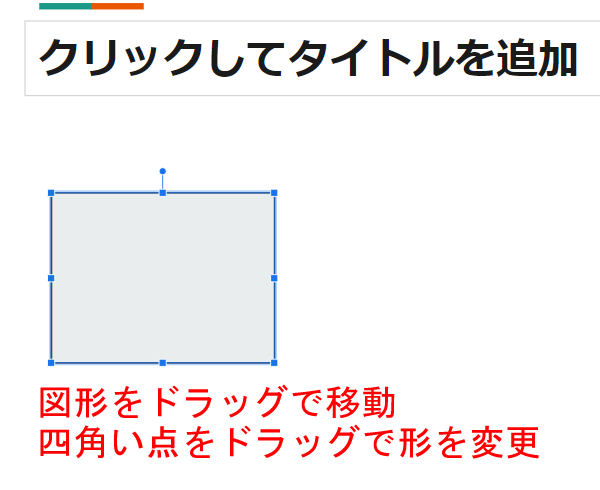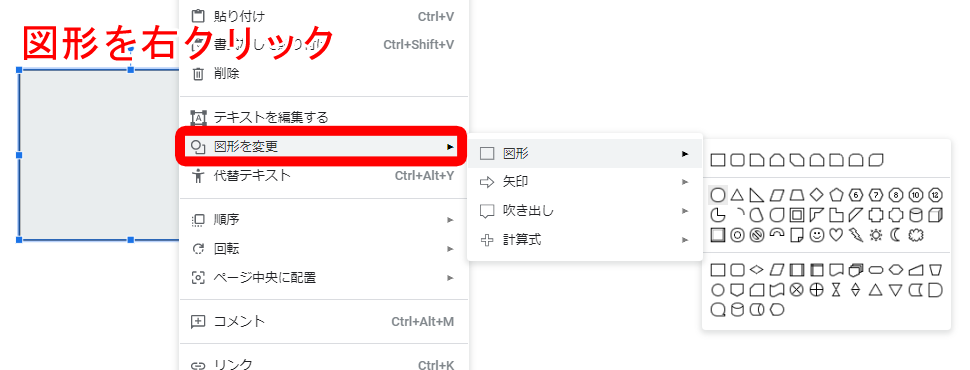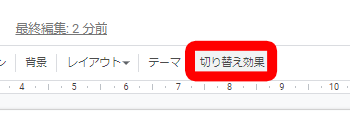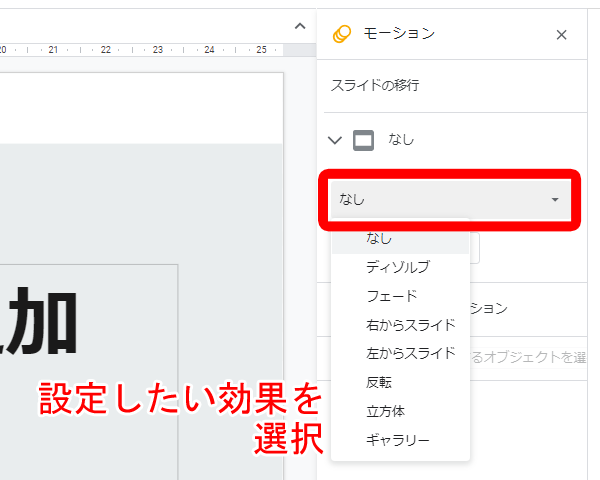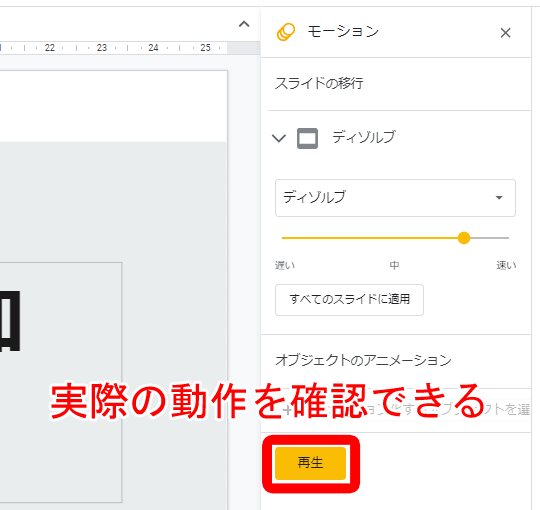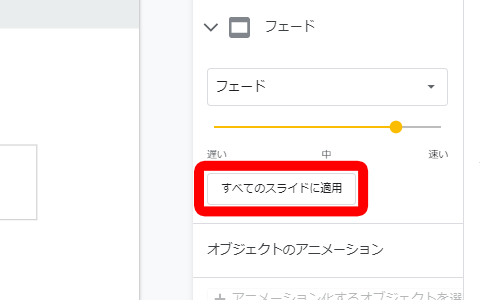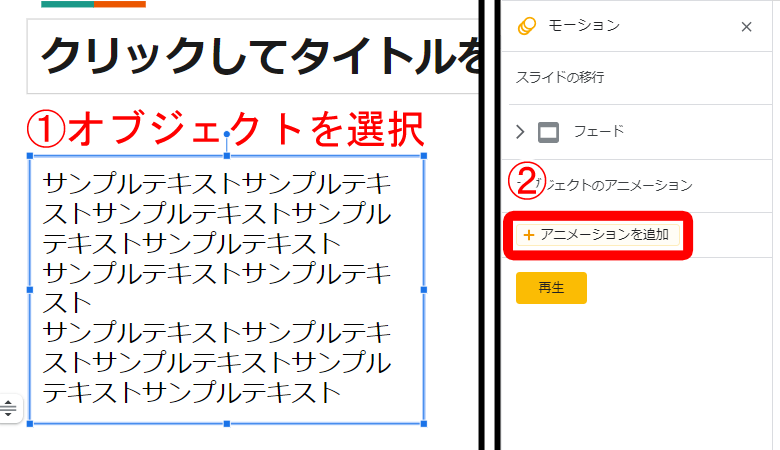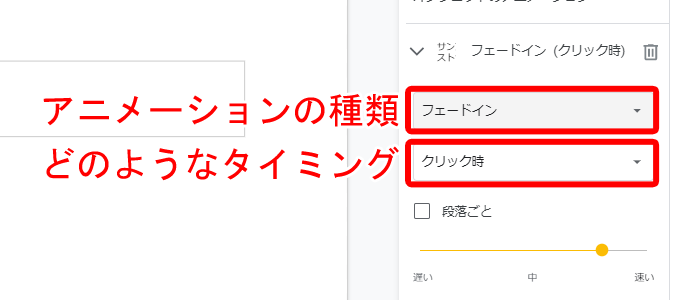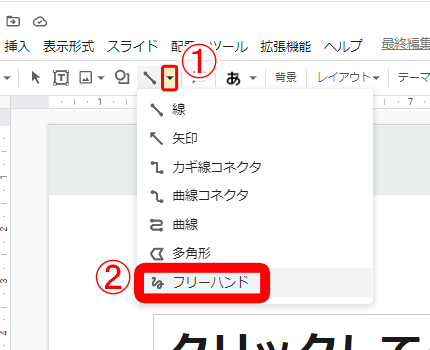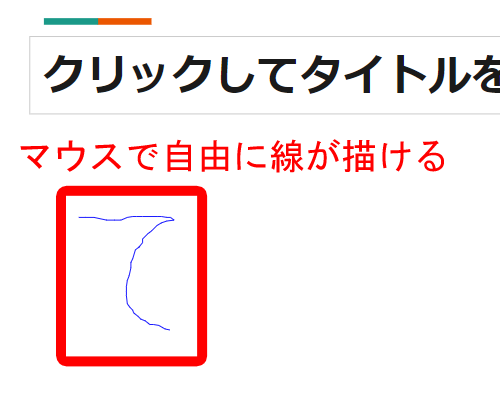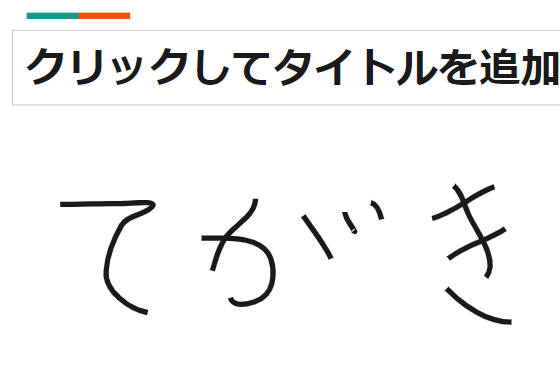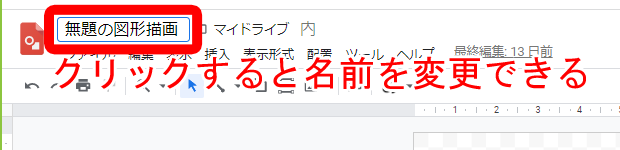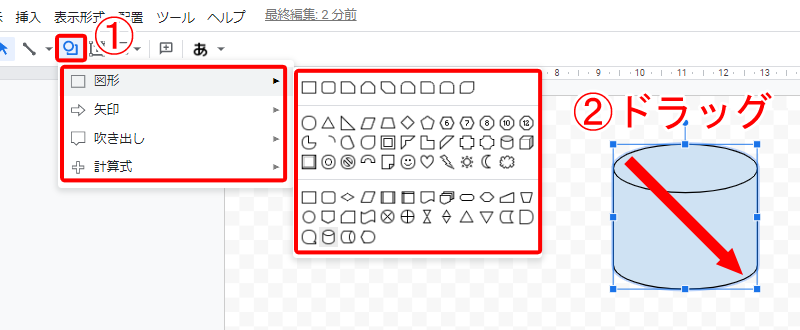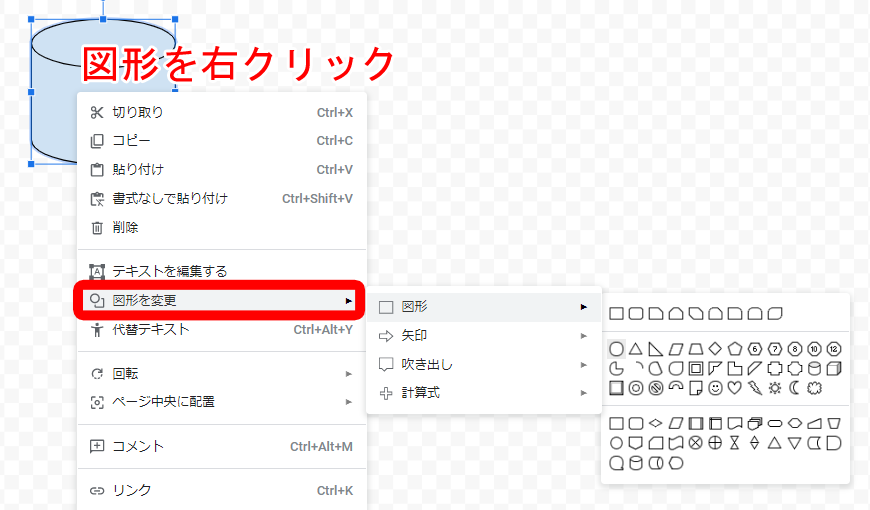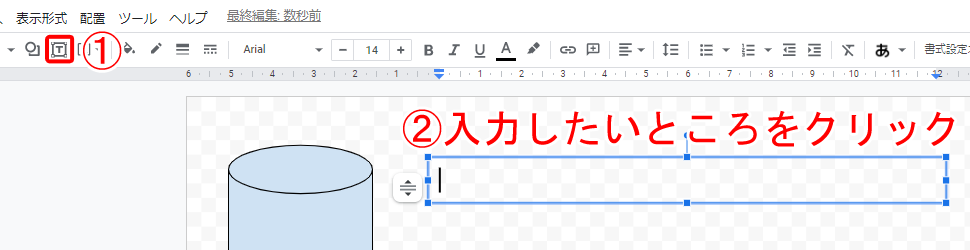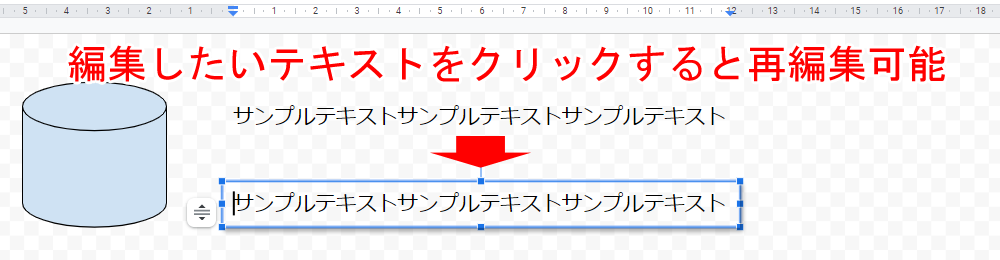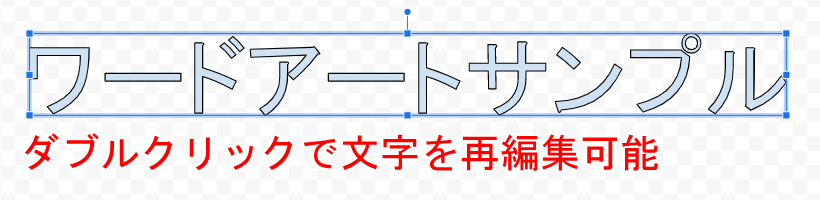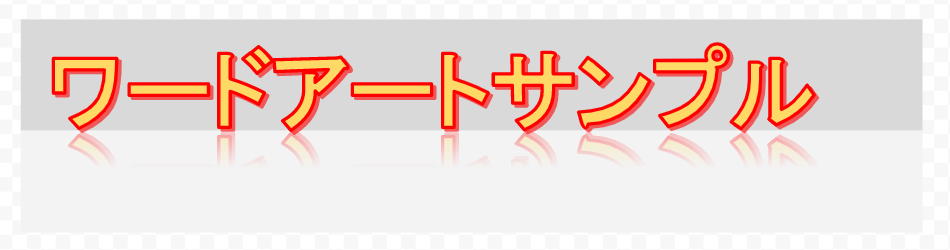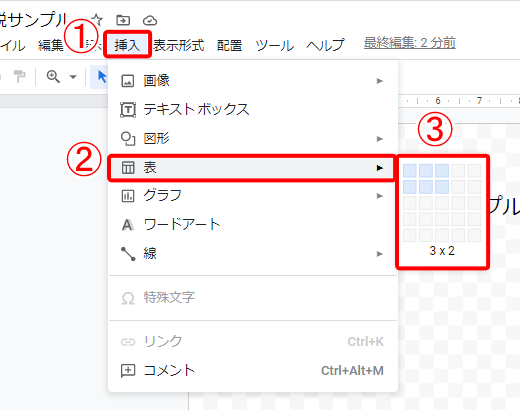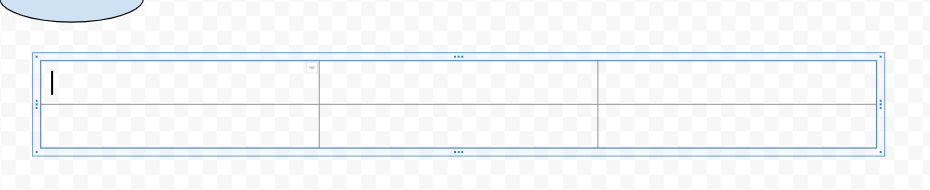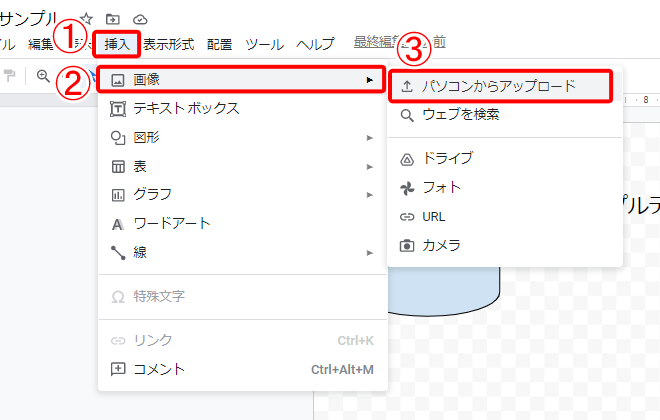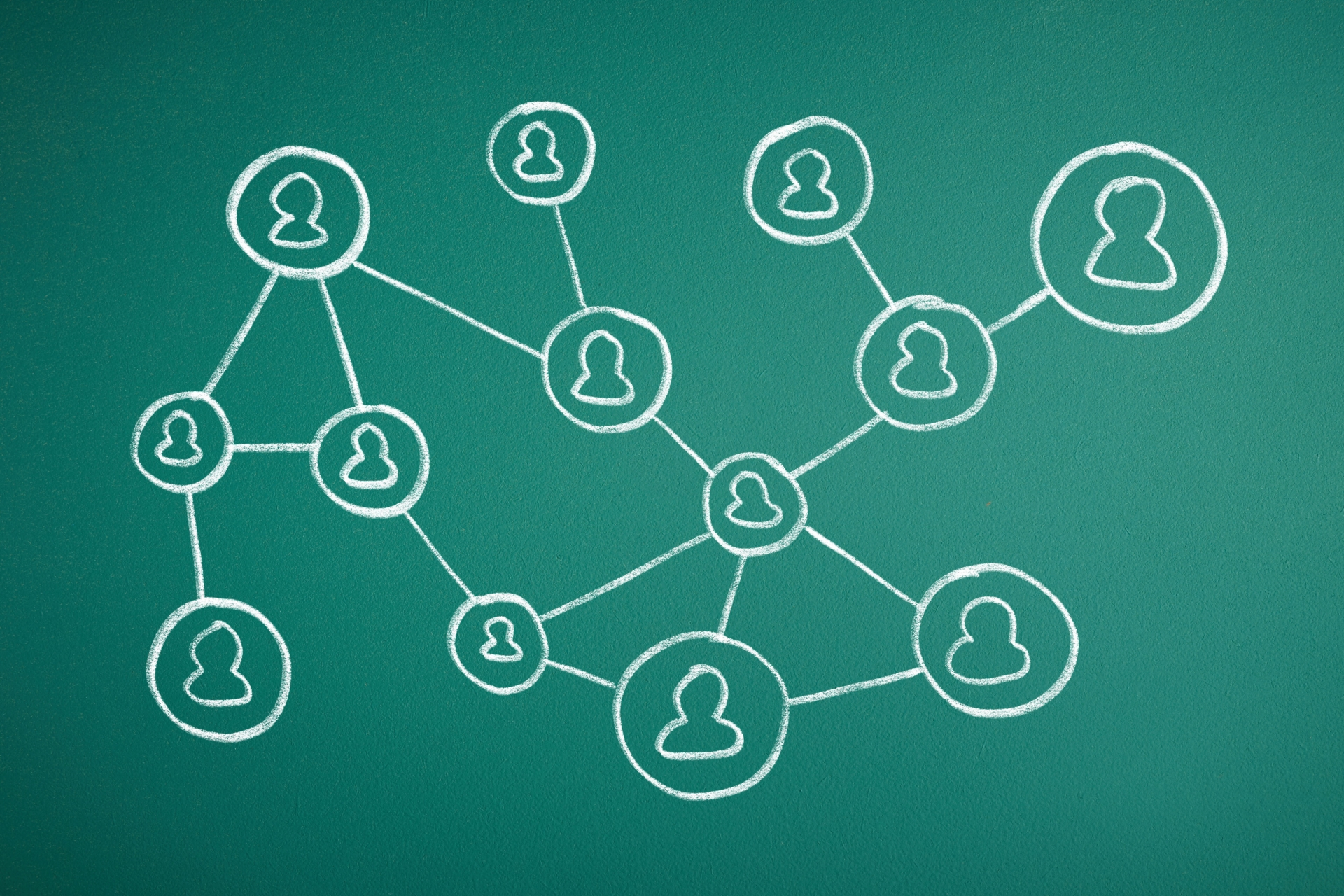文中の説明画像をクリックすると拡大します。
Googleスライド、Google図形描画って何?
GoogleスライドとGoogle図形描画は、Googleが提供するWebアプリケーションです。
Googleのアカウントを取得していれば、無料で使うことができます。
GoogleのWebアプリケーションには、これらの他にも以下のようなものがあります。
- 文書作成の「Googleドキュメント」
- 表計算ソフトウェアの「Googleスプレットシート」
- オンラインフォームやアンケート作成ソフトウェアの「Googleフォーム」
GoogleスライドとGoogle図形描画は、操作メニューに共通項が多いため、ここでは合わせて紹介します。
Googleドキュメントについて詳しくは下記をご覧ください。

Googleスプレットシートについて詳しくは下記をご覧ください。

Googleスライドとは
Googleスライドは、プレゼンテーション資料を作成するためのソフトウェアです。
同類のソフトウェアとしては、Microsoftの「Microsoft PowerPoint(パワーポイント)」が有名ですね。
図や文字を使って1枚ずつスライドを作成していき、それらを順番にめくって説明をするのに使います。
ちなみに、スライドを順番に表示していくのを「スライドショー」と言います。セミナーや説明会などで、目にしたことがある方もいるのではないでしょうか。
プロジェクターなどで映し出して使う以外にも、印刷して説明資料とする場合もあります。
Google図形描画とは
Google図形描画は、図形や文字を配置して画像を作成したり、既存の画像を加工したりすることができる作図ソフトウェアです。
画像関連のソフトウェアの例としては、Adobeの「Photoshop」や「Illustrator」などが有名ですが、これらはスキル的にもコスト的にも中級者以上かプロユースとなり、初心者向けとは言い難いでしょう。
無料で使える画像編集ソフトウェアの例としては、CanvaやPixlrがあります。
Google図形描画も無料であり、専門のソフトウェアよりはできることは少ないですが、その分シンプルな構成となっており、迷いなく操作がしやすいため、初心者におすすめのツールです。
Googleスライド、Google図形描画の特徴
GoogleスライドやGoogle図形描画など、Googleの提供するツールには次のような特徴があります。
Googleアカウントがあれば無料で使える
Googleのアカウント作成自体も無料ですので、各種ツールを無料で使うことが可能です。
オンラインであればデータが即時サーバーに保存される
ローカルのパソコン上に保存するタイプのソフトウェアの場合は、データを保存する必要があり、万一保存する前にソフトウェアやパソコンが落ちてしまった場合には、作業中の状態が失われてしまうこともありえます。
その点、GoogleスライドやGoogle図形描画は、Webアプリケーションのため、作業内容は随時Googleのサーバーに保存されますので、そのような心配がないのはメリットです。
ファイルの共有、共同編集が簡単
GoogleスライドやGoogle図形描画などで作成したファイルは、特定のGoogleアカウントやURLを知っているユーザーなどと共有することができます。
メールやチャットで送る必要もありませんし、常に最新の状態を相手に見せることが可能です。
また、設定によって相手にも編集やコメントをする権限を与えることもでき、同じファイルで同時に作業を行うことができます。
ツール間で連携できる
Google提供のWebアプリケーションは、アプリケーション間で連携できるものがあります。
例えば、「Googleスプレッドシートで作成したグラフをGoogleスライドやGoogle図形描画に挿入する」といった具合です。
グラフに関しては、スプレッドシートで作成すれば、数値の修正が発生した際に簡単にグラフを直せます。
それぞれのアプリケーションで得意な分野を担い、それらを連携することができるのです。
スマートフォンで閲覧、編集ができる
GoogleスライドやGoogle図形描画はWebアプリケーションですので、iPhoneやAndroidなどのスマートフォンのWebブラウザ(ChromeやSafariなど)からアクセスすることで、ファイルの閲覧、編集が可能です。
Googleから、それぞれのツールのスマートフォンアプリが配信されています。
スマートフォンにおいては、ブラウザよりもスマートフォンアプリの方が画面の操作が最適化されているので、細かくスマートフォンから編集したい場合はスマートフォンアプリを使うと良いでしょう。
他社のソフトウェア形式での保存、読み込みができる
Googleスライドであれば、Microsoftの「Microsoft PowerPoint(パワーポイント)」が類似したソフトウェアですが、Googleスライドでパワーポイント形式のファイルを読み込み、保存することが可能です。
他にも、PDF形式など、Google提供のツールごとに様々なファイル形式に対応しています。
Googleスライド、Google図形描画の起動方法(作成方法)
Googleスライドや図形描画の起動については、それぞれのツールのWebサイトやWebブラウザであるChromeの拡張機能(アドオン)からなど、複数の起動方法があります。
ここでは、現時点で一般的なGoogleドライブから起動する方法を紹介します。
Googleスライドの起動方法(作成方法)
Googleスライドの起動方法です。
GoogleドライブにWebブラウザでアクセスします。
右上にある「ログイン」をクリックしてログインします。
既にログイン済みの場合は、Googleドライブのトップ画面が表示されると思いますので、次に進んでください。
Googleドライブにログインしたら、左上にある「新規」をクリックします。
新規作成するファイルの種類が表示されるので、「Googleスライド」をクリックします。
これで、Googleスライドの起動(新規作成)は完了です。
Google図形描画の起動方法(作成方法)
Google図形描画の起動方法です。
GoogleドライブにWebブラウザでアクセスします。
右上にある「ログイン」をクリックしてログインします。
既にログイン済みの場合は、Googleドライブのトップ画面が表示されると思いますので、次に進んでください。
Googleドライブにログインしたら、左上にある「新規」をクリックします。
新規作成するファイルの種類が表示されるので、「その他」にカーソルを合わせ、追加表示される一覧の「Google図形描画」をクリックします。
これで、Google図形描画の起動(新規作成)は完了です。
Googleスライド、Google図形描画の使い方
GoogleスライドやGoogle図形描画は、専用のソフトウェアに比べると機能が絞られていますが、それでも十分な機能が用意されています。
ここでは、よく使われる機能を中心に使い方を紹介します。
Googleスライドの使い方
ファイル名を付ける
新規作成したGoogleスライドは、自動で「無題のプレゼンテーション」という名前が付けられます。
このままでも使うことは可能ですが、ファイル一覧から探すときなどにちょっと不便ですので、わかりやすいファイル名に変更しましょう。
ファイル名の変更は編集画面上部のファイル名(初期では「無題のプレゼンテーション」)をクリックして、編集するだけです。
テーマを設定する
Googleスライドには「テーマ」という、見出しや背景などのデザインのセットが用意されています。
初期設定の無地でシンプルな形が良い場合はそのままでOKですが、もう少し華やかなものにしたい場合は、テーマを変更してみましょう。
テーマを変更するには、編集画面上部にある「テーマ」をクリックします。
右側にテーマが表示されるので、使いたいテーマをクリックします。
テーマは何度でも変更可能ですので、いろいろと変えてみて、お気に入りのテーマを見つけると良いでしょう。
スライドの追加
Googleスライドは新規作成した段階では、表紙のスライド1枚のみの状態です。
ここにスライドを追加して、ひとつのプレゼンテーションに仕上げていきます。
スライドの追加は編集画面左上にある「+(プラス)」マークの横の「▼(下三角)」をクリックしてください。
すると、スライドの種類(レイアウト)が表示されるので、追加したいスライドをクリックするとスライドが追加されます。
一度追加したスライドのレイアウトは、スライド上で右クリックをし、「レイアウトを適用」から変更することが可能です。
スライドに文字を入れる、編集する
スライドのレイアウトで最初からテキストボックスが設定されている場合は、「クリックして~」と書いてあるエリアをクリックすると文字を入力できます。
それ以外の箇所に文字を入力したい場合は、編集画面上部にある「T(テキストボックス)」をクリックします。
そして、スライド上の入力したい箇所をクリックすると、テキスト入力ができるようになります。
入力したテキストは、確定した後でもテキスト部分をクリックすると、再度編集することが可能です。
スライドに図形を描く、編集する
Googleスライドには、丸や四角、矢印など様々な図形が用意されています。
図形を挿入するには、編集画面上部にある「丸と四角が重なったマーク(図形)」をクリックしてください。
用意されている図形が表示されるので、挿入したい図形をクリックし、スライド上の挿入したい箇所でドラッグすると図形が挿入されます。
挿入した図形をクリックすると、編集することができます。
図形自体をドラッグすることで移動、四角い点をドラッグすることで形の変更などが可能です。
また、図形に対して右クリックで表示されるメニューの「図形を変更」から、図形の形そのものを変更することもできます。
例えば、四角から丸にするといった具合です。
スライドのアニメーションを設定する
Googleスライドは初期設定だと、スライドショーにした際にスライド間の移動が瞬時に「パッ」と切り替わります。
アニメーション設定をすると、これらを横からスライドしたり、一度黒にフェードアウトして次のスライドがフェードインしたりといった視覚効果を付けることができます。
アニメーション設定をするには、編集画面上部にある「切り替え効果」をクリックしてください。
右側に表示される「モーション」と書かれたエリアで設定をしていきます。
「スライドの移行」で、スライド間のアニメーションを設定します。
「なし」と書いてあるプルダウンを開き、好きな効果を設定してみましょう。
どんな効果かわからない場合は、効果を選択した後に下部にある「再生」をクリックすると実際の動作を見ることができます。
効果設定は前のスライドから移行する時のもののため、1枚目の設定は意味がないので、動作を確認しながらやる場合は2枚目以降のスライドで試してください。
スライド間のアニメーションは、全部のスライドに対して一気に設定することも可能です。
設定したい効果を選択したあとに、「すべてのスライドに適用」をクリックすると、全部のスライドに同じ効果を設定できます。
アニメーションの設定は、スライド間だけでなく、文字や図形などのオブジェクトに対しても設定できます。
オブジェクトを選択した状態で、「オブジェクトのアニメーション」にある「アニメーションを追加」をクリックします。
アニメーションの種類、クリックしたときなど、どのタイミングでアニメーションするかを設定します。
スライドに手書き(フリーハンド)の書き込みはできる?
プレゼンテーション資料を作成するにあたり、スライドへ手書き(フリーハンド)の書き込みをしたいというケースもあると思います。
Googleスライドには、線をマウスで描ける「フリーハンド」というものがあります。
編集画面上部にある「線」の右側にある「▼(下三角)」をクリックしてください。
線の種類が表示されるので、「フリーハンド」をクリックします。
スライド上のフリーハンドで、描きたいところにマウスで線を引いていきます。
一筆書くとフリーハンドが解除されるので、一筆ごとにフリーハンドを選択し直す必要があります。
フリーハンドの線は、入力後にある程度綺麗な線に補正されます。
一筆ごとに「フリーハンド」を選択し直す手間がありますが、キーボードで入力された文字とは違った味がでるので、ここぞというポイントで使ってみるのも良いと思います。
Google図形描画の使い方
ファイル名を付ける
新規作成したGoogle図形描画は、自動で「無題の図形描画」という名前が付けられます。
このままでも使うことは可能ですが、ファイル一覧から探すときなどにちょっと不便ですので、わかりやすいファイル名に変更しましょう。
ファイル名の変更は編集画面上部のファイル名(初期では「無題の図形描画」)をクリックして、編集するだけです。
図形を描く、編集する
Google図形描画には、丸や四角、矢印など様々な図形が用意されています。
図形を挿入するには、編集画面上部にある「丸と四角が重なったマーク(図形)」をクリックしてください。
用意されている図形が表示されるので、挿入したい図形をクリックし、スライド上の挿入したい箇所でドラッグすると図形が挿入されます。
挿入した図形を、クリックすると編集することができます。
図形自体をドラッグすることで移動、四角い点をドラッグすることで形の変更などが可能です。
また、図形に対して右クリックで表示されるメニューの「図形を変更」から、図形の形そのものを変更することもできます。
例えば、四角から丸にするといった具合です。
文字を入力する
Google図形描画に文字を入力したい場合は、編集画面上部にある「T(テキストボックス)」をクリックします。
そして、文字を入れたい箇所をクリックすると、テキスト入力ができるようになります。
入力したテキストは、確定した後でも、テキスト部分をクリックすると再度編集することが可能です。
通常のテキスト入力だと、シンプルなテキストになります。
もう少しデザインされたテキストを使いたい場合は、上部メニューの「挿入」→「ワードアート」をクリックします。
テキストボックスが表示されるので、表示したい文字を入力し「Enterキー」を押してください。
次のようなデザインされた文字が挿入されます。
ワードアート上でダブルクリックをすると、文字の編集が可能です。
ワードアートでは影を付けたり、鏡像を出すことができます。
一例ですが、次のようなものが作成可能です。
表を作る
Google図形描画には、表を入れることができます。
上部メニューの「挿入」→「表」を選択し、表のマス数を決めてクリックします(画像は、例として横3マス、縦2マス)。
各マスをクリックすると、文字を入力できます。
表全体の色を変えることもできますし、マスごとに設定することも可能です。
また、罫線の色、太さも設定できます。
画像を挿入する
Google図形描画は、PCに保存してある画像などを読み込むことができます。
上部メニューの「挿入」→「画像」→「パソコンからアップロード」をクリックします。
他にも、Webから検索して使うことも可能ですが、著作権などの権利侵害にご注意ください。
ファイルを選択するダイアログが表示されるので、挿入したい画像を選択してください。
これで画像が、Google図形描画上に挿入されました(例として、野菜の画像を挿入しています)。
Googleスライド、Google図形描画は他のソフトウェアと何が違うの?
Googleスライドであれば、Microsoftの「Microsoft PowerPoint(パワーポイント)」、Google図形描画であればAdobeの「Photoshop」や「Illustrator」など、類似のソフトウェアがあります。
ここでは、それらとの違いを、メリット、デメリットに分けてお伝えします。
GoogleスライドとGoogle図形描画で違いはほとんどないため、挙げるメリット、デメリットは両方に共通しているものとお考えください。
メリット
- 無料で使える
- データは即時サーバーへ保存される
- 無料で15GBまで保存できる(当記事執筆現在)
- パソコンスペックにほとんど依存しない
- 機能がシンプルで初心者でも感覚的に使える
- Googleのサービスと連携できる
- 他社ソフトウェアファイルの読み込み、書き出しができる
- スマートフォンやタブレットなどパソコン以外の端末からアクセス、編集ができる
- 他の人とのファイル共有、共同編集が簡単
デメリット
- インターネット環境が必須
- 処理が通信回線に依存する
- 無料の保存容量に上限がある
- フォントや機能が少ない
GoogleスライドやGoogle図形描画は、Webアプリケーションなので、インターネット環境が必須です。
ただ、Chromeの拡張機能(アドオン)の「Google オフライン ドキュメント」を使うと、インターネットに接続していない状態でも、ファイルの編集、保存等が可能です。
保存容量に関しては、当記事執筆現在は15GBまで無料で提供されています。
この15GBはGoogleが提供する各種サービス(GoogleフォトやGmail)で共有されているため、例えば写真をGoogleフォトに保存するという方は、容量が足りなくなるかもしれません。
足りなくなった場合は、月額の有料プランで容量を増やすことが可能です。
GoogleスライドやGoogle図形描画だけで使うならば、おそらく15GBを超えることはそうないと思います。
フォントや機能が少ないのは、無料で提供されているので仕方ないところではあります。
そのかわり、よく使われる機能に絞られているため、操作に迷いが生じにくく感覚的に使えるとか思います。
GoogleスライドやGoogle図形描画と市販されているソフトウェアで、それぞれに長所短所がありますので、あなたのニーズに合ったものを選んでみてください。
まとめ
- Googleスライドは、プレゼンテーション資料を作成するためのWebアプリケーション。
- Google図形描画は、図形や文字を配置したり、画像を加工したりできる作図ソフトウェア。
- 無料で使えて、データはサーバーに保存される。
- ファイルの共有、共同作業が簡単にでき、スマートフォンなどからでも閲覧や編集ができる。
- 市販のソフトウェアと比べ機能が絞られている分、初心者でも感覚的に使える。