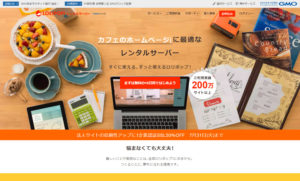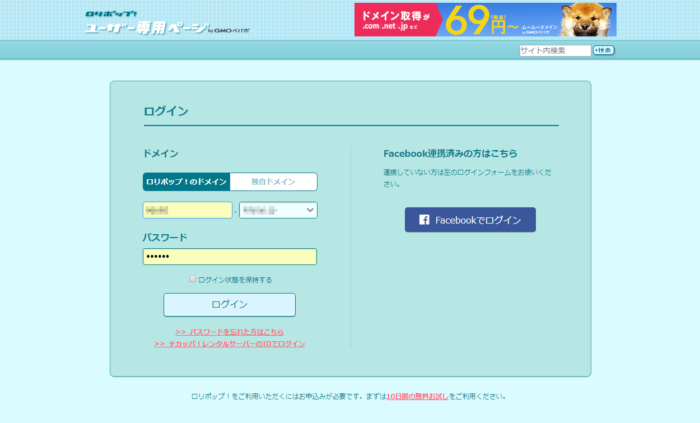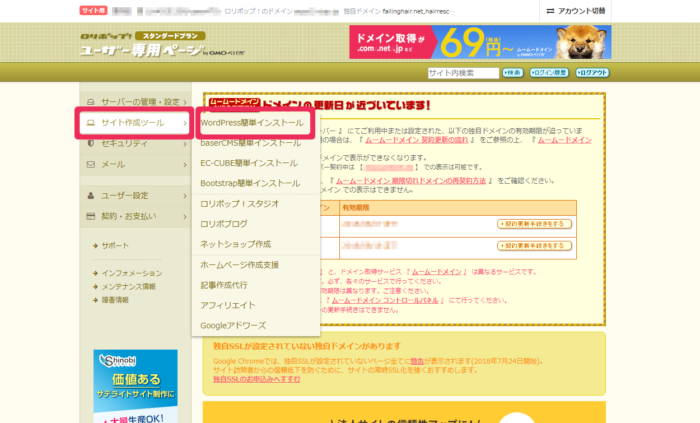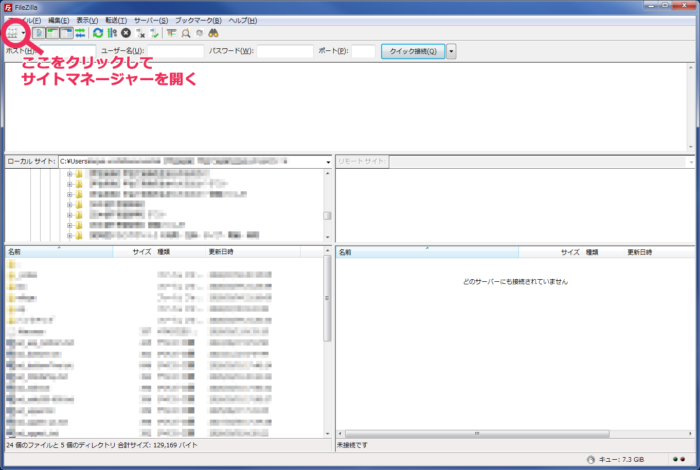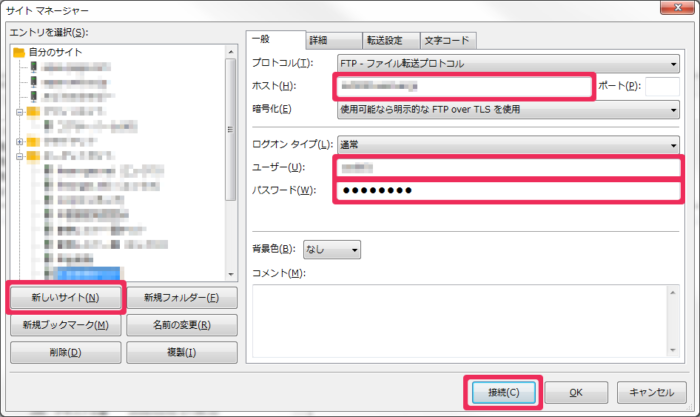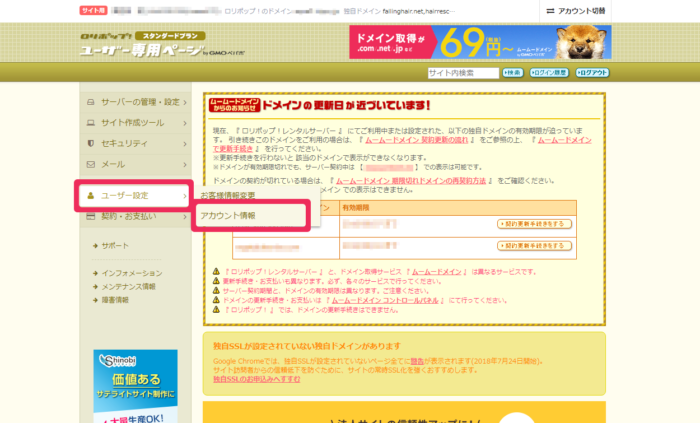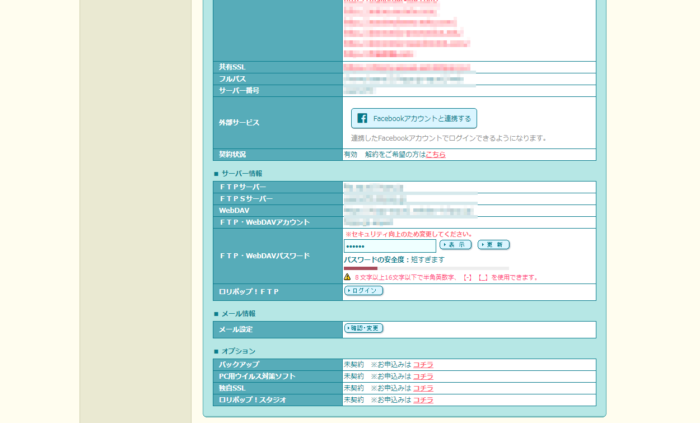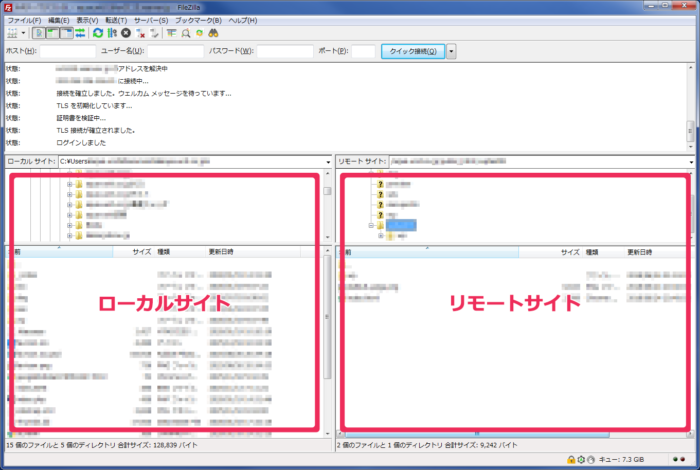文中の説明画像をクリックすると拡大します。
WordPressインストール方法は2種類ある
WordPressには2種類のインストール方法があります。
その方法とは、以下のとおりです。
- サーバーの機能で簡単インストールする
- WordPress公式サイトからファイルをダウンロードして、FTPソフトでアップロードする
契約しているサーバーで簡単インストールをすると、データベースなどのややこしい設定やインストール場所など自動的にやってくれるので、時間をかけずにサクッとインストールしたい方は、こちらの方がおすすめです。
サーバーの機能で簡単インストールする
契約するサーバーには様々なものがあり、契約している会社によってインストール方法は少し違います。
今回はロリポップ!からのインストール方法をご紹介します。
まずはロリポップのサイトにいき、ログインしてユーザー専用ページにとびます。
左にある「サイト作成ツール」タブにマウスを合わせると、様々な項目が出てくるので「WordPress簡単インストール」をクリックします。
「WordPress簡単インストール」ページに入ると、入力項目があるので情報を入力していきます。
<入力項目>
- サイトURL
ロリポップに登録してあるドメインが選択できるので使用するドメインを選択しましょう。 - 利用データベース
初期ステータスでは「新規自動登録」になっていると思うので、そのままで。他のデータベース名がある場合は、上書きしてしまわないよう「新規自動登録」を選択します。 - サイトのタイトル
任意のタイトルを決めます。 - ユーザー名・パスワード
任意のユーザー名・パスワードを入力します。 - メールアドレス
登録するメールアドレスを入力します。 - プライバシー
検索エンジンによるサイトのインデックスを許可する。これにチェックが入っていると、自分が書いた記事を検索エンジンが見つけて、検索ページに表示します。まだ見られたくない場合にはチェックを外します。
入力内容を確認後、簡単インストールを開始します。これで、契約サーバーからのインストールは完了です。
WordPressの管理画面(ダッシュボード)にいけるようになるので、WordPressにログインし、記事の投稿やサイトのカスタマイズをしましょう。
FTPソフトでサーバーにアップロードしてインストールする
こちらの方法は、初級者の方にとっては初めはとっつきにくいかもしれませんが、慣れたら、ファイルのアップロードやダウンロードが自在にできるようになります。
細かい設定をしたい方、これからWebサイト制作を学習したいと言う方は、この方法がおすすめです。
この方法でアップロード作業ができたら、いずれ、WordPressサイトのデザインをカスタマイズしやすくなったり、細かい設定の方法も増え、柔軟に対応することができます。
やり方は以下の通りです。
- WordPress.ORGで、WordPressファイルをダウンロードする
- ダウンロードしたファイルを解凍し、FTPソフトでアップロードする
今回は、FileZilla(ファイルジラ)を使用した方法を解説していきます。具体的な方法は、以下のとおりです。
1.FileZillaを起動してWordPressを導入するサーバーに接続する
起動したら、画面左上のマークをクリックします。するとサイトマネージャーという設定画面が開きます。
「新しいサイト」をクリックして、各項目に入力していきます。
- プロトコル:FTPーファイル転送プロトコル
- ホスト:以下を参考
- 暗号化:明示的なFTP over TLSが必要
- ログオンタイプ:通常
- ユーザー名:以下を参考
- パスワード:以下を参考
「ホスト」「ユーザー名」「パスワード」は、契約しているサーバー(今回はロリポップサーバーを使用)の情報から知ることができます。
ロリポップのユーザー専用ページにログインし、「ユーザー設定」→「アカウント情報」のページを開きます。
そこで以下の情報を調べます。
- ホスト:FTPSサーバー
- ユーザー名:FTP・WebDAVアカウント
- パスワード:FTP・WebDAVパスワード
各項目を入力したら「接続」をクリックします。
FileZillaの右側にもフォルダが表示されると接続成功です。
FileZillaでは、左側の画面が「ローカルサイト」といって、自分のPCに入っているファイルが表示されます。
右側の画面が、「リモートサイト」といって、接続したサーバーにあるファイルを表示しています。
2. WordPressのファイルを「リモートサイト」にアップロードする
「ローカルサイト」から先ほどダウンロードした WordPressファイルを探します。
例)デスクトップに置いてある場合
「/」→「Users」→「ユーザー名」→「Desktop」でデスクトップのファイルまでたどり着けます。
WordPressファイルが見つかったら、フォルダごと右側の「リモートサイト」にアップロードします。
アップロード方法は2種類あります。
- フォルダをドラッグ&ドロップで右側に移す
- フォルダを右クリックして、「アップロード」を選択する
これで契約しているサーバーへ、 WordPressを導入完了です!
FTPって何のこと?という方はまずこちらをご覧ください。

まとめ
- WordPresのインストールには、「サーバーの簡単インストール」と「公式サイトからダウンロードしてインストール」の2種類がある。
- 初級者には「サーバーの簡単インストール」がおすすめ。
- 「簡単インストール」は、サーバーによってある場合とない場合があるので、確認が必要。