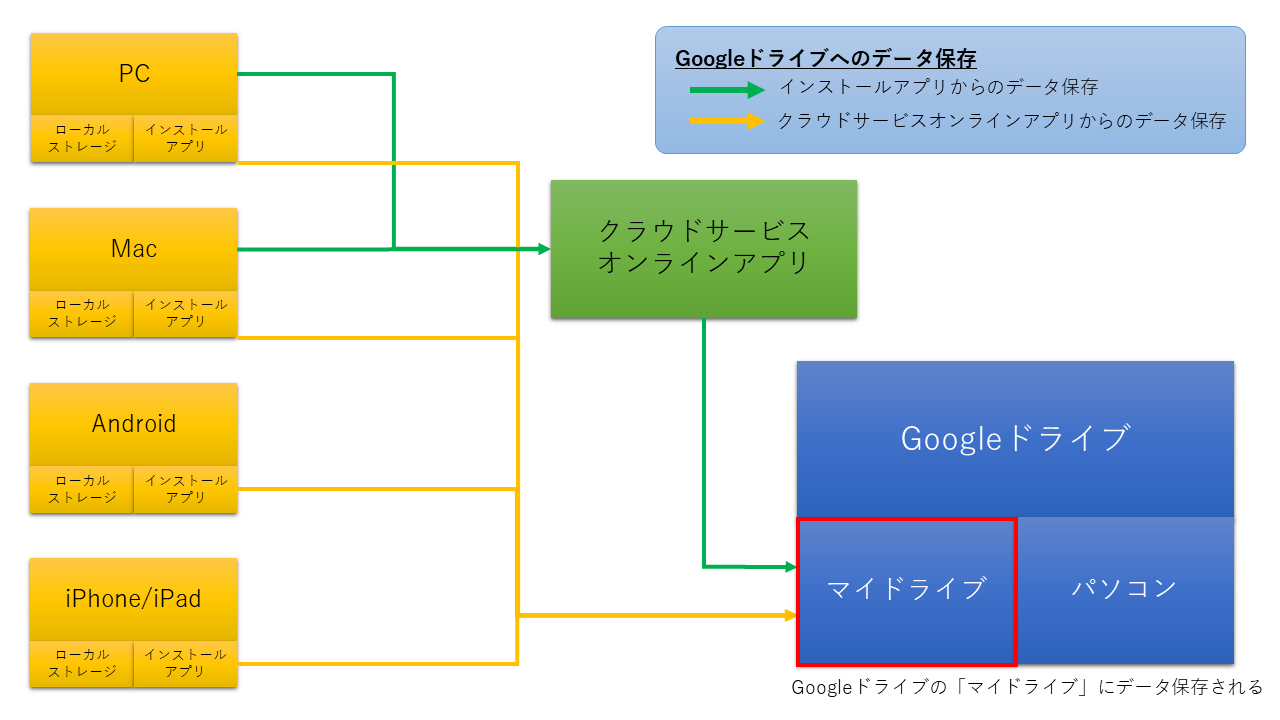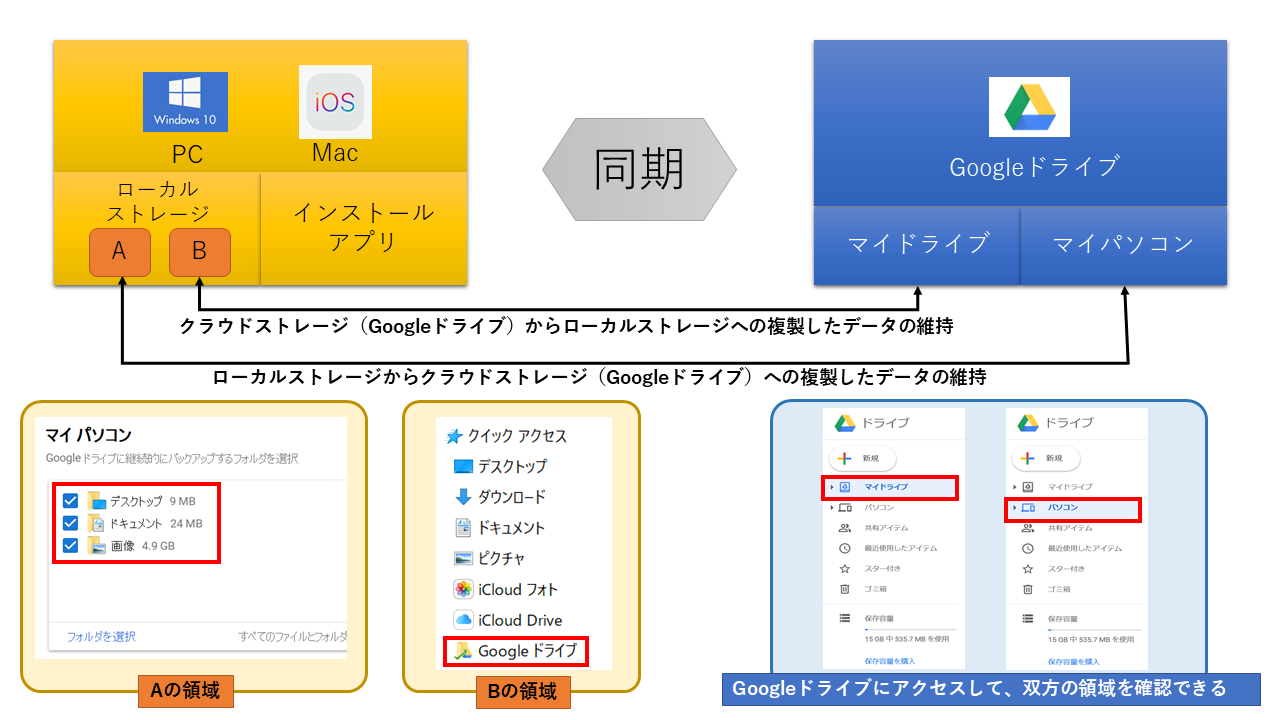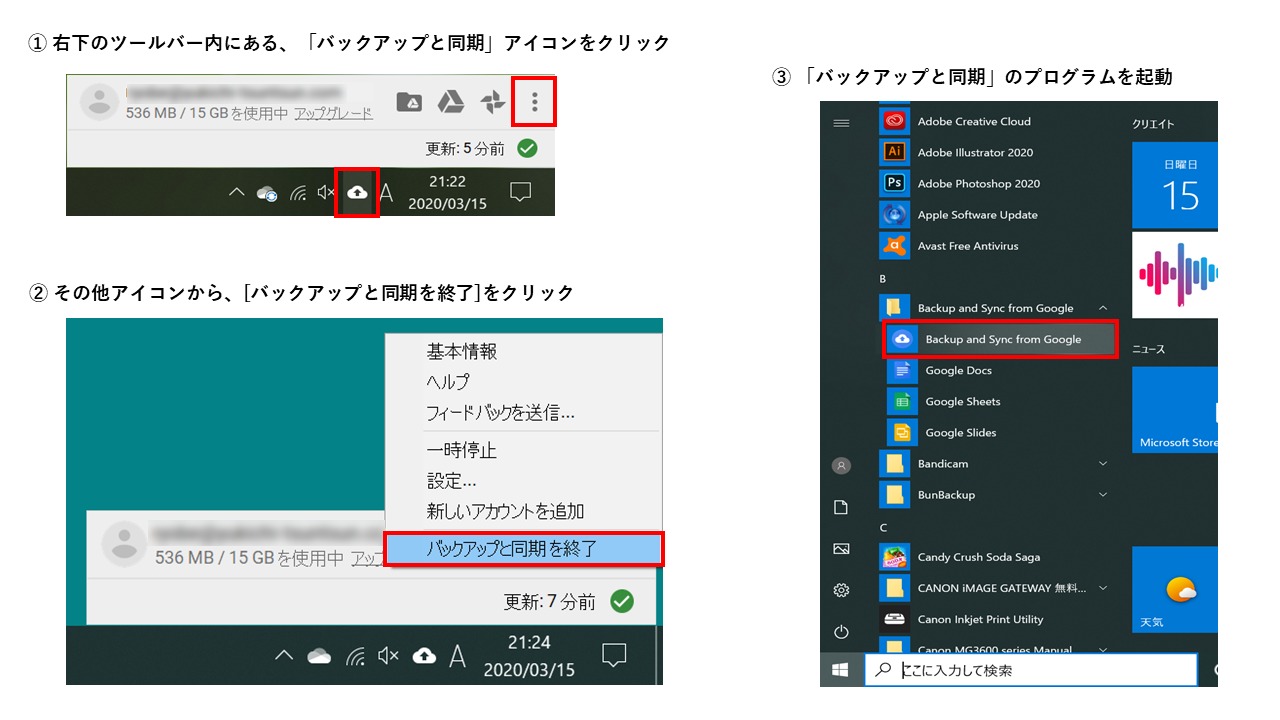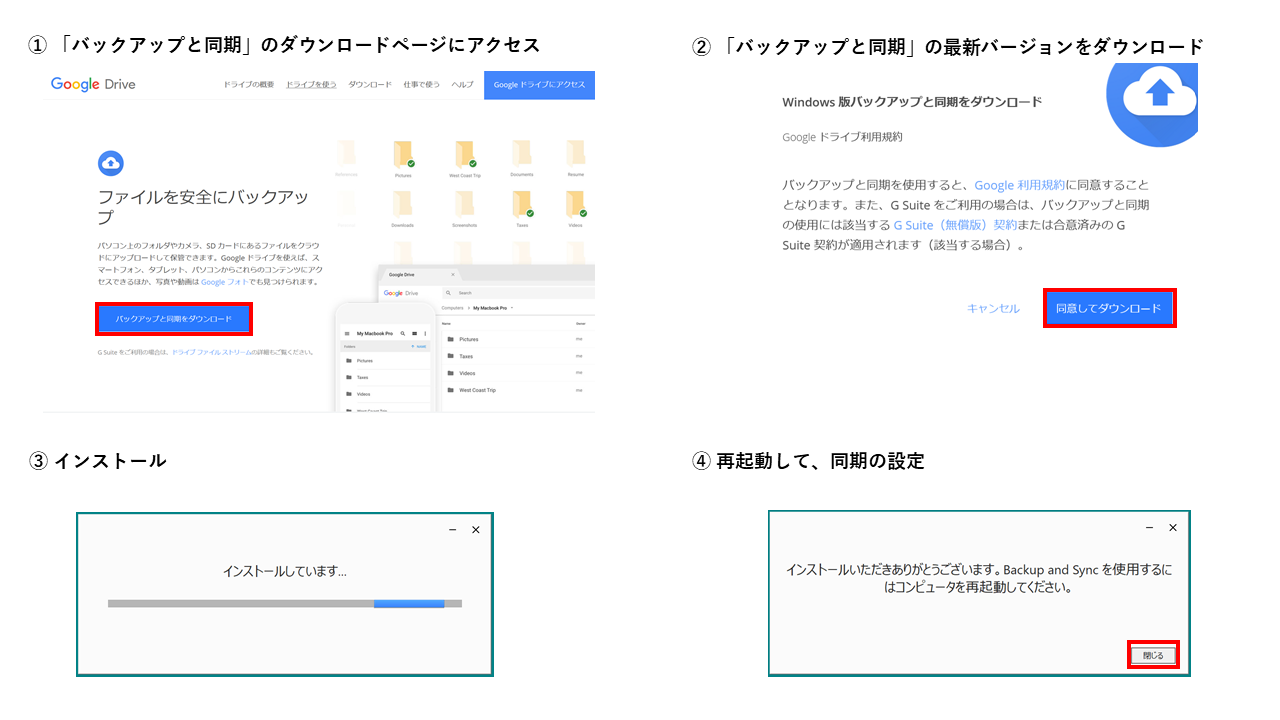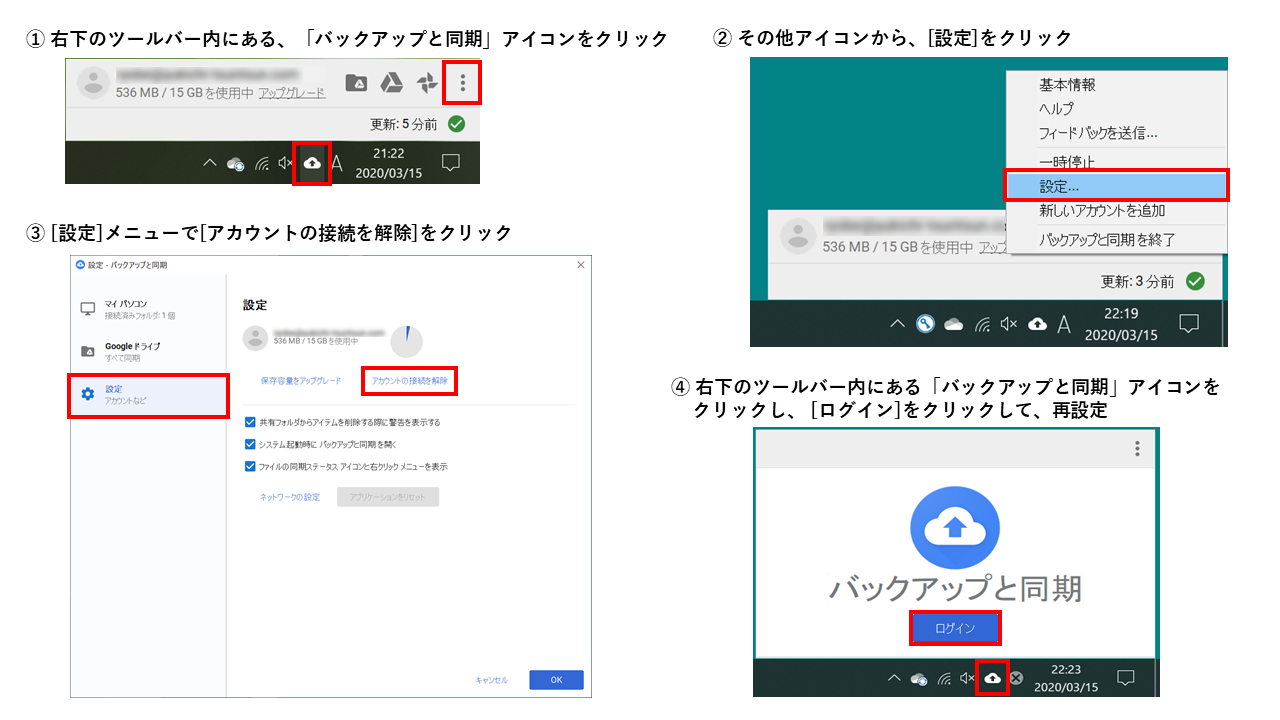文中の説明画像をクリックすると拡大します。
Googleドライブで同期できなくなったときには?
Googleドライブは、5大クラウドストレージの1つで、利用している人も多いかと思います。
Googleドライブの機能の1つに「同期」があり、Googleドライブをより便利にかつ安全に使うことができます。
ところが、この「同期」がうまく働かないことがあるのです。
もしも同期できなくなった状態で使い続けると、保存データを紛失する危険性があります。
Googleドライブの仕組みを理解して、いざというときに落ち着いて対応できるよう、同期できなくなったときの対処方法を見ておきましょう。
5大クラウドストレージの詳細は、こちらをご覧ください。
https://wakaru-web.com/web/knowledge-web/クラウドストレージ/
Googleドライブの仕組み
データやアプリケーションの保存先
例えば、パソコンでExcelなどで作業した時のデータの保存を思い浮かべてください。
パソコンの場合、「ドキュメント」や「デスクトップ」といった場所を選んでデータを保存すると思いますが、これはパソコンのローカルストレージ(ハードディスクやSSD)に、データを保存する、という状態です。
これに対して、Googleドライブの場合は、Google社が提供しているインターネット上のクラウドストレージにデータを保存する、という状態です。
以下の図は、Googleドライブを使ったときの、データ保存方法について説明しています。
Googleドライブは、パソコン(Windows、Mac)、スマートフォン(Android、iPhone)、iPadといった様々なデバイス(端末、機器)にあるデータや、デバイスにインストールされているアプリケーション、クラウドサービスで提供されているオンラインアプリケーションのデータ保存場所として、利用されています。
一昔前は、データの保存はローカルストレージが一般的でしたが、今はクラウドストレージの利用が増えてきています。
ちなみに、Googleドライブ以外にも様々なクラウドストレージがありますので、こちらを参考にしてみてください。
https://wakaru-web.com/web/knowledge-web/クラウドストレージ/
Googleドライブにも、データやアプリケーションが保存できる

前述の通り、みなさんが使っている多くの「アプリケーション」は、Googleドライブにデータを保存できるようになっています。
アプリケーションによっては、標準のデータ保存場所がはじめからGoogleドライブとなっているものもあるくらいです。
Googleドライブを使うと、いつ、どこで、どんなデバイス(端末、機器)を使っても、同じデータにアクセスできるといった利点があります。
例えば、家ではMac、職場ではWindows、外出先ではiPhoneといったように、複数のデバイスを使っている人も多いかと思います。
そういったデバイスのローカルストレージにデータを保存していると、他のデバイスからはそのデータにアクセスできません。
そんなとき、Googleドライブにデータ保存することで、どのデバイスからもデータにアクセスできるようになります。
Googleドライブを使うときの注意点
Googleドライブを使ってデータを保存するき、注意点が2つあります。
1つ目は、データがクラウドストレージに保存されている状態なので、データにアクセスするにはインターネット接続が必須になる点です。
今、世界中のどこにいても、3G/4GでのアクセスやWi-Fiでのアクセスなど、インターネット接続は容易となっています。しかし、海外出張で長時間飛行機に乗っているときに作業したい場合など、インターネット接続が困難な場合があります。
そうした場合にGoogleドライブを使っていると、必要なデータにアクセスできないこともあり得ます。
2つ目は、Googleドライブは「Google社の基準で運営されているサービス」であり、データがどのレベルで管理されているか分からないという点です。
重要なデータを扱う場合、メインの保存場所だけでなく、外付けハードディスクやSSDなどにバックアップしている人もいますよね。
Googleドライブでは、バックアップがどうなっているかなど、詳しい仕組みは非公開となっています。
そのため、システム障害などによって保存しているデータが紛失してしまった場合、二度とアクセスできなくなる可能性もありえます。
Googleドライブの「同期」機能によって、注意点を補う
Googleドライブのデータの「複製」をパソコンに作る
Googleドライブを使うときの注意点は、データがクラウドストレージのみに存在していることに影響しています。
一方、Googleドライブには「同期」機能があり、クラウドストレージに保存したデータを、パソコンのローカルストレージに自動で「複製」することができます。
つまり、パソコン上にコピーを作るということですね。
以下の図は、Googleドライブで同期を使ったときに、データがどのように複製されるかを説明しています。
インストールアプリケーションやオンラインアプリケーションのデータ保存場所としてGoogleドライブを使ったときには、Googleドライブの「マイドライブ」領域にデータが保存されます。
これを「同期」することで、マイドライブ内のデータがパソコンのローカルストレージに「複製」されます。
これはクラウドストレージのデータをローカルストレージに複製する動作ですが、逆にローカルストレージのデータをクラウドストレージに複製することもできます。
パソコンのデータの「複製」をGoogleドライブに作る
パソコンのローカルストレージに保存されたデータを同期した場合、Googleドライブの「マイパソコン」領域に複製されます。
クラウドストレージ(Googleドライブ)からローカルストレージへ、その逆でローカルストレージからクラウドストレージ(Googleドライブ)に複製されたデータは、双方で同じ状態が維持されます。
ローカルストレージのデータを編集した場合にはGoogleドライブのデータにも反映され、Googleドライブのデータを編集した場合にはローカルストレージのデータにも反映されます。
クラウドストレージとローカルストレージの2か所に、同じデータが保存された状態となる訳ですね。
パソコンを持ち歩けば、海外出張などで長時間飛行機で移動しているときにも、必要なデータはローカルストレージにあるのでアクセスできます。
また、Google社のシステム障害でGoogleドライブに保存していたデータが紛失して復旧できなかった場合でも、ローカルストレージに同じデータが残っています。
このように、「同期」はGoogleドライブの注意点を補完する便利な機能です。
同期されなくなった場合の対処方法
Googleドライブとローカルが同期されない場合がある

同期の処理は、Googleドライブのデータとローカルストレージのデータとに差異が生じたとき、変更が新しい方に合わせるように動きます。
パソコンでは、Googleドライブとローカルストレージを比較するためのプログラム(「バックアップと同期」)が動いています。双方のデータに差異が発生していないか、常に監視している状態です。
このプログラムがクラッシュした場合やインターネット接続が不安定だった場合などには、データに差異が発生しても検知されず、同期されない場合があります。
具体的には、次のような状況です。
- Googleドライブのデータを変更したのに、ローカルストレージのデータが更新されない
- ローカルストレージのデータを変更したのに、Googleドライブのデータが更新されない
このような状態になった場合には、以下の方法を試してみてください。以下では、PC(Windows10)での操作を説明していますが、Macでも同様となります。
【対処法1】「バックアップと同期」を再起動する
同期しない原因としては、Googleドライブと「バックアップと同期」(ローカルストレージのデータ差異を監視しているプログラム)が、クラッシュしている可能性が考えられます。
以下のように「バックアップと同期」を再起動して、同期が復旧するかどうか確認します。
- 右下のツールバー内にある、「バックアップと同期」アイコンをクリック
- その他アイコンから、[バックアップと同期を終了]をクリック
- 「バックアップと同期」のプログラムを起動
【対処法2】「バックアップと同期」を再インストールする
別な原因として、「バックアップと同期」が、不具合を抱えた古いバージョンとなっている可能性が考えられます。
以下のように最新のバージョンに更新し、同期が復旧するか確認します。
- 「バックアップと同期」のダウンロードページにアクセス
- 「バックアップと同期」の最新バージョンをダウンロード
- インストール中に現在のバージョンと置き換えるかどうかを確認するメッセージが表示されたら、[はい]をクリック
- 同期の設定を完了
【対処法3】アカウントの接続を解除して再接続する
別な原因として、「バックアップと同期」が、Googleドライブにアクセスするときに正しく認証されていない可能性が考えられます。
以下のように再認証して、同期が復旧するか確認します。
- 右下のツールバー内にある、「バックアップと同期」アイコンをクリック
- その他アイコンから、[設定]をクリック
- [設定]メニューで[アカウントの接続を解除]をクリック
- 右下のツールバー内にある、「バックアップと同期」アイコンをクリック
- [ログイン]をクリックして、再設定
【対処法4】パソコンを再起動する
別な原因として、パソコンが不安定になっていたり、インターネット接続が不安定になっている可能性が考えられます。
パソコンを再起動して、同期が復旧するか確認します。
1回再起動して復旧しなかった場合、少し時間を置いてから再起動して確認します。
それでも同期が復旧できなかった場合
同期できないときにはアクセスしない、または片方のデータだけを更新する

これらの方法をすべて試しても同期が復旧できなかった場合、Googleドライブ側で障害が発生しているなど、別の原因が考えられます。
すぐに復旧させることができない場合には、データ紛失とならないように注意する必要があります。
前述の通り、同期はGoogleドライブとローカルストレージのデータを比較して、差異があった場合に新しい方に合わせるように更新されます。
もし、同期が停止している状態で双方のデータが更新された場合には、同期が復旧したときに意図しない方のデータに合わせて更新されてしまうかもしれません。
ですから、同期できない状態が続いている場合に一番安全なのは、同期の対象となっているデータにアクセスしないことです。
しかし、そうばかりは言っていられないでしょうから、Googleドライブかローカルストレージか片方のデータのみを更新すると、比較的安心です。
重要データを退避しておく
ただし、同期できないということは、何か不具合が発生していて想定通りに動かない場合も考えられます。また、アプリケーションがGoogleドライブかローカルストレージか、どちらのデータにアクセスしているのか判別できない場合もあるでしょう。
そのため、もし同期が復旧できなった場合、念のために重要データを退避しておくことを推奨します。
この記事の最初の方で説明した、Googleドライブでデータが複製される仕組みを、もう一度見てください。
同期対象となっているのは、Googleドライブにある「マイドライブ」領域と「マイパソコン」領域の2つです。
これらは、パソコンのローカルストレージに複製された状態でしたよね。
ローカルストレージのデータはGoogleドライブが不調でもアクセスできますので、これらをどこかに退避しておけば、この後状況が悪化したとしてもデータ紛失を避けることができます。
「バックアップと同期」を標準構成でセットアップした場合、「デスクトップ」、「ドキュメント」、「画像」の3フォルダは同期対象となっています。
これら3つのフォルダ(同期対象を追加している場合はそのフォルダも含めて)内のファイルと、「Googleドライブ」フォルダ内のファイルが、同期対象の全てです。
重要なファイルがある場合、別のフォルダや外付けHDDなどにコピーしておけば、同期処理の影響は受けなくなります。
まとめ
- Googleドライブは便利に使えるが、クラウドストレージにしかデータが保存されていないため、オフライン利用できなかったり、Google社のシステム障害によるデータ紛失リスクを注意する必要がある。
- 「同期」機能を使うことで、その注意点を補完することができる。
- 同期できなくなった場合には、4つの対処方法で復旧を試みる。
- それでも復旧できなかった場合には、念のため重要データを退避しておく。