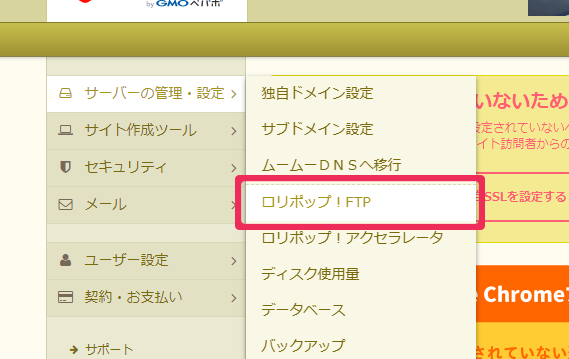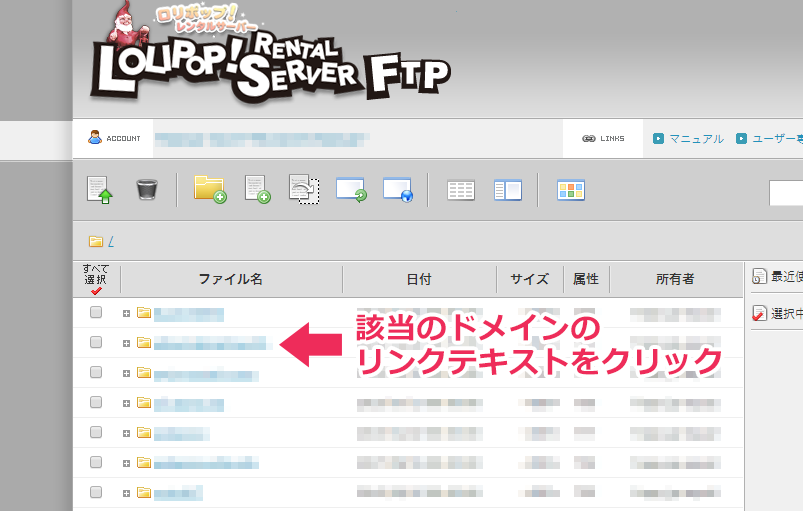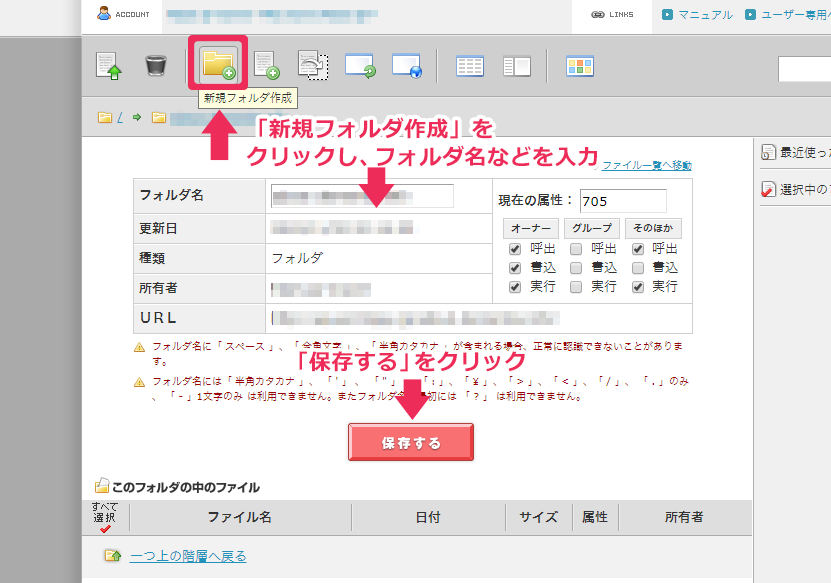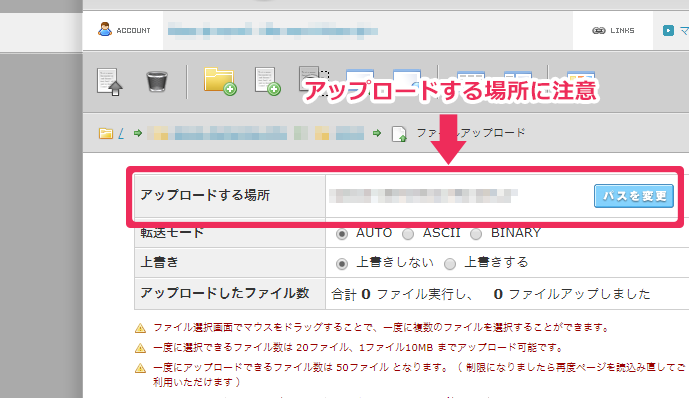1.シリウス(SIRIUS)サイトで使っていた画像をアップロードする
シリウス(SIRIUS)サイトを別サーバー(あるいは別ディレクトリの)WordPressサイトに移行する場合、シリウスサイトで使用していた画像を改めてWordPressサイトに入れる必要があります。
ここでは、画像を入れる2つの方法を紹介します。
1.画像格納フォルダを作ってそこにアップする
サーバー上に画像格納フォルダを作るには、FTPソフトを使って行う方法もありますが、ここではロリポップの機能を使う方法を紹介します。
ロリポップ管理画面の「サーバーの管理・設定」タブにマウスを合わせると出て来る項目の中で「ロリポップ!FTP」をクリックします。
そのあと、再度ログイン画面を経て、該当のドメインのリンクテキストをクリックしたうえで、
「新規フォルダ作成」をクリックし、フォルダ名などを入力して、「保存する」をクリックします。
意図した位置にフォルダを作ったことを確認したら、フォルダに画像をアップしていきます。そのさい、「アップロードする場所」に注意してアップしてください。
※ただし、ファイルがたくさんあるときはFTPソフトでアップロードする方法が推奨されています。
シリウスで画像を格納していたのと同じ名称のフォルダを、WordPressサイトの同じ階層に作成して、そこに画像をアップすると、後述の画像パスの調整がやりやすいと思います。
ところで、フォルダに直接画像をアップする方法だと、そのままではWordPressの「メディア」として認識されません。認識させるためには、プラグインなどで改めて設置を行なう必要があります。
詳しくはこちらをご覧ください。

2.メディアに画像をアップする
もう一つの方法として、「メディア」に画像をアップして、編集画面で各ページにて「メディアを追加」で入れ直していくという方法もあります。
最初からメディアにアップすれば、最初は手間がかかりますが、その後はアイキャッチ画像や他のページなどでも使い回しがしやすくなりますよね。