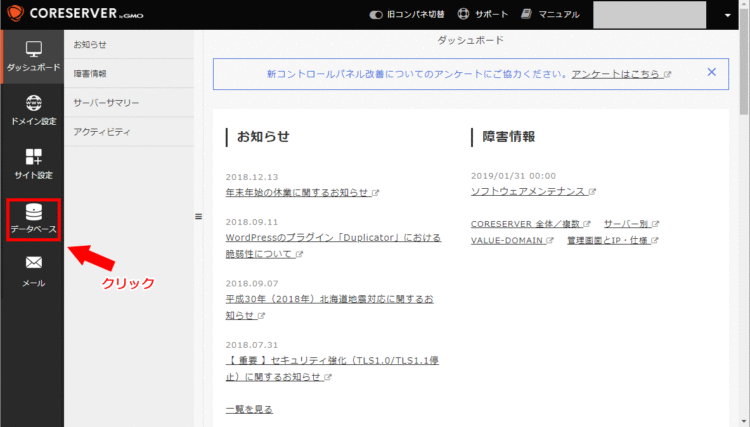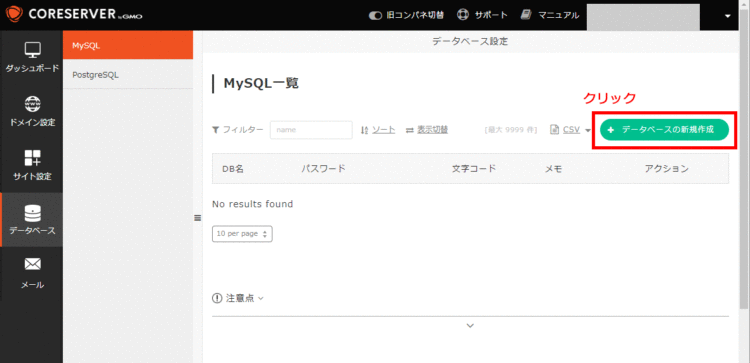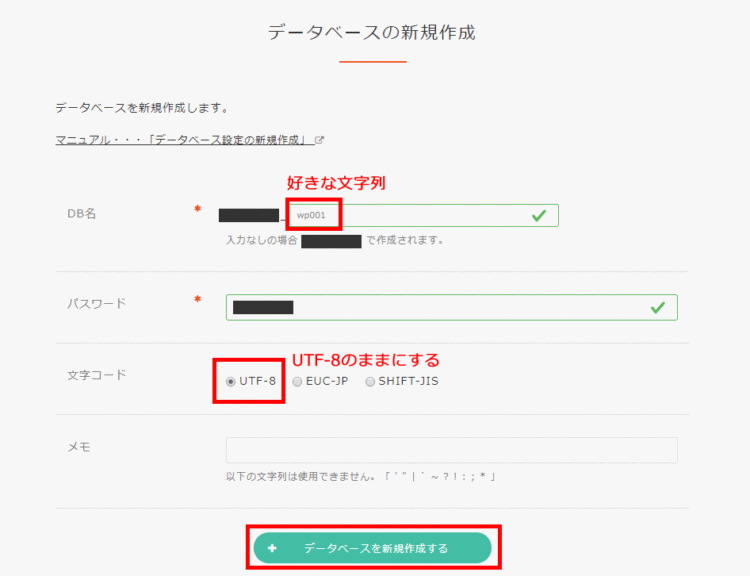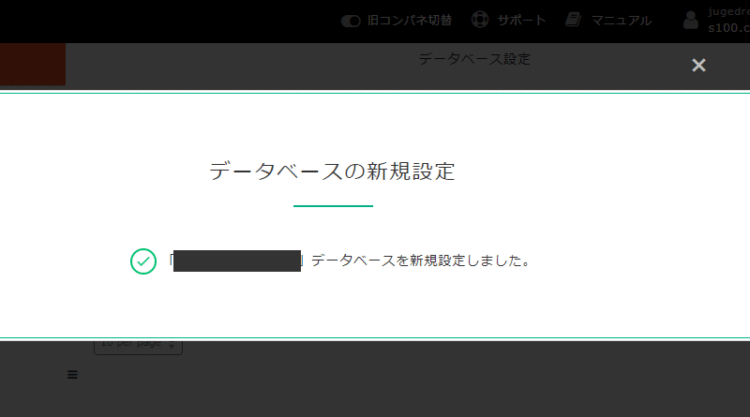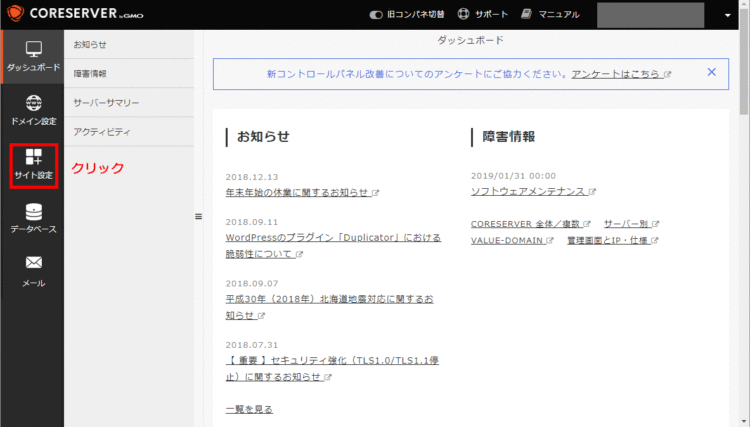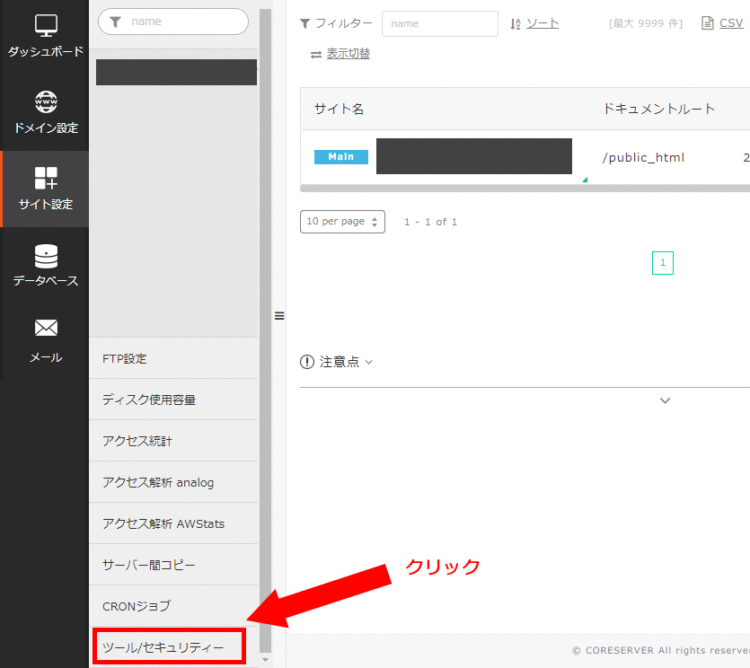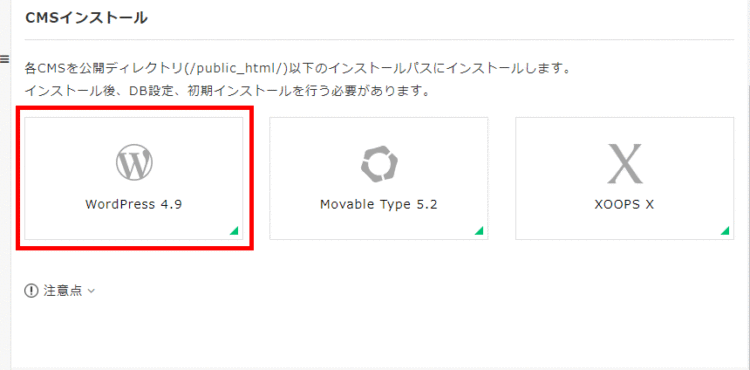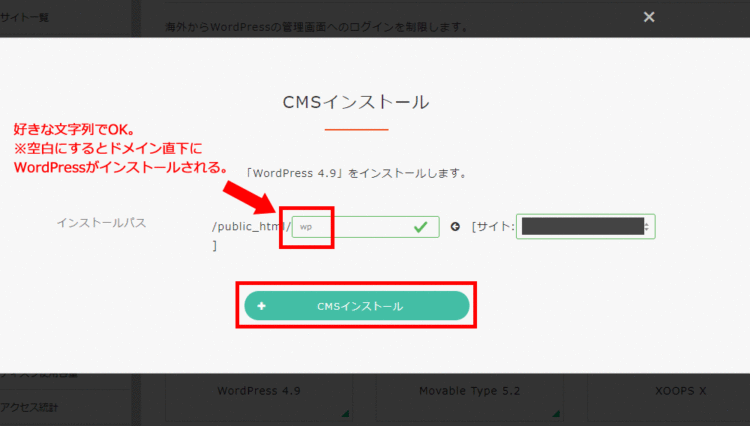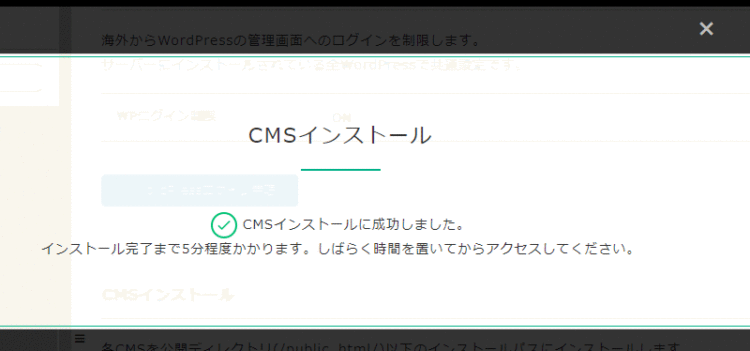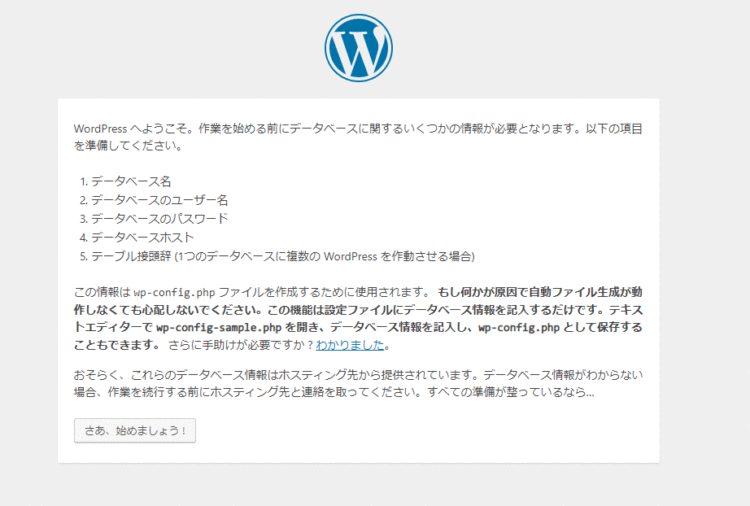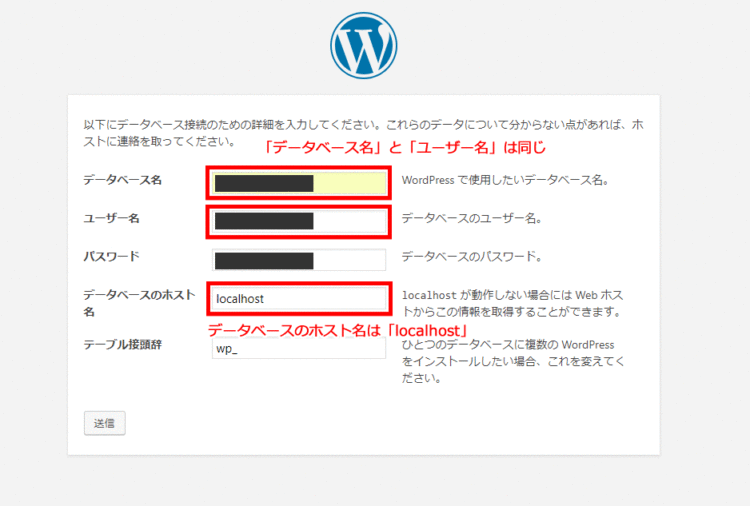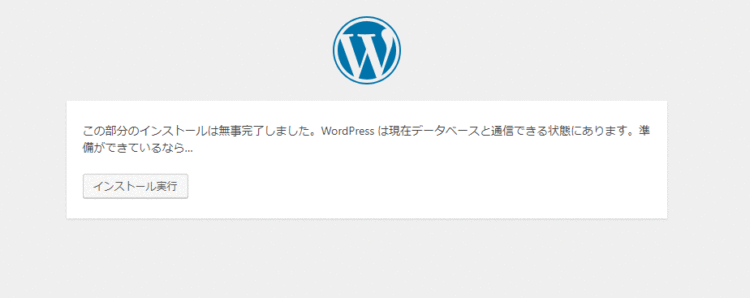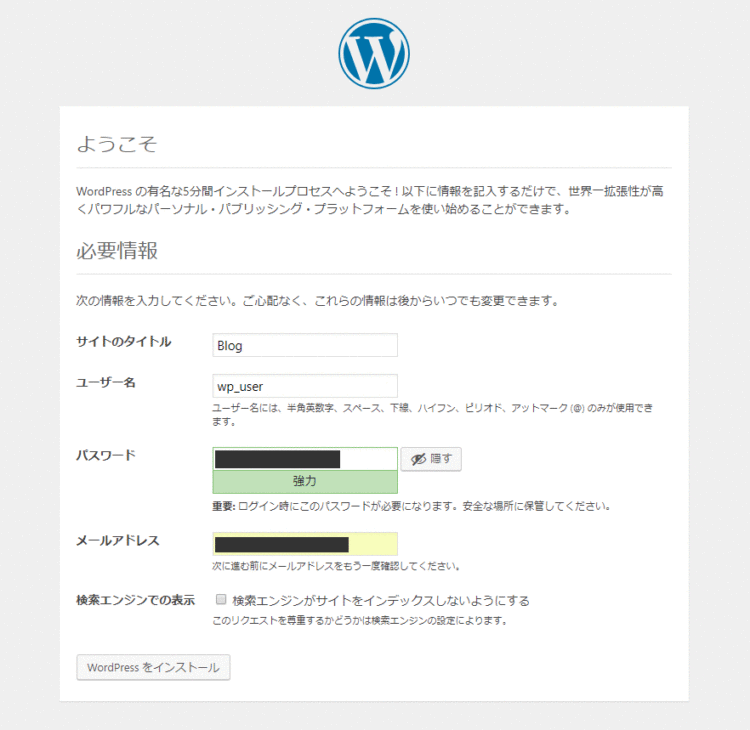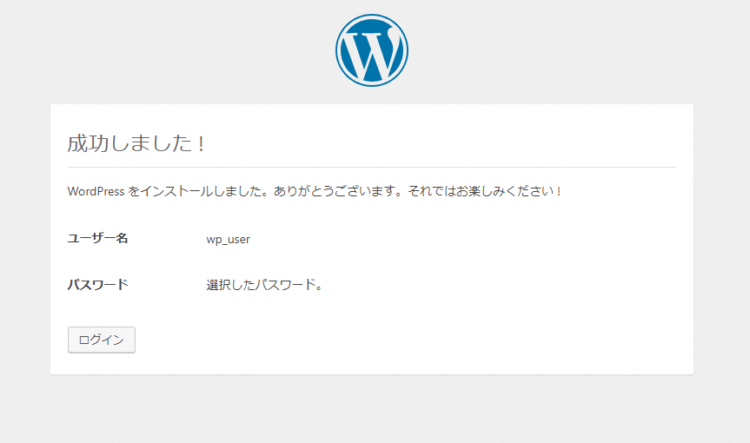文中の説明画像をクリックすると拡大します。
コアサーバー(CORESERVER)にWordPressをインストールする
低価格ながらも玄人向けと評判のレンタルサーバー「コアサーバー(CORESERVER)」には、WordPressのインストールを簡単な操作で実行できる機能があります。
コアサーバーは、各設定において、他のレンタルサーバーと比べて少々手間がかかる部分もありますが、これから紹介する手順を実行すれば、難なくWordPressが使えるようになるでしょう。
コントロールパネルのスクリーンショットを使って、コアサーバーにWordPressをインストールする方法を紹介します。
WordPressインストール手順1:データベースを作る
コアサーバーではWordPressの簡単インストール機能が使えますが、WordPressで必要なデータベースは、予め手動で作成しておく必要があります。
データベースって何?という方は、以下の記事をご覧ください。
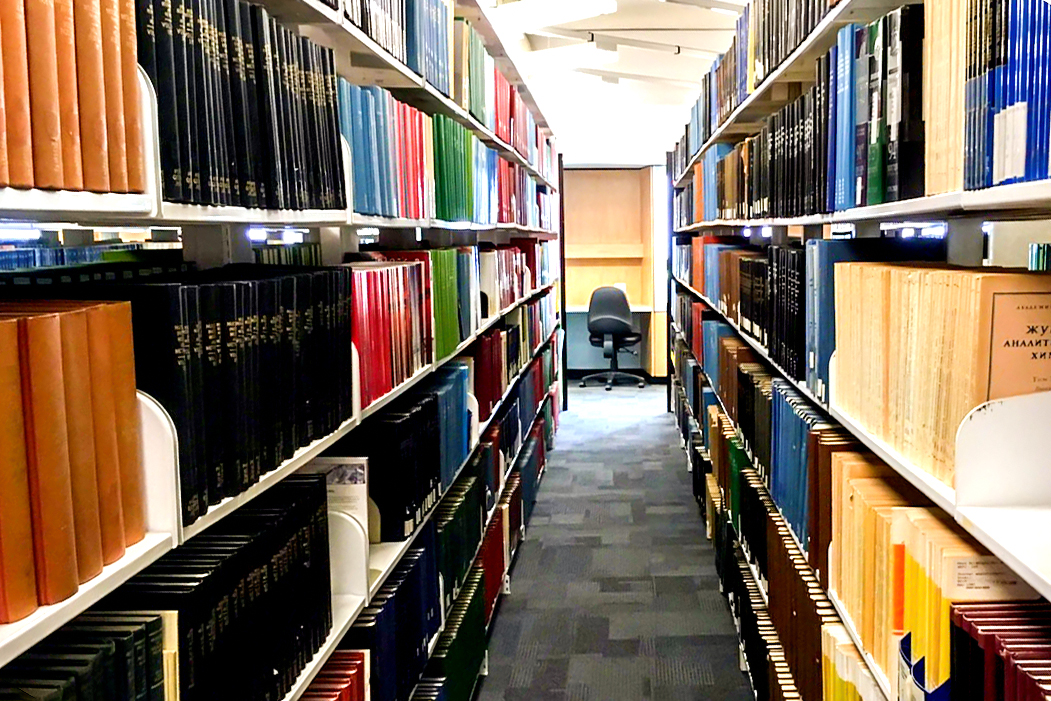
それでは、まずデータベースを作りましょう。
コアサーバーのコントロールパネルにログインしてください。
コントロールパネルの左サイドバーに「データベース」と書かれたアイコンがあるので、クリックします。
「MySQL一覧」ページが表示されます。まだ1つもデータベースが出来ていないので、空っぽです。ここにデータベースを作ります。
「データベースの新規作成」ボタンをクリックしましょう。
【DB名】
データベースの名前
【パスワード】
データベースにアクセスするためのパスワード(コントロールパネルのパスワードと別でOK)
【文字コード】
UTF-8のままに
【メモ】
データベースにメモを付けたい時に入力(空欄でもOK)
データベースの設定が完了したら、「データベースを新規作成する」ボタンをクリックしましょう。
これでデータベースは完成です。
WordPressインストール手順2:サーバーにWordPressをインストール
次に、サーバーにWordPressをインストールします。
コアサーバーでは、管理画面からWordPressをインストールする機能が使えるので、それを使ってインストールしましょう。
まず、コントロールパネルのトップページを表示します。
「サイト設定」のアイコンをクリックします。
左サイドバーの一つ右の列にある「ツール/セキュリティ」をクリックします。
画面を下にスクロールすると、「CMSインストール」という見出しが表示されます。
「WordPress 4.9」「Movable Type 5.2」「XOOPS X」と3つのCMSが表示されていますが、ここでは「WordPress 4.9」のボタンをクリックします(当記事閲覧時点で、バージョンは変わっているかもしれません)。
CMSインストール画面が表示されます。インストールパスとしてディレクトリ名を入力することができます。
ここで表示されている「/public_html」とは、ドメインの直下を表しています。
ディレクトリ名(フォルダ名)を入力しないでWordPressをインストールした場合、例えばドメイン名が「example.com」の場合、WordPressのインストールディレクトリは、以下のようになります。
例では「wp」というディレクトリ名を入力しているので、WordPressのインストールディレクトリは、以下のようになります。
WordPressでは、インストールディレクトリとWebサイトのトップページのディレクトリは、別に設定できます。
例えば、インストールディレクトリが「http://example.com/wp/」でもWebサイトのトップページとして「http://example.com/」のURLを設定することが可能です。
ですから、「ドメイン直下のディレクトリにWordPressのファイルを置きたくない(フォルダの中にまとめて置いておきたい)」という場合でも、サイトのURLに影響を与えることなくできます。
設定ができたら、「CMSインストール」ボタンをクリックしましょう。
これで、WordPressのインストールが完了しました。
WordPressインストール手順3:WordPressの初期設定をする
サーバーにWordPressがインストールできたら、WordPressの初期設定を行います。
先ほど設定したWordPressのインストールパスに、ブラウザでアクセスしましょう。例えば、ドメインが「example.com」でインストールパスが「wp」の時は、以下にアクセスします。
「WordPressへようこそ」の画面が表示されますので、「さぁ、始めましょう!」ボタンをクリックします。
WordPressに、先ほど作ったデータベースの設定を適用させます。
【データベース名】
さきほどコントロールパネルで作成したものと同じ
【ユーザー名】
データベース名と同じ文字列
【パスワード】
データベースのパスワード
【データベースのホスト名】
「localhost」でOK
【テーブル接頭辞】
「wp_」でOK
すべての設定が入力できたら、「送信」ボタンをクリックしましょう。
データベースが適切に設定されていると、上記のような画面になります。問題なければ「インストール実行」ボタンをクリックしましょう。
引き続きWordPressのログイン情報を入力します。すべての情報が入力できたら「WordPressをインストール」ボタンをクリックします。
これで、コアサーバーにWordPressがインストールできました。
まとめ
- コアサーバーでは、WordPressの簡単インストール機能が使える。
- コアサーバーでは、WordPrsssをインストールする前に予めデータベースを作る必要がある。
- コアサーバーでは、「データベース名」と「データベースユーザー名」は同じになる。