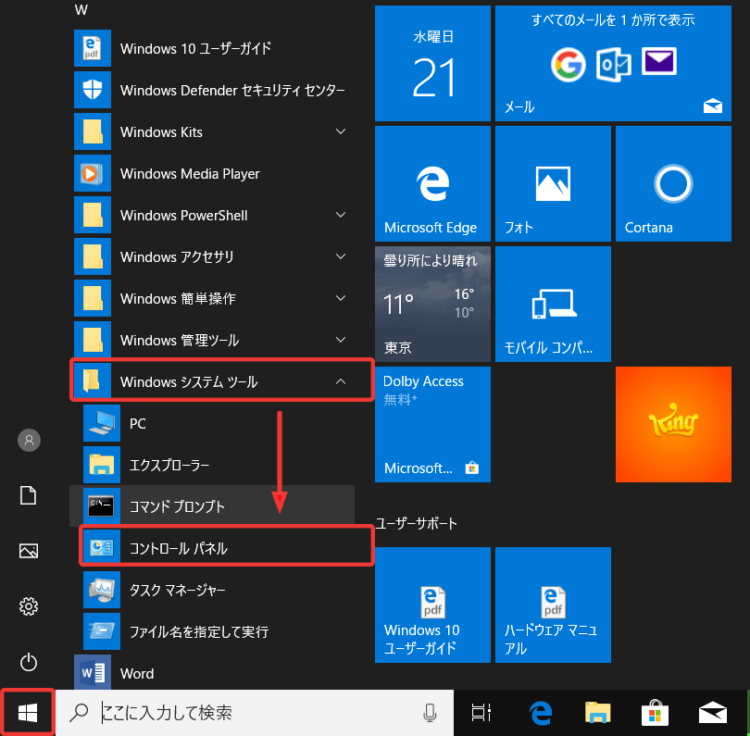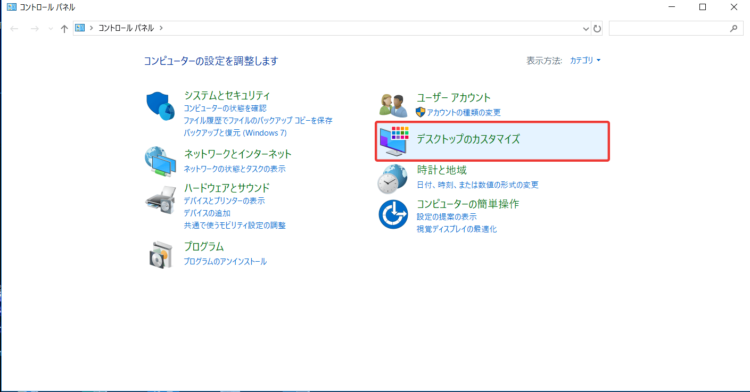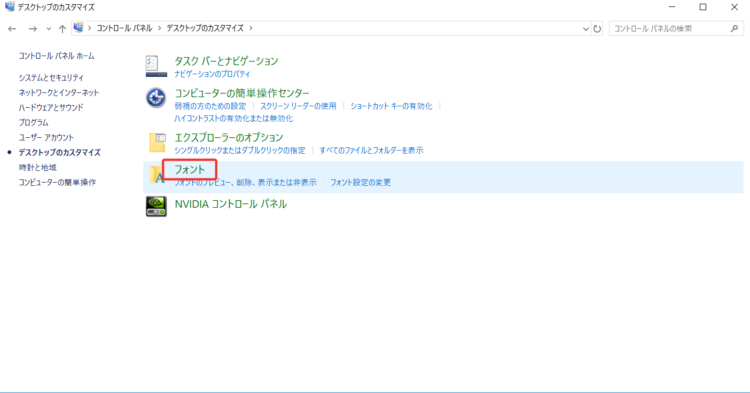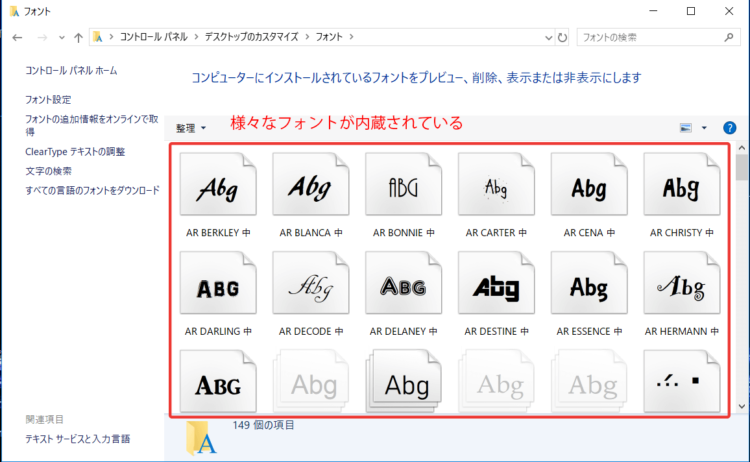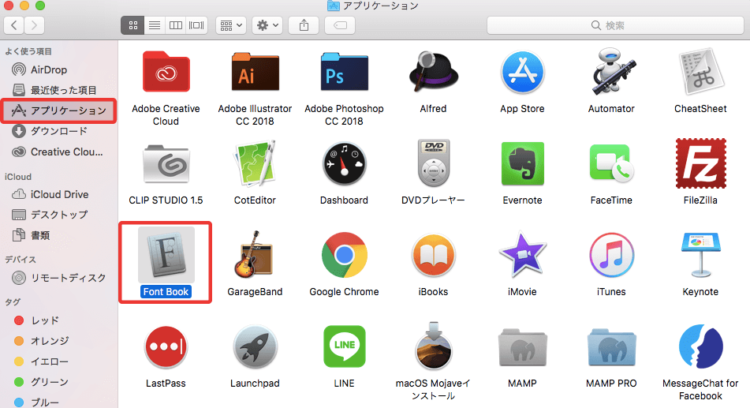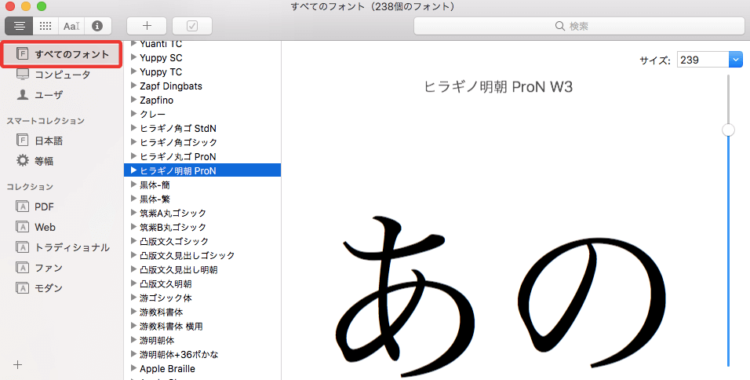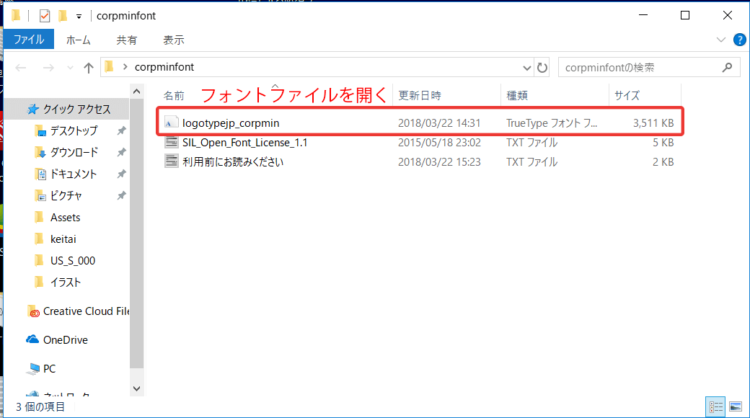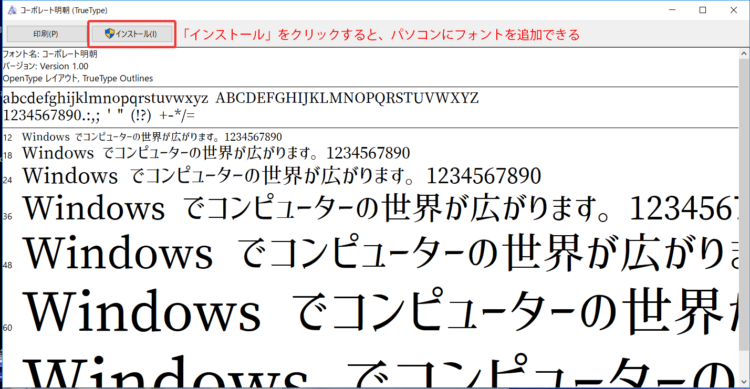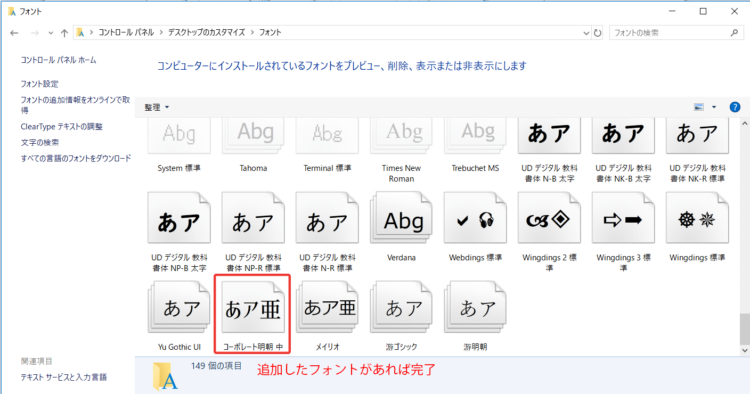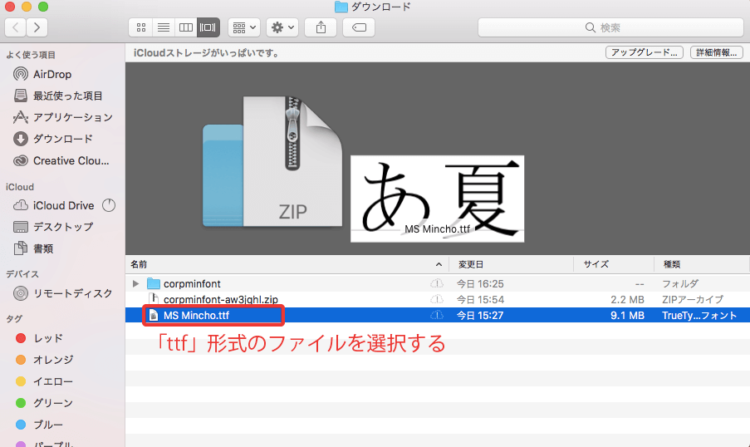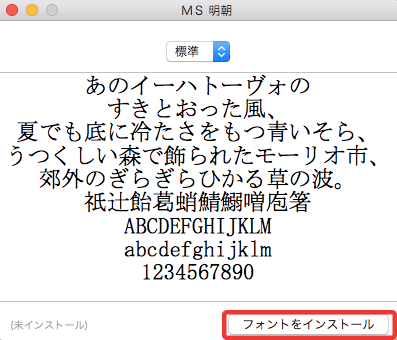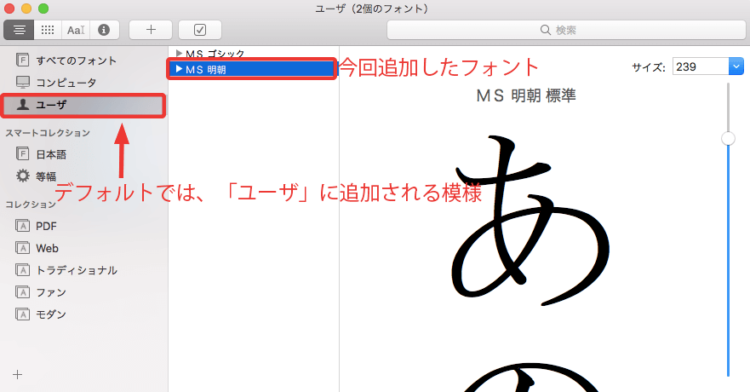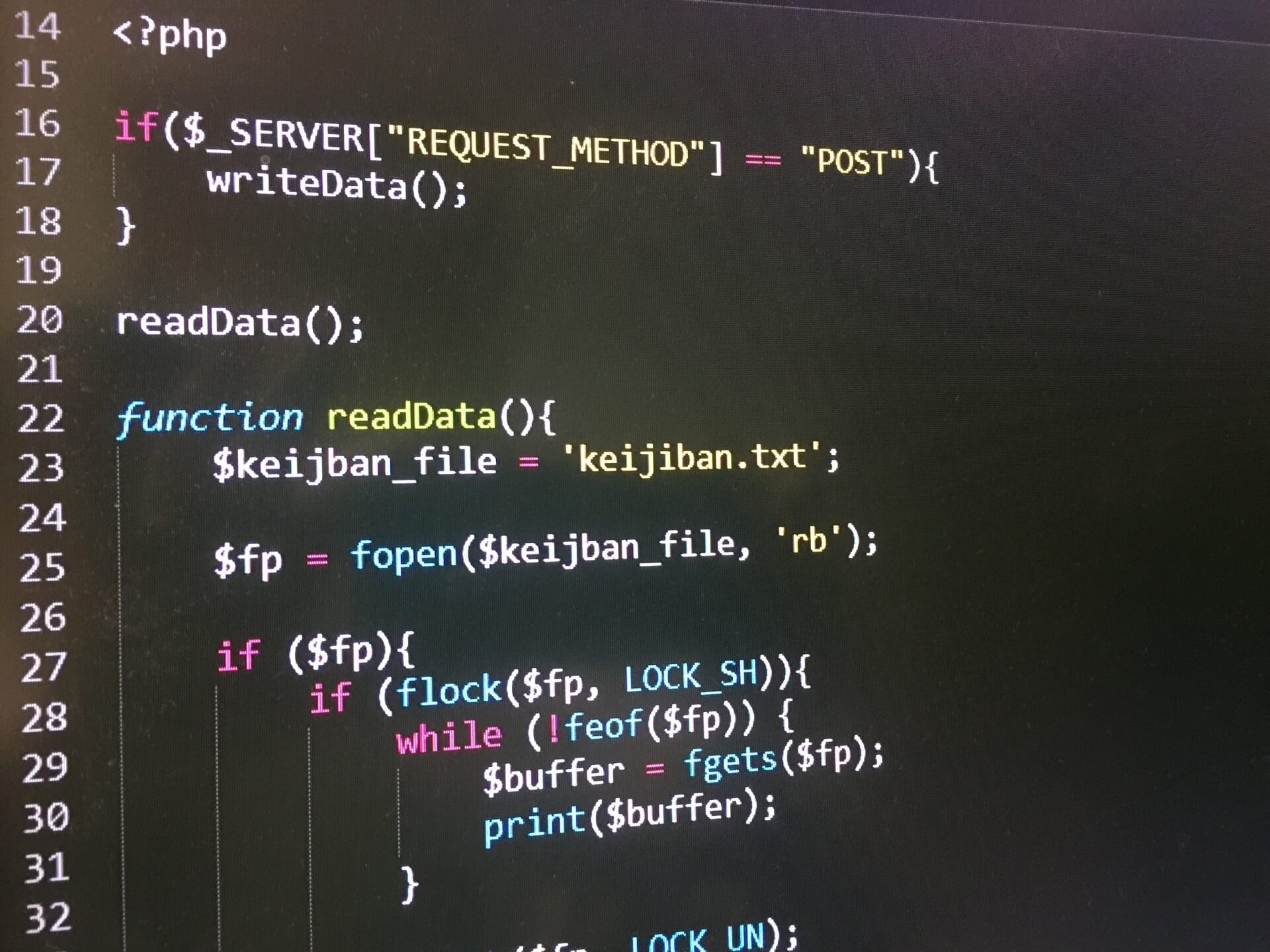文中の説明画像をクリックすると拡大します。
フォントを増やすにはどうすればいいの?
パソコンで使うフォントは、、標準で内蔵しているものの他に、ご自身で増やすことができます。方法は以下のとおりです。
- 配布しているサイトからフォントデータをダウンロードする
- パソコンにインストールする
フォントデータは、無料でWebサイトに配布されているものもあり、それらをダウンロードできます。有料で販売されているフォントも、購入することができます。
フォントを増やすと、WordやExcel他、自分のパソコンにインストールされているソフトで利用することができます。
その他、PhotoshopやIllustratorなどのデザインソフトを使う時には、多種多様なフォントは欠かせません。
デザインやコーディングなどの仕事で、クライアントから受け取ったデータを開いたときに、指定されたフォントが表示できないと、実際のレイアウト通りに表示できないこともあるため、ある程度フォントを豊富に持っていると業務上役立ちます。
パソコンに標準で搭載されているフォントは、WindowsかMACかで異なりますし、OSのバージョンでも違うことがあります。
もし指定のフォントがない場合には、その他の近いフォント、あるいはその機器に存在するフォントが自動的に代用されます。
そのため、自分のパソコンで使えるフォント、使えないフォントを多少は知っておくのも良いでしょう。
標準搭載のフォントはパソコンによって違う?
使っているパソコンが、WindowsかMACかによって最初から入っているフォントは違います。
例えば、フォントの中でも有名な「MSゴシック」「MS明朝」などは、Windowsには標準で入っていますがMacにはありません。
しかしMacでも、「ヒラギノ角ゴシック」などの似たようなフォントで代用することは可能です。
また、OSのバージョンによっても搭載されているフォントは違います。
例えば、Windows7には「メイリオ」や「游ゴシック」「游明朝」はありませんが、Windows8には搭載されている、などの違いです。
実際にインストールされているフォントを確認する方法は、以下のとおりです。
パソコンにインストールされているフォントの確認方法
パソコンに入っているフォントを確認する方法は、OSによって違いますので別々に見ていきましょう。
Windowsの場合
まずWindows10の場合「スタート」→システムツールの中にある「コントロールパネル」を開きます。Windows8は、デスクトップ画面を右クリックし、「すべてのアプリ」を選択。
その後、「デスクトップのカスタマイズ」→「フォント」にアクセスすると、現在インストールされているフォントを確認できます。
Macの場合
「Finder」などのフォルダを開き、左側にある「アプリケーション」を選択します。その後、アプリケーションの中にある「Font Book」をクリック。
左の項目にある「すべてのフォント」から、現在インストールされているものを確認できます。
パソコンにフォントを追加する方法
フォントを自分のパソコンなどに追加するには、上記でも説明した通りフォントファイルをダウンロードして、そのファイルをインストールする必要があります。
まずはフォントをダウンロードしてみましょう。
フォントをダウンロードする
フォントをパソコンにインストールするには、まず欲しいフォントをダウンロードする必要があります。
例えば、以下のようなサイトで、フォントをダウンロードすることが可能です。
様々なフォントがありますが、基本的にはゴシック体と明朝体の2つに分けられます。探していると、普段なかなか見られないような個性的なフォントも存在します。
フォントをインストールする方法
ダウンロードしたフォントファイルは、パソコンにインストールしないと使えません。WindowsとMacでインストールの仕方は少し違いますので、別々に説明していきます。
Windowsの場合
ダウンロードしたファイルが、zip形式などの圧縮されたファイルであれば解凍しましょう。その後、フォントファイルをダブルクリックすると、Windowsフォントビュアーが起動されます。
確認する方法は、「スタート」→Windowsシステムツールの中にある「コントロールパネル」を選択。その後、「デスクトップのカスタマイズ」→「フォント」から、インストールしたフォントを探しましょう。
Macの場合
ダウンロードしたファイルが、zip形式などの圧縮されたファイルであれば解凍しましょう。
その後、解凍したファイルの中にある「ttf」形式のものをダブルクリックします。
ダウンロードしたファイルが、「ttf」形式であればそのままダブルクリックします。
すると、フォントのプレビューが表示されるので「フォントをインストール」をクリックしてパソコンに追加することが可能です。
インストールが完了すると、Font Bookが自動的に起動して、追加したフォントのデータを見ることができます。
追加したフォントは、デフォルトでは「ユーザ」のところに表示されます。画面左上の、「Font Book」→「環境設定」からインストール先を変更することができます。
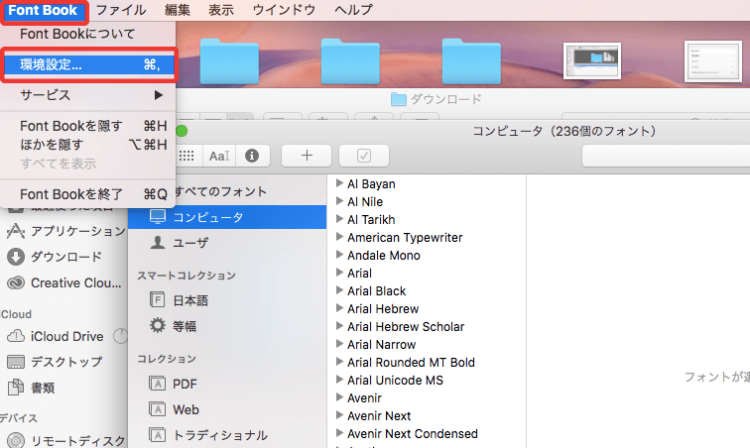
 「コンピュータ」にインストールしたフォントを入れておくと、他のアカウントでログインしたユーザーでも使用可能になります。「ユーザ」だと、インストールしたユーザーしか使用権限がないようです。
「コンピュータ」にインストールしたフォントを入れておくと、他のアカウントでログインしたユーザーでも使用可能になります。「ユーザ」だと、インストールしたユーザーしか使用権限がないようです。
まとめ
- フォントを増やすには、フォントデータをパソコンにインストールする必要がある。
- まずは、Webサイトで配布されているフォントをダウンロードしよう。
- 無料で配布されているフォントも、数多くある