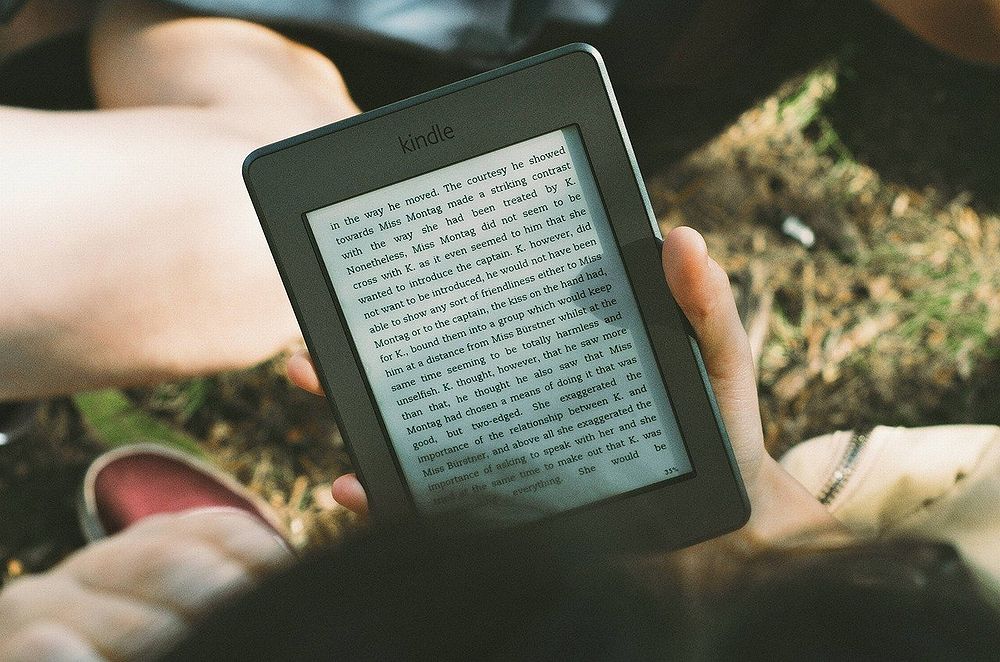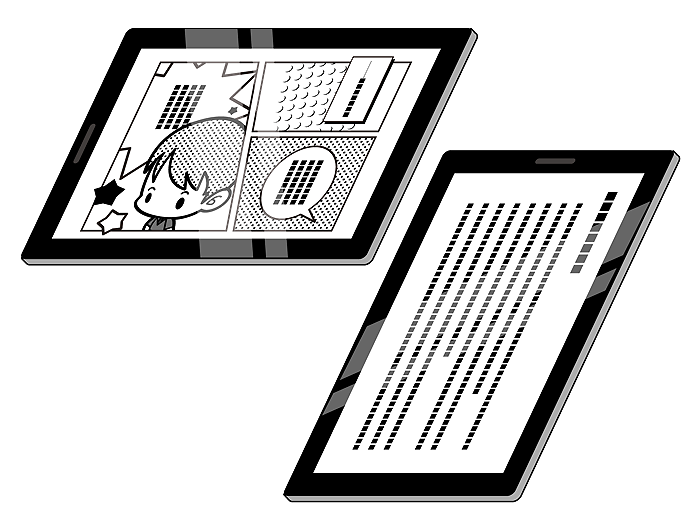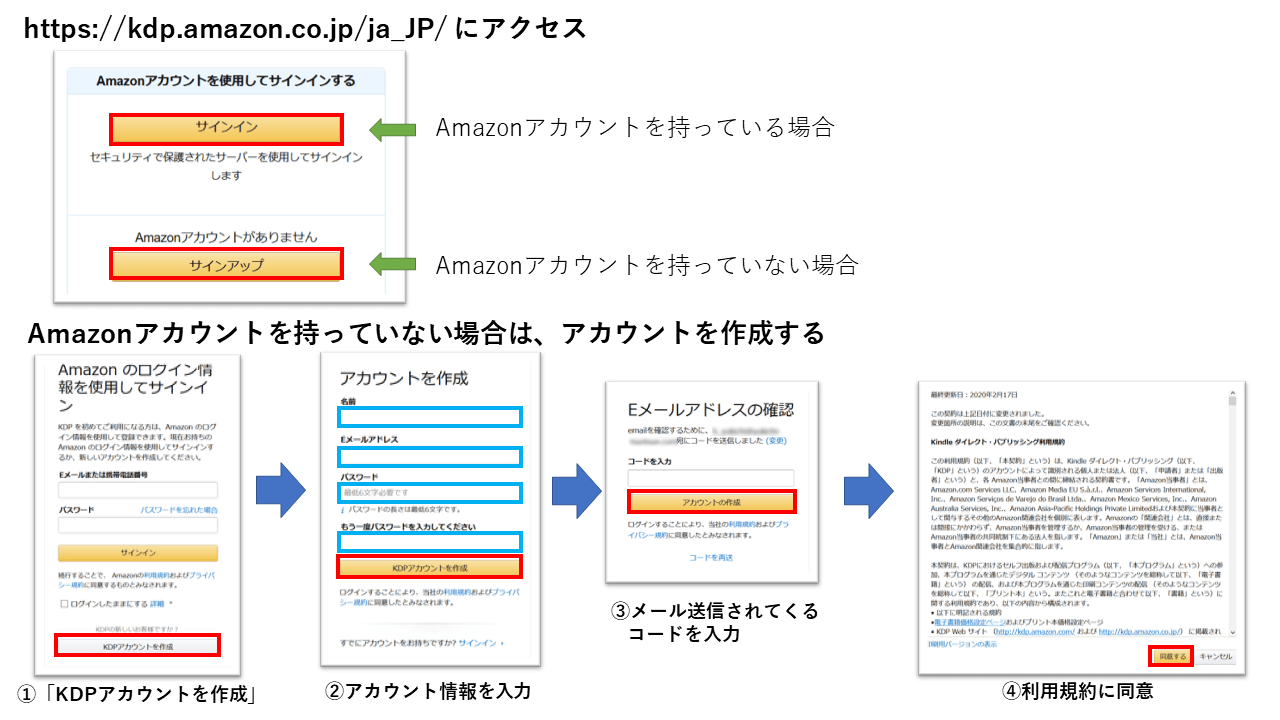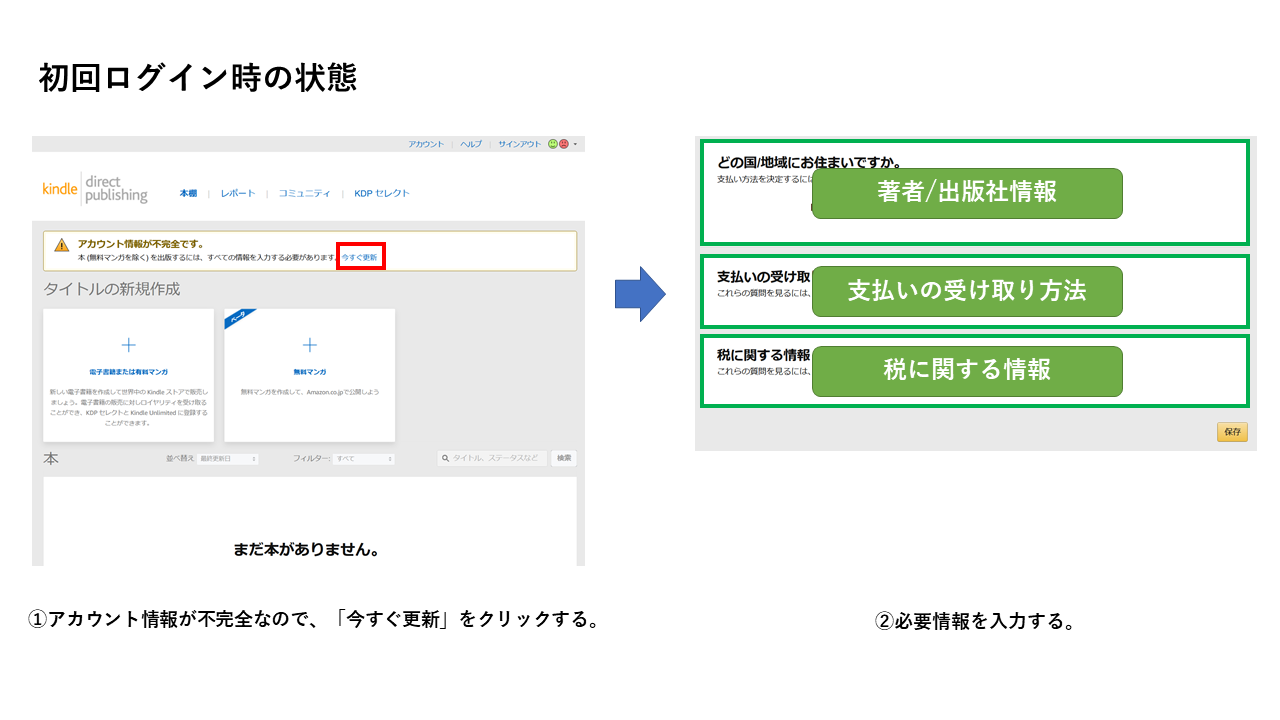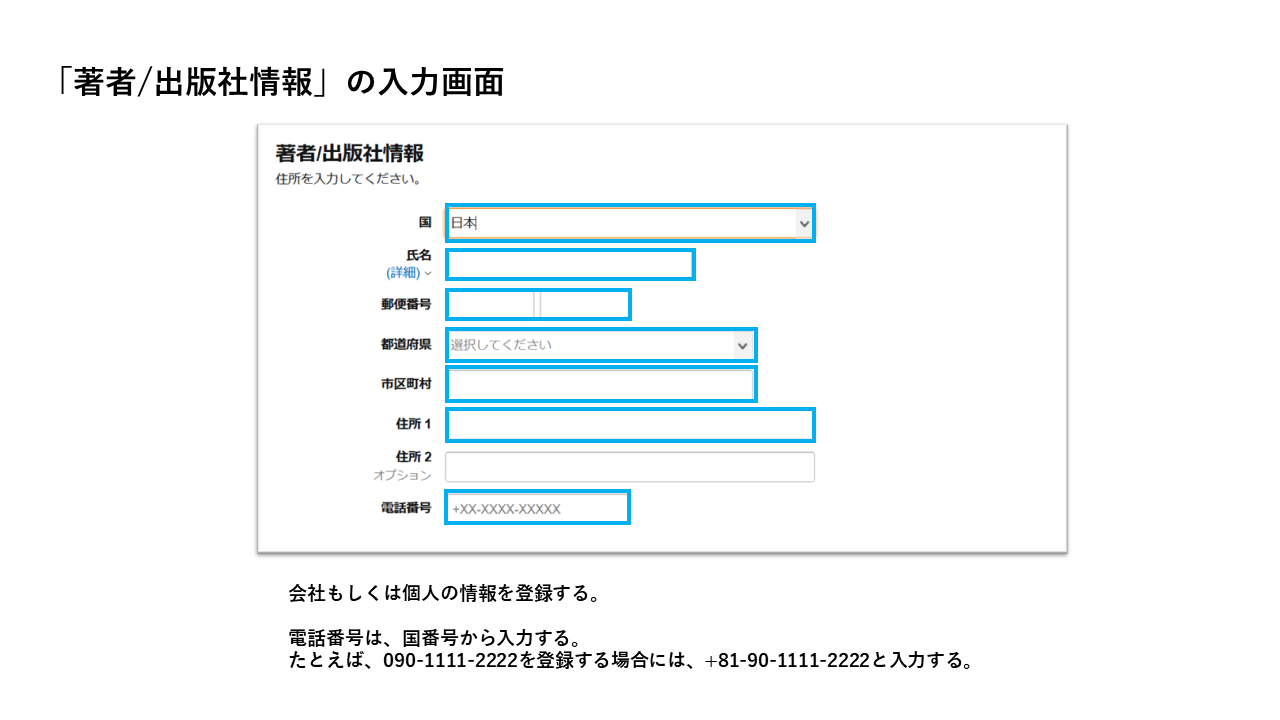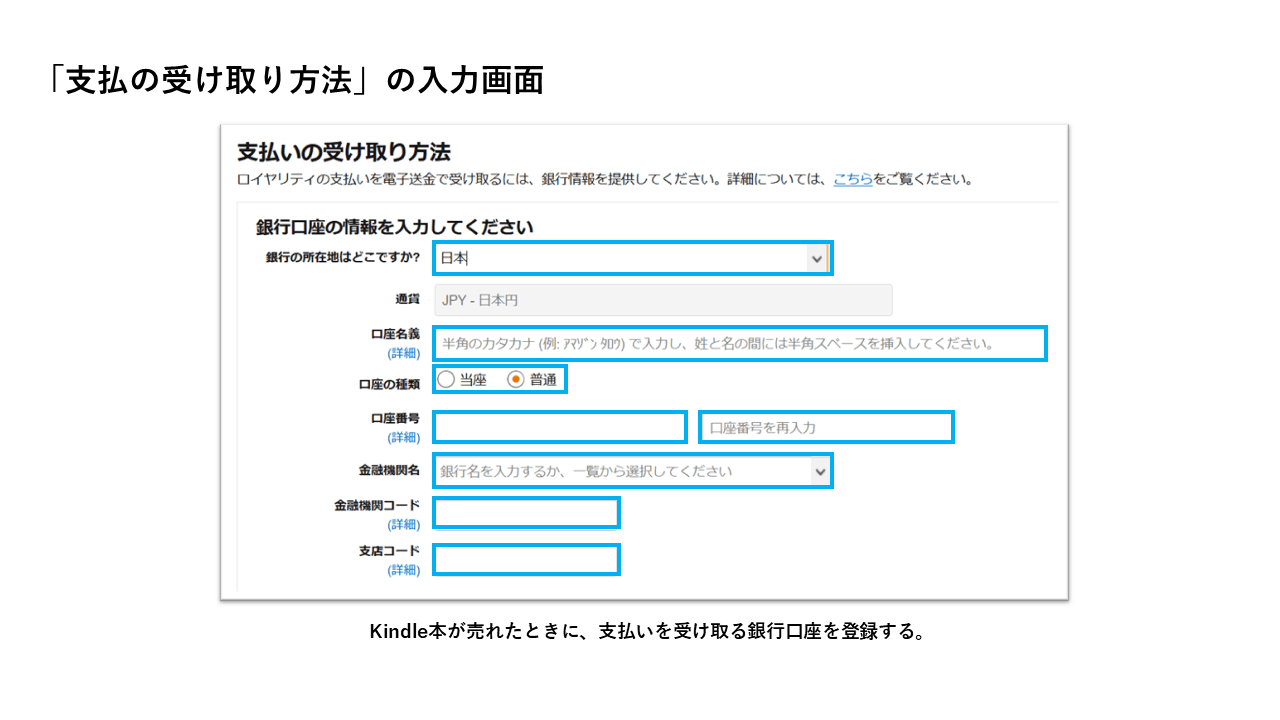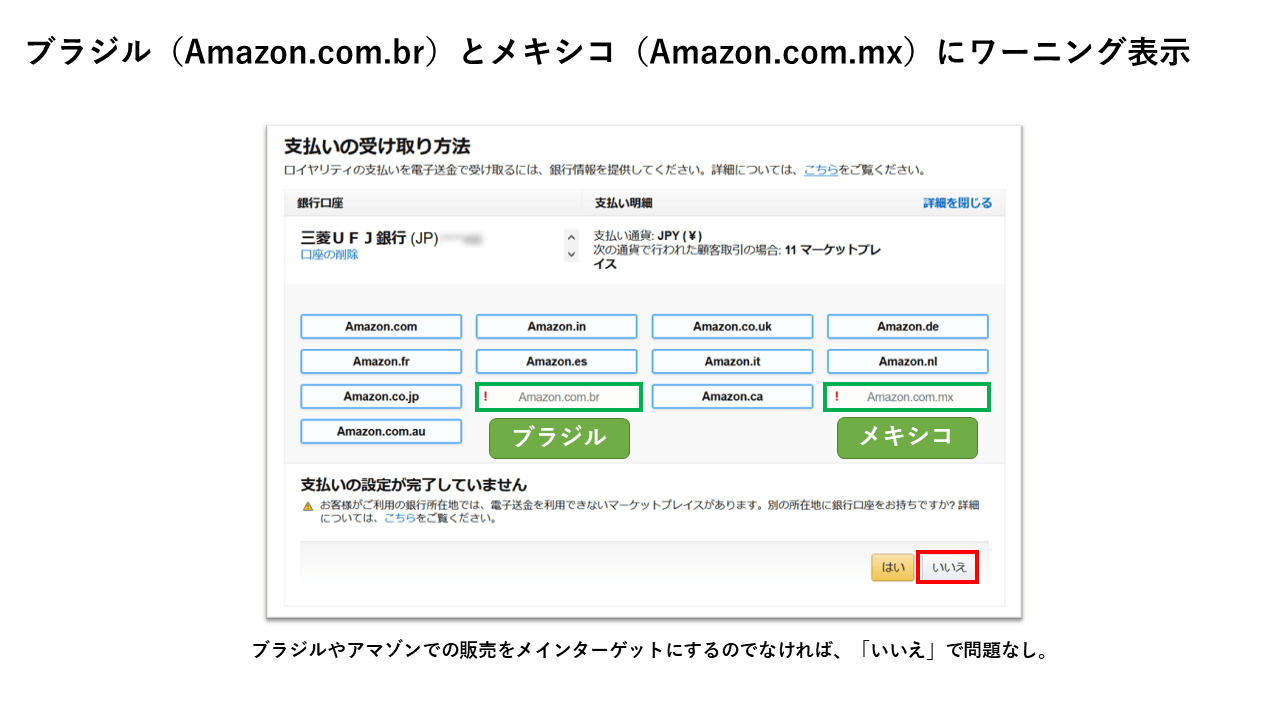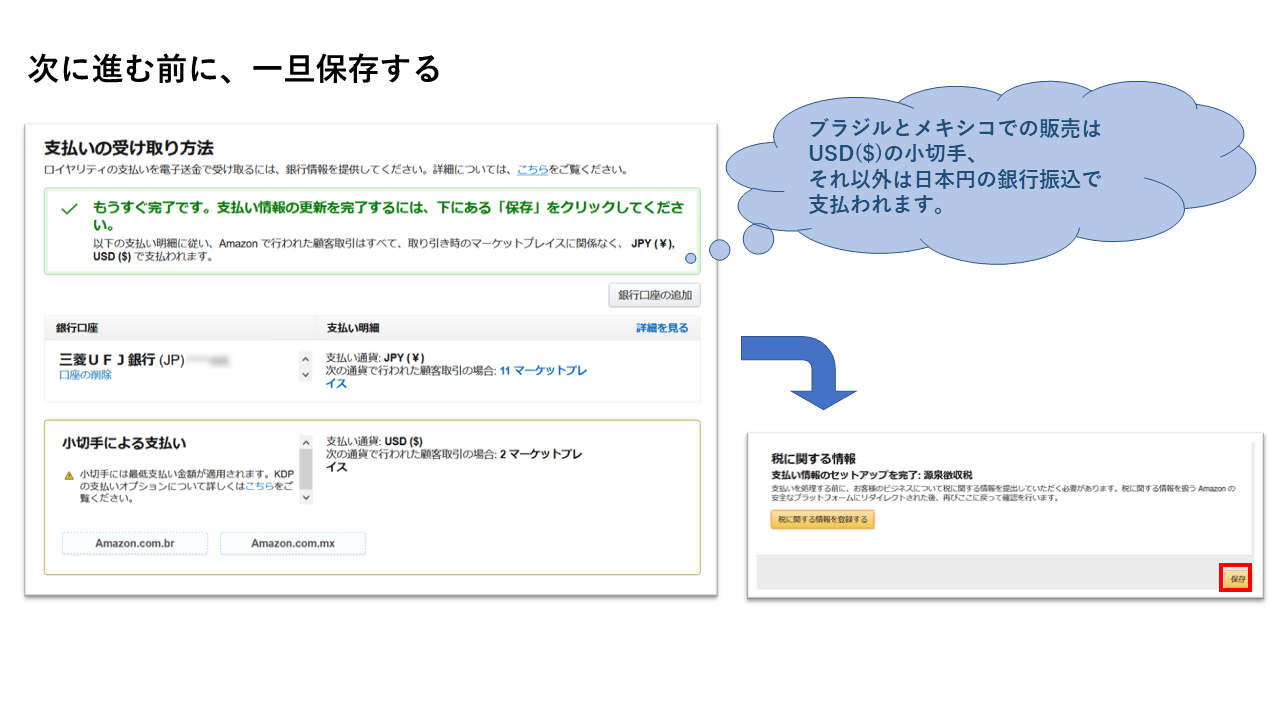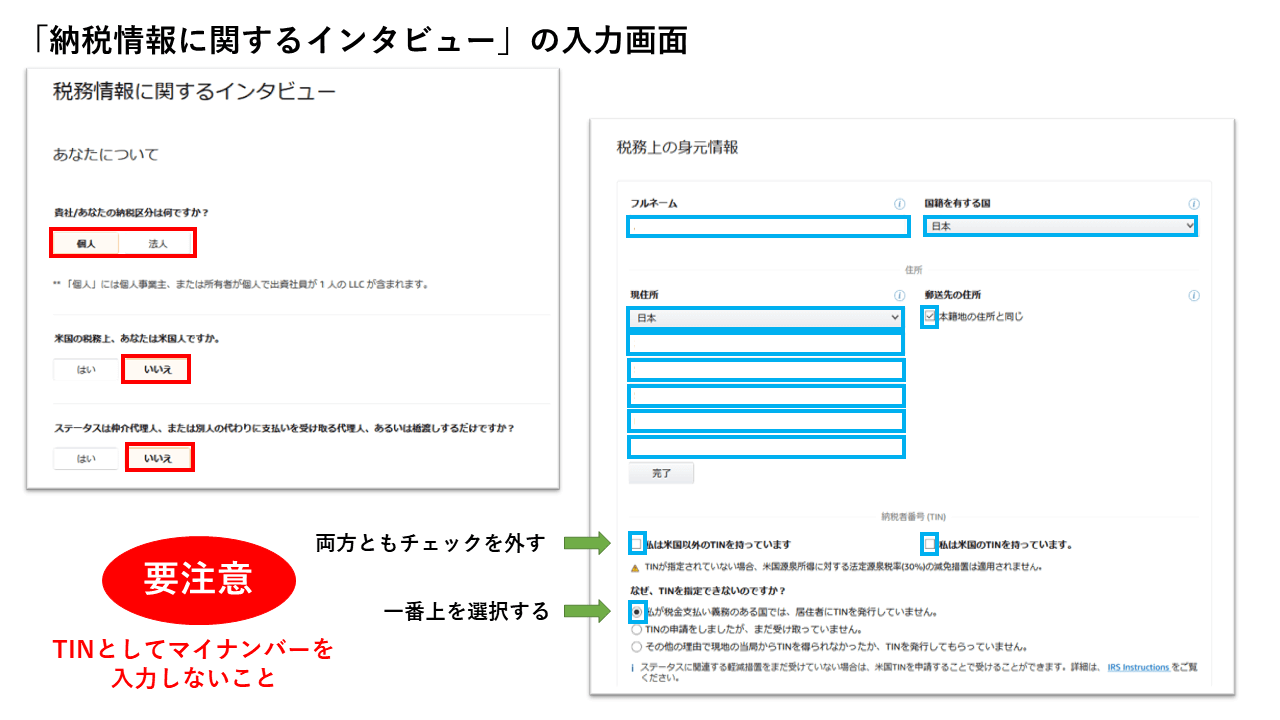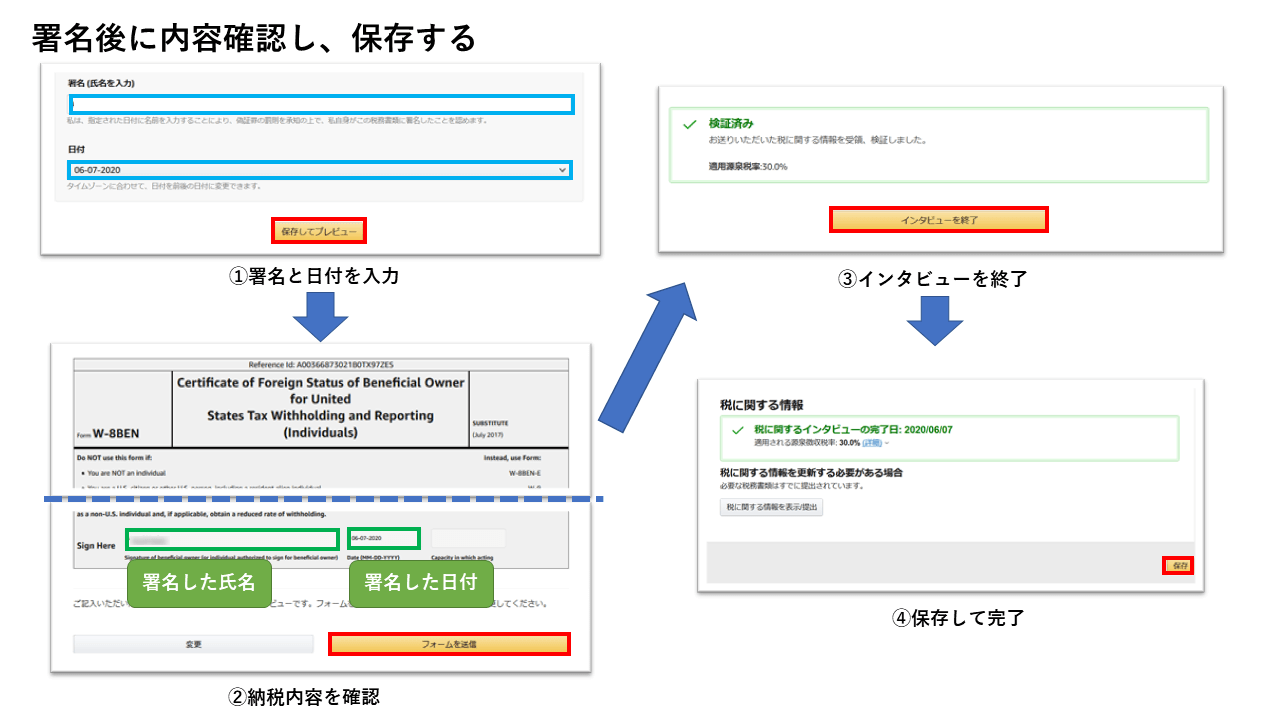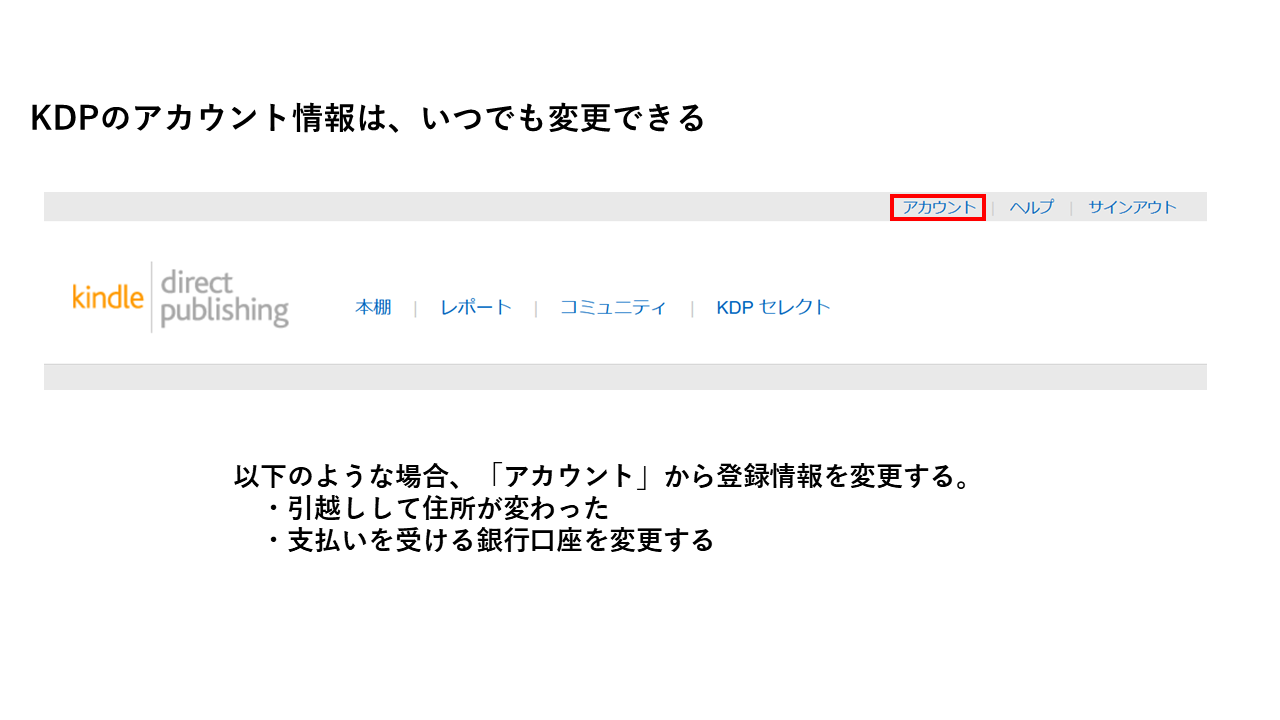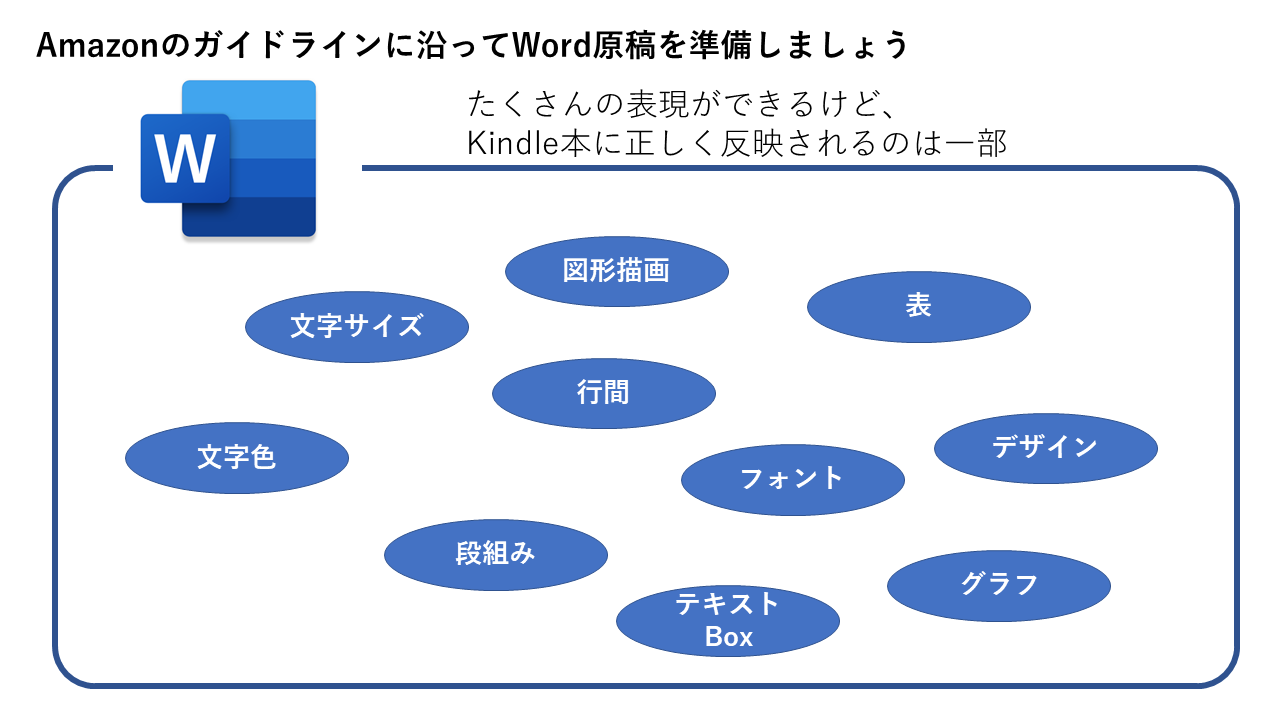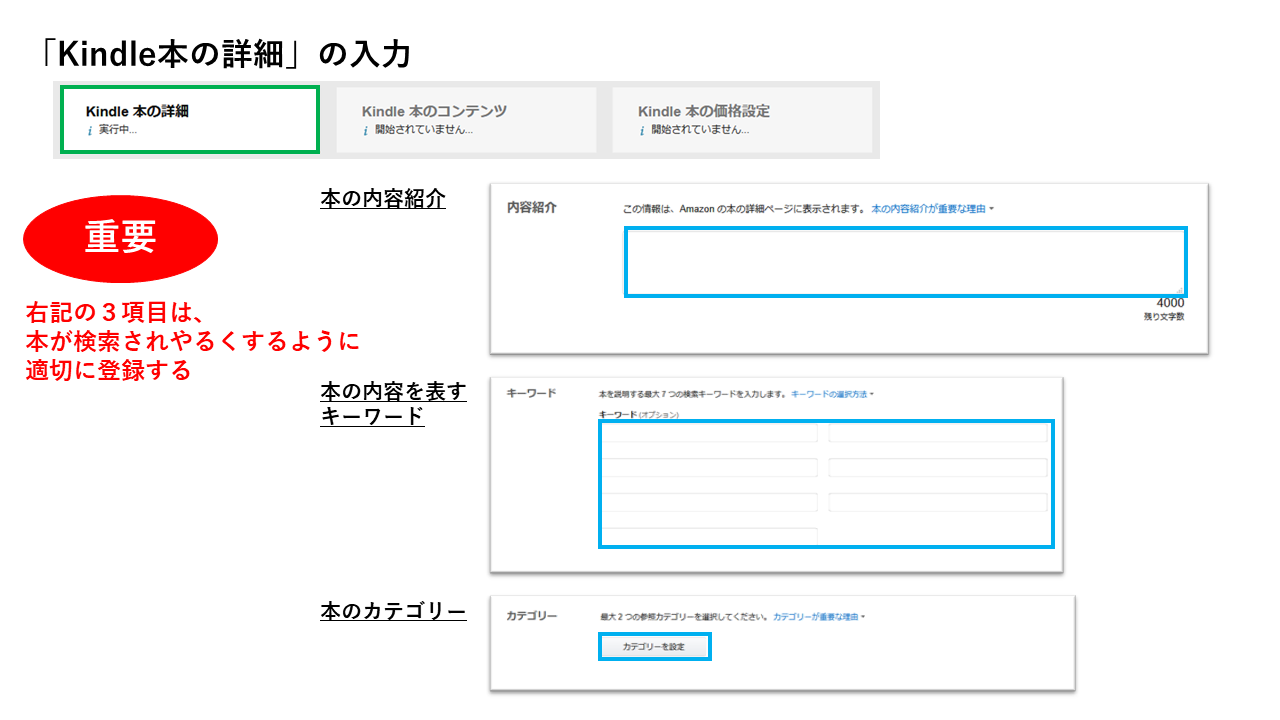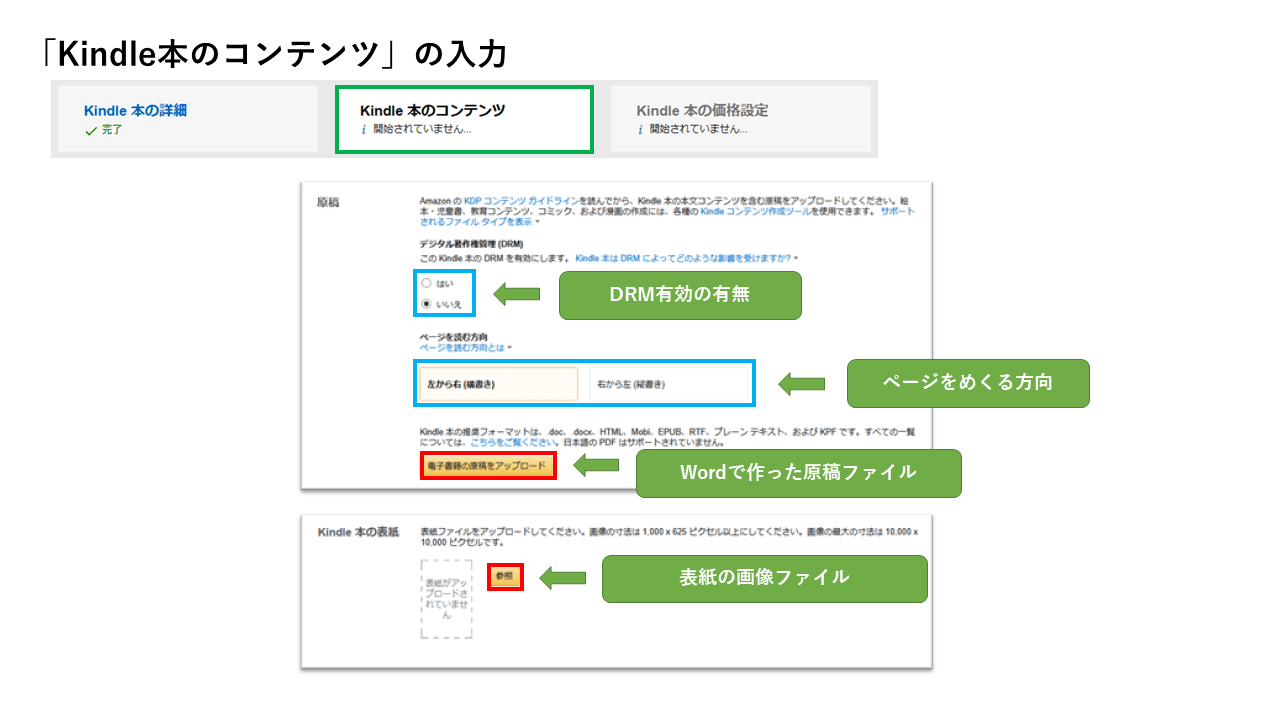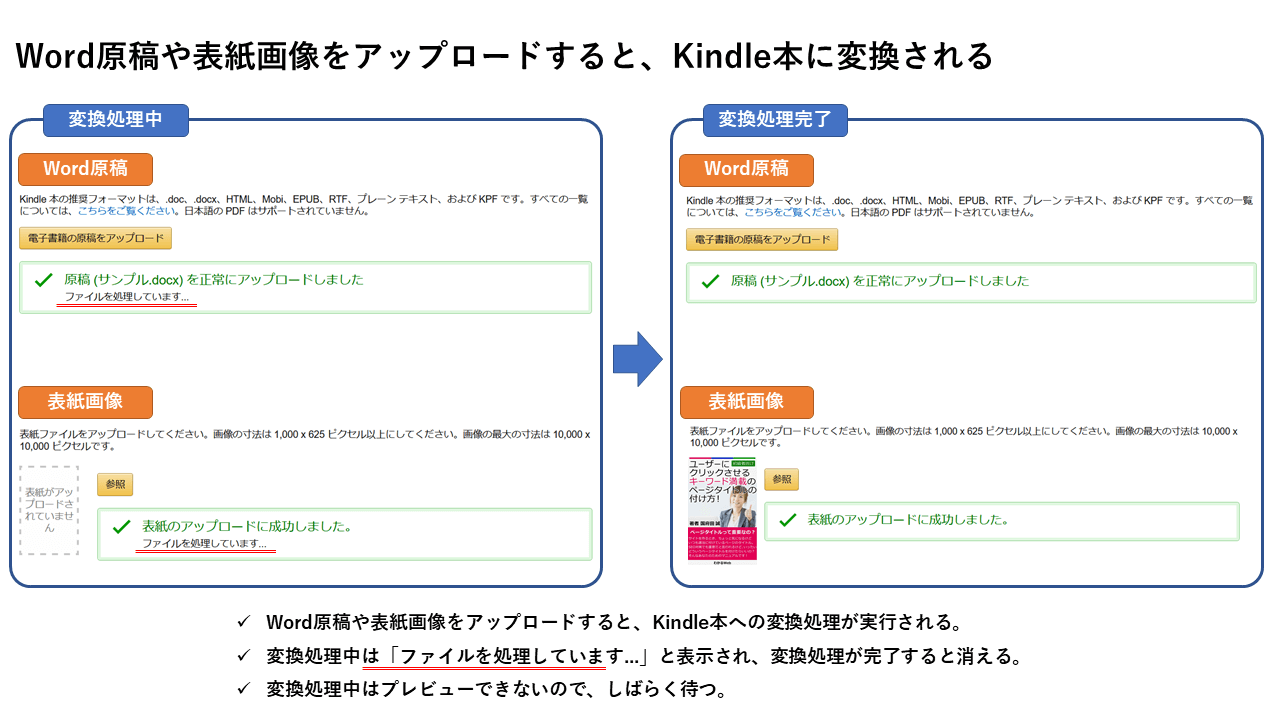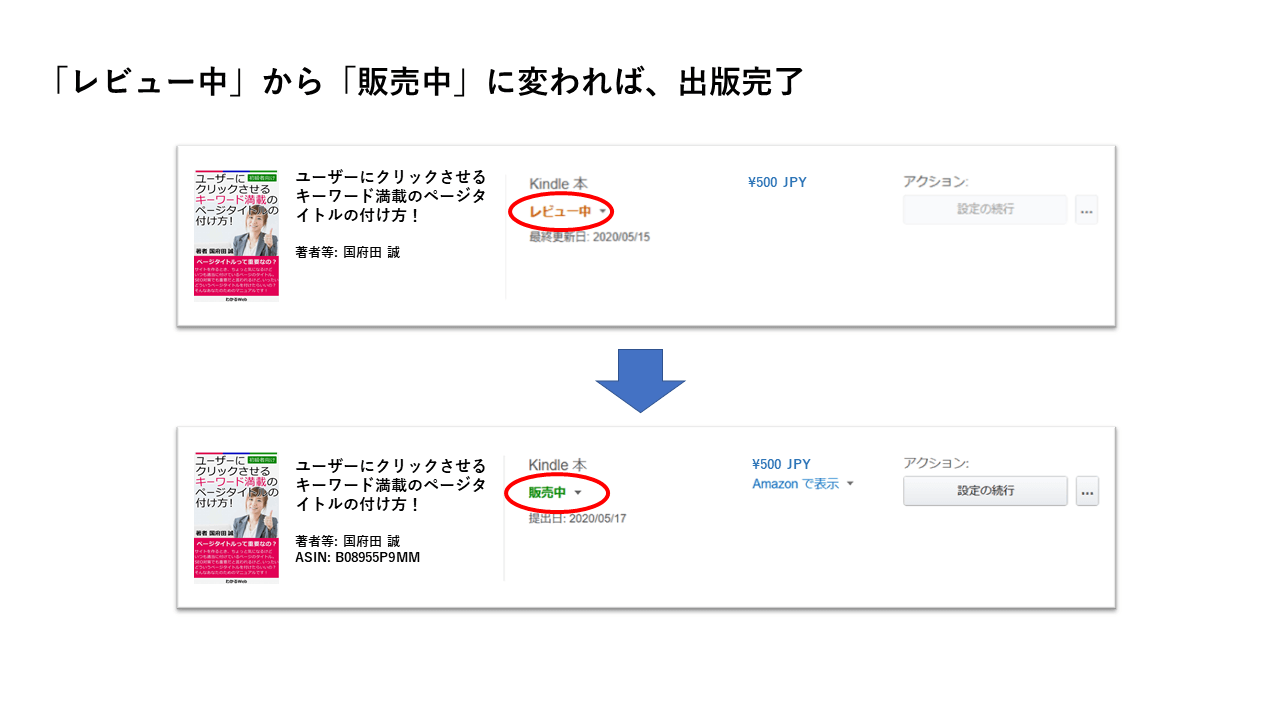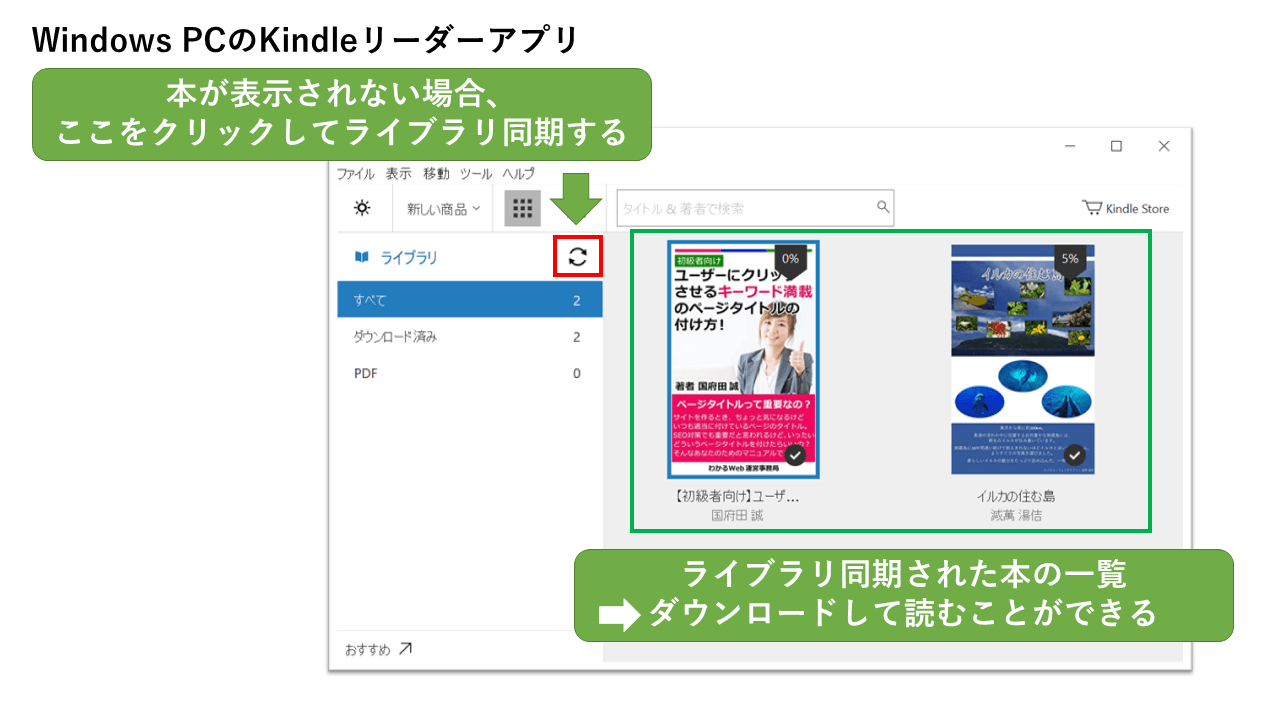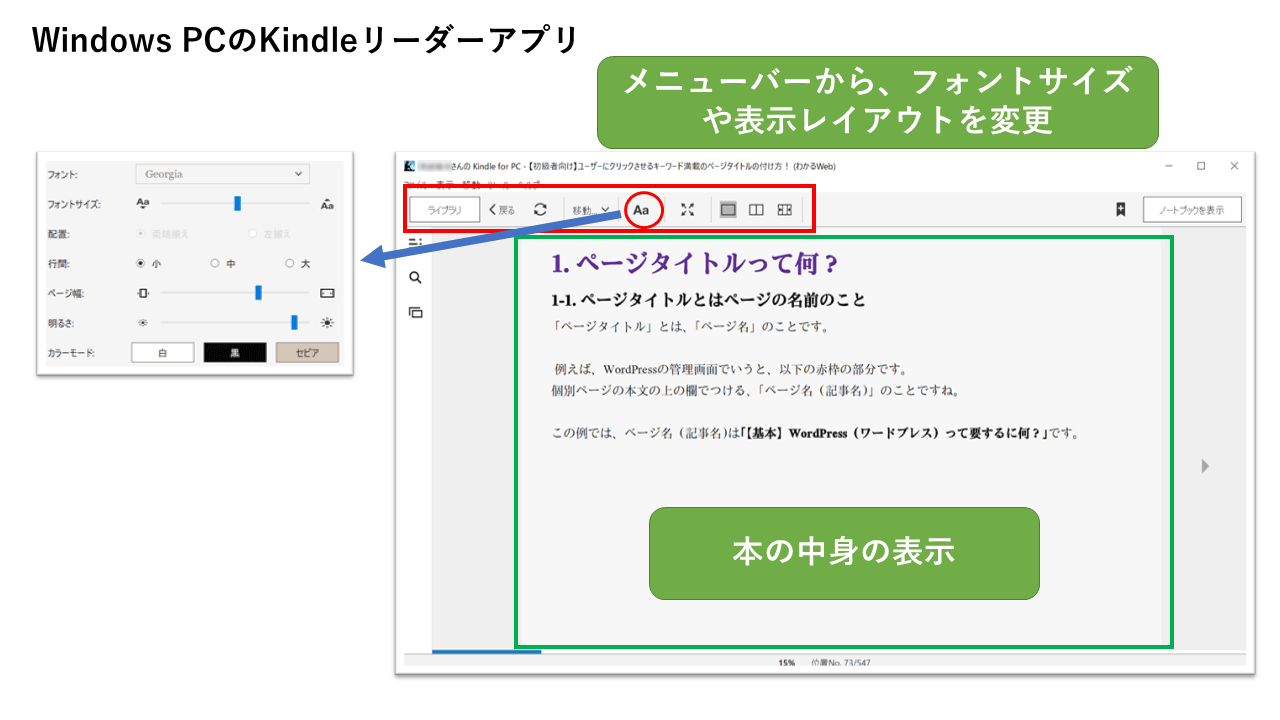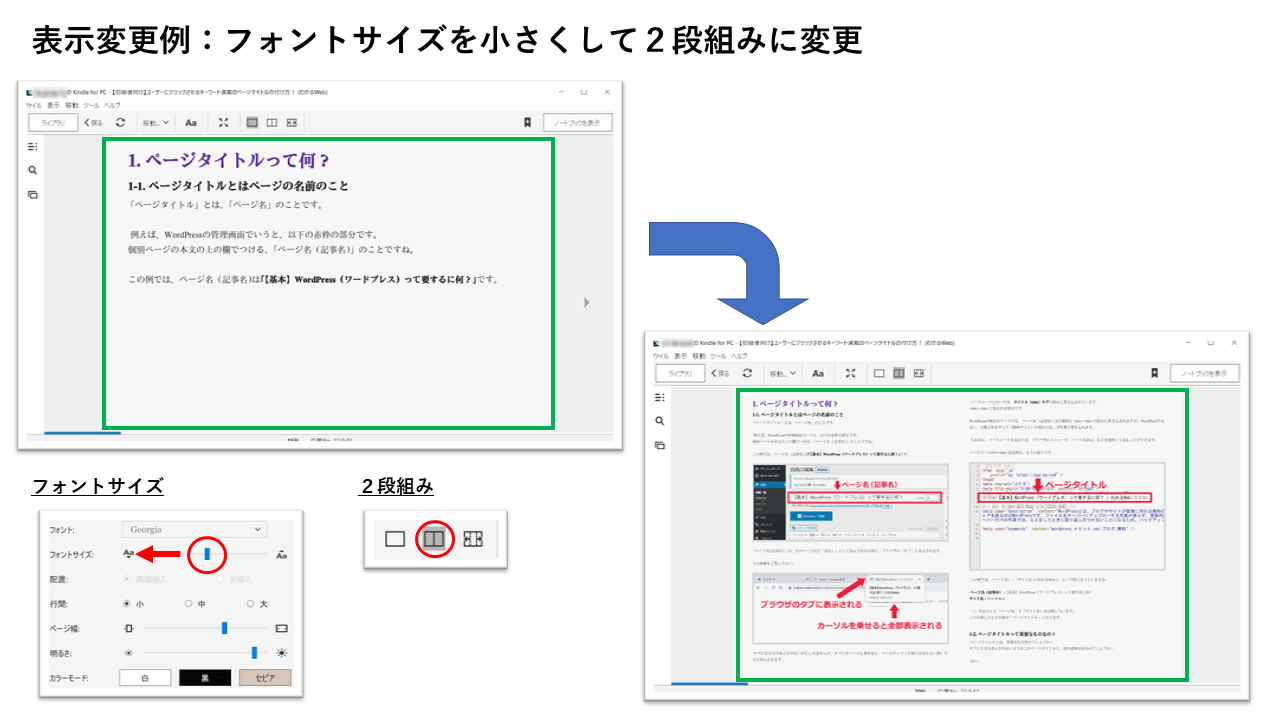文中の説明画像をクリックすると拡大します。
Amazon Kindleの(キンドル)の個人出版について
Amazon(アマゾン)で個人の本を無料で出版・販売できる、ということをご存じでしょうか?
自費出版というと、高額な費用がかかることをイメージされる方が多いかもしれません。
確かに、書籍を印刷して出版する場合には、印刷会社に印刷や製本を依頼することになり、多額の費用が発生します。
また、完成した書籍を販売しようとしても、名も知れない作者が書いた本をいきなり置いてくれるような本屋はまず見つかりません。
出版社への売り込みや各種プロモーションなどの販促活動をしないと、出版した書籍を読者に届けることはかなり難しいと言わざるを得ません。
このように、書籍出版は一般人にとってかなりハードルが高いと思いますが、電子書籍であるKindle(キンドル)出版を使うことで、これらの問題は一気に解決します。
印刷、製本、販売といったコストのかかるプロセスを、すべてAmazonのサービスで実現できて、しかも費用は一切かかりません。
また、「書籍の執筆」というと、高度な文章力や経験値が必要ではないか、素人には無理な作業でないか、と感じるかもしれません。
しかし、Kindle書籍の中には、大作ばかりではなく、ごく個人的な内容やライトな内容の書籍もたくさん見受けられます。
例えば、Webサイトを作成していると多くの記事が蓄積されていきますが、それらの記事を再編集して電子書籍にする、などの方法もありえると思います。
書籍の「内容」においても、Kindle出版は、紙の書籍と比べてかなり身近な存在であると言えるでしょう。
ここでは、Kindle出版の方法について、説明していきます。
なお、Kindle書籍購入後の読み方については、こちらをご覧ください。
また、よりよい確認や環境を求める著作者にとって、解決すべき2つの課題があります。それについては、[応用編]をご覧ください。
Kindle(キンドル)出版の流れ
Kindle出版の流れについて、説明していきます。
以下の手順に沿って作業を進めていくとKindle本が出版できますので、まず簡単なものからトライしてみてください。
KDP(Kindle ダイレクト・パブリッシング)アカウントを作成する
Kindle出版は、Kindle ダイレクト・パブリッシング(Kindle Direct Publishing:以下KDP)というサービスを使います。
まずはじめに、KDPアカウントの作成が必要です。
以下のサイトにアクセスして、Amazonアカウントを持っている場合には「サインイン」、持っていない場合には「サインアップ」からアカウント登録を進めてください。

KDPにサインインすると、以下のように「アカウント情報が不完全です。」と表示されます。この後、次の情報を入力していきます。
著者/出版社情報
会社として登録する場合には会社名を、そうでない場合には個人名を登録します。
電話番号は国番号からの入力となりますので、+81-から始め、携帯電話番号や固定電話番号の先頭にある「0」を取り除き、続けて入力してください。
たとえば、090-1111-2222を登録する場合、+81-90-1111-2222となります。
個人出版のとき、本名は出したくない場合もあるかと思います。
ここで登録する情報は本名ですが、出版物の著者名などに表示されるものではありませんので、ご安心ください。
Kindle本の出版時に、改めて「表示される著者名」などを設定することになります。
支払いの受け取り方法
Kindle本が売れた時に、支払いを受け取る銀行口座を登録します。
Kindle本は、日本だけでなく世界中のAmazonで販売されます。海外で売れた分については、日本円に換算されて、登録した銀行口座に振り込まれます。
ブラジルとメキシコからは、日本の銀行に振り込みできないため、以下のようなワーニングが表示されます。
これらの地域からの振り込みを受けられる銀行口座を持っている場合には「はい」を選択し、その銀行口座を登録します。
おそらく、多くの人はそのような銀行口座を持っていないと思いますので、その場合には「いいえ」を選択します。これらの国での売り上げは、小切手で受け取ることになります。
小切手は取り扱いが面倒に感じる人が多いかと思いますが、日本で出版したKindle本がブラジルやメキシコで売れる可能性は、一般的には低いと考えます。
そのため、特に気にせず、これらの地域からの支払いは小切手にしておいて問題ありません。
支払いの受け取り方法の登録が完了したら、次の税に関する情報を登録する前に、画面下にある「保存」をクリックしてここまでの情報を登録しておきます。
税に関する情報
ここでは、Kindle本が米国で売れた場合の課税について、情報登録します。
以下は、日本で働いている場合を例に説明します。
米国で働いていて米国で納税してるような場合には、適宜内容を変更してください。
納税区分は「個人」もしくは「法人」を選択し、米国人であるか否かの確認は「いいえ」、仲介代理人は「いいえ」を選択します。
税務上の身元情報は日本語入力できませんので、英語表記で入力します。
1つ注意が必要な箇所があります。
納税者番号(TIN)を入力するところがありますが、以下の2つのチェックを外してください。
- 私は米国以外のTINを持っています
- 私は米国のTINを持っています。
「なぜ、TINが指定できないのですか?」のところは、以下を選択してください。
- 私が税金支払い義務のある国では、居住者にTINを発行していません。
TINとしてマイナンバーを入力するように説明されているサイトもありますが、マイナンバーは入力しないようにしてください。
現在、AmazonはマイナンバーをTINとして認めておらず、マイナンバーの目的外利用によって違法となる場合も考えられます。
マイナンバーは、個人を特定できる機密情報となりますので、不用意に利用しないようにご注意ください。
最後に署名を英語表記で入力し、日付を選んで「保存してプレビュー」をクリックします。
納税に関して入力した内容が表示されますので、「フォームを送信」をクリックしてください。
納税情報に関するインタビューが検証済みとなり、適用源泉税率が30.0%となります。「インタビューを終了」をクリックしてください。
最後に、一番下の「保存」をクリックして完了です。
ここで登録したKDPのアカウント情報は、KDPにログインした後に、右上にある「アカウント」からいつでも変更可能です。
引越して住所が変わった場合や、支払いを受ける銀行口座を変更する場合など、ここから登録した情報を変更してください。
本の原稿を準備する
Kindle本の原稿を準備します。
ここでは、マイクロソフトのWordを使った方法を説明します。
Webサイトを作るときには、WordPressやSIRIUS(シリウス)のように、記事を作成するツール・手段は、いくつかあります。
同様に、Kindle本を出版するときにも、原稿を準備する手段はいくつかあります。
Wordを使った方法は、Amazonからもガイドラインが出ており、標準的な方法です。
ところで、Wordは高機能で、さまざまな装飾が可能です。普段Wordを使ってドキュメント作成しているような人は、見栄えのいいドキュメントを作成することが可能でしょう。
しかし、Kindle本では、Wordで作成した一部の装飾しか反映されません。
時間をかけて凝ったWordドキュメントを準備しても、Kindle本に反映されないと意味がありませんので、注意しましょう。
そもそもWordは、紙への印刷を想定した構成となっています。そのため、Wordで作った原稿から印刷された書籍を作る場合には、そのままのレイアウトで出版することも可能かと思われます。
しかし、Kindle本は電子書籍で、概念が異なります。
Kindle本ではページは存在しておらず、文字の大きさや行間などは、読者が自由に変更できます。
そのため、Wordでレイアウトに関する装飾をした場合、Kindle本に正しく反映されない可能性が高くなると考えられます。
「Wordのどの装飾がKindle本に反映されるのか」については情報公開されていませんが、以下にAmazonがガイドラインを公開しています。

まずはこのガイドラインに沿ってWordで原稿を作成し、この後説明する方法でプレビューしながら、徐々に装飾を追加していく方法をお勧めします。
本の表紙を準備する
Kindle本の表紙は、Amazonで書籍を検索したときに表示される画像です。
その本の顔となる部分ですので、適切な画像を準備しましょう。
本屋で本を選ぶときのことをイメージしてみると、表紙がいまいちだと、その本を読んでみようと思う気が起こらないですよね。面白そうだ・役に立ちそうだと感じて、読んでみようと思うような本は、表紙がよく目立っていないでしょうか。
本のタイトル、著者、コンセプトワードなどを書く場合が多いですが、実際の書籍を参考に考えてみるのがいいと思います。
出版しようとしている書籍と同類の本をAmazonで検索してみると、参考になるものが見つかるかもしれません。
本の表紙は、JPEGかTIFFの画像ファイルとなりますが、AmazonはJPEGを推奨していますので、JPEGで準備するのがいいと思います。
画像ファイルは、画像作成ツールを使って準備してください。
画像作成ツールの例です。
https://www.canva.com/
最大10,000x10,000px、50MBの制限となっていますので、それ以下で作成します。一般的に縦長サイズで準備されている場合が多く、Amazonは2,560x1,600pxでの作成を推奨しています。
Word原稿と表紙画像をアップロードする
Word原稿と表紙画像が準備できたら、それをKDPでアップロードしてKindle本の出版準備を進めます。
3つのステップがありますので、順に説明していきます。
Kindle本の詳細
本の言語やタイトルなどの情報を入力します。
入力する欄が多いですが、オプションと書かれている項目は記入なしでも問題ありません。
後から変更可能ですので、まず必須欄を記入し、必要に応じてオプション欄を記入するのがいいかと思います。
ここで入力した著者情報は、出版されたKindle本の情報として表示されます。そのため、本名を出したくない場合には、ビジネスネームなどを入力してください。
内容紹介、キーワード、カテゴリーは、その本が検索されやすくするための重要な項目です。その本の内容を適切に表すような内容を、登録してください。
Kindle本のコンテンツ
準備したWord原稿と表紙画像を、アップロードします。
デジタル著作権管理(DRM)の設定は、適宜「はい」か「いいえ」かを選択してください。
DRMを有効にした場合、Kindle本のデータは保護されて、購入者しか読むことができません。コピーされて他人に渡されることを防ぐ効果があります。
不用意にコピーされることを防ぎたい場合には、DRMを有効にしてください。
DRMを無効にした場合、コピーされることを許容してできる限り多くの人に読んでもらいたい場合に適しています。
Word原稿や表紙画像をアップロードしてしばらくの間、「ファイルを処理しています...」と表示されます。
これらのデータをアップロードした後、Amazon側でKindle本への変更が行われますので、しばらく時間がかかります。
Kindle本への変更が完了したら、「ファイルを処理しています...」の表示は消えます。この後に説明するプレビューは、この状態となってからでないと実行できません。
Kindle本の価格設定
Kindle本の販売価格を設定します。
ここでは、KDPセレクトという、Kindleの販促プログラムへの登録有無も選ぶことができます。
KDPセレクトの大きな特徴は、次の2点です。
- Kindle Unlimitedで読むことができる
- 70%のロイヤリティを受け取ることができる
Amazonは、月額一定料金で対象書籍が読み放題となるKindle Unlimitedというサービスを提供しています。
Kindle本を購入せずにこのサービスを使って読んでいるユーザーも多いので、Kindle Unlimitedで読むことができるようにしておくと、読者数も増える確率が高まると考えられます。
なお、Kindle Unlimitedで読まれたときには、1ページ0.5円の収入になります。
また、KDPセレクトに登録すると、Kindle本が売れた時には、通常は販売価格の35%がロイヤリティとして収入となりますが、70%に設定することができます。
その他、「独占版売」でなくてはならないなど、いくつかの販促手段や条件がありますので、このプログラムの詳細については以下をご確認ください。
https://kdp.amazon.co.jp/ja_JP/help/topic/G200798990
出版前にプレビューする
これで出版の準備は整いましたが、出版前にプレビューして、誤字がないかとか意図通りのレイアウトとなっているかとかを確認します。
Kindle本のコンテンツの画面に戻り、Kindle本のプレビューにある「プレビューアーを起動」をクリックします。
すると、ブラウザ上でエミュレート(疑似的に実機に合わせて表示)した画面が確認できます。
タブレット、スマートフォン、Kindle端末での表示をエミュレートでき、縦表示・横表示の切り替え、フォントサイズの変更なども可能です。
実機での表示を想定して、いろいろと確認してみてください。
もし誤字があったり意図しないレイアウトとなっていた場合には、Wordの原稿を修正し、再度アップロードしてプレビュー確認します。
Kindle本として出版する
最後に、出版して完成となります。
Kindle本の価格設定の画面下にある「Kindle本を出版」クリックすると、設定した価格でKindle本として出版されます。
出版にはAmazonの審査があり、審査しているときにはステータスが「レビュー中」となります。
審査が完了すると、ステータスが「販売中」となります。
この時点から、Amazonで購入可能な状態になります。
出版に際して何らかの不具合があった場合にはAmazonから連絡が届くので、Wordの原稿を修正してアップロードし、再度審査を受けることになります。
なお、よりよい確認や環境を求める著作者にとって、解決すべき2つの課題があります。
それについては、[応用編]をご覧ください。
まとめ
- Kindle本は、費用をかけずにAmazonで出版することができる。
- Wordの原稿を使用するとき、Kindle本では複雑な装飾の再現は期待できない。
- 出版前にプレビューして完成イメージを確認する。
コラム:Kindle本の読み方
Kindle本の読み方を、説明します。
まず、Amazonにログインして、書籍を購入します。
毎月定額の読み放題サービスであるKindle Unlimitedに加入している場合、対象書籍は購入せずに読むことができます。
購入したりKindle Unlimitedで選択したKindle本は、Amazonのアカウントサービスの「コンテンツと端末の管理」で確認できます。
ここに表示されているKindle本を、読むことができます。
Kindle本を読むには、Kindle端末、またはKindleリーダーアプリを使用します。
Kindleリーダーアプリは、Windows PC、Mac、iPhone/iPad、Android用のものがそれぞれあり、インストールして使います。
ここでは、Windows PCにKindleリーダーアプリをインストールした状態で説明していきます。
Kindleリーダーアプリを起動すると、以下のようにライブラリに保有しているKindle本が表示されます。
ここに表示される内容は、さきほどAmazonのアカウントサービスの「コンテンツと端末の管理」で確認した内容と一致します。
もし一致していない場合には、ライブラリを同期することで、一致させることができます。
Kindle本を読むときには、PCにデータをダウンロードする必要があります。
ライブラリ一覧画面で読みたいKindle本をダブルクリックすれば、ダウンロードされてその本が表示されます。
一度ダウンロードしたものはWindows PCに保管されますので、次回からはダウンロード不要ですぐ読むことができます。
ライブラリの中で、ダウンロード済のKindle本は、「ダウンロード済み」で確認できます。
Kindle本を開くと、以下のように表示されます。
印刷された書籍のように紙の大きさの概念がないため、ウインドウサイズに応じてレイアウトが適宜調整されます。
上部にあるメニューバーから、フォントサイズや表示レイアウトなどを変更することができます。
自分が読みやすいように変更できるのは、印刷された書籍では不可能で、電子書籍ならではのメリットですね。
標準設定で読みにくいと感じた場合には、調整してみてください。
今回説明に用いたのはWindows PCのKindleリーダーアプリですが、他のデバイス(閲覧する機器)でも同様となります。
同じ書籍を自宅ではWindows PCで読み、移動中はiPhoneやAndroidタブレットで読むといったことが可能です。
Kindleリーダーアプリには、メモを書いたり付箋を付ける機能があります。これらのようにKindle本を読んだ情報は、すべてのデバイスで同期されます。
Windows PCで読み進めたところに付箋を貼っておき、翌日にiPhoneで続きから読む、といったようなことも簡単にできますので、使ってみてください。
書籍事例
イルカの住む島
減萬 湯佶:著
※当記事の執筆者の書籍です。
東京から南に約200km。
黒潮の流れの中に位置する自然豊かな御蔵島には、野生のイルカが住み着いています。
御蔵島に10年間通い続けて数えきれないほどイルカと泳いだ記録から、よりすぐりの写真を選びました。
愛らしいイルカの魅力をたっぷり詰め込んだ、一冊です。
【初級者向け】これでわかる!WordPressの親テーマ・子テーマのこと
国府田 誠:著
※「わかるWeb」の運営者の書籍です。
WordPressの「親テーマ」「子テーマ」って、結局何のこと?
2つのテーマがあるの?どちらをインストールしたらいいの?
これをあいまいにしたままWordPressサイトを作るのは、危険です。
あなたは大丈夫でしょうか?
初級者の方のための、かみ砕いたわかりやすい解説書です!
当書を読んだ後、あなたは安心してサイトのカスタマイズを行なうことができるでしょう。
気になった方は、すぐにチェックしましょう!
【初級者向け】ユーザーにクリックさせるキーワード満載のページタイトルの付け方!
国府田 誠:著
※「わかるWeb」の運営者の書籍です。
「ページタイトルって重要なの?」
Webサイトを作るとき、ちょっと気になるけど、いつも適当に付けているページのタイトル。
SEO対策でも重要だと言われるけど、いったいどういうページタイトルを付けたらいいの?
そんな初級者の方のための、かみ砕いたわかりやすい解説書です!
当書を読んだ後、あなたはすでに「ページタイトル名人」への一歩を踏み出しています。