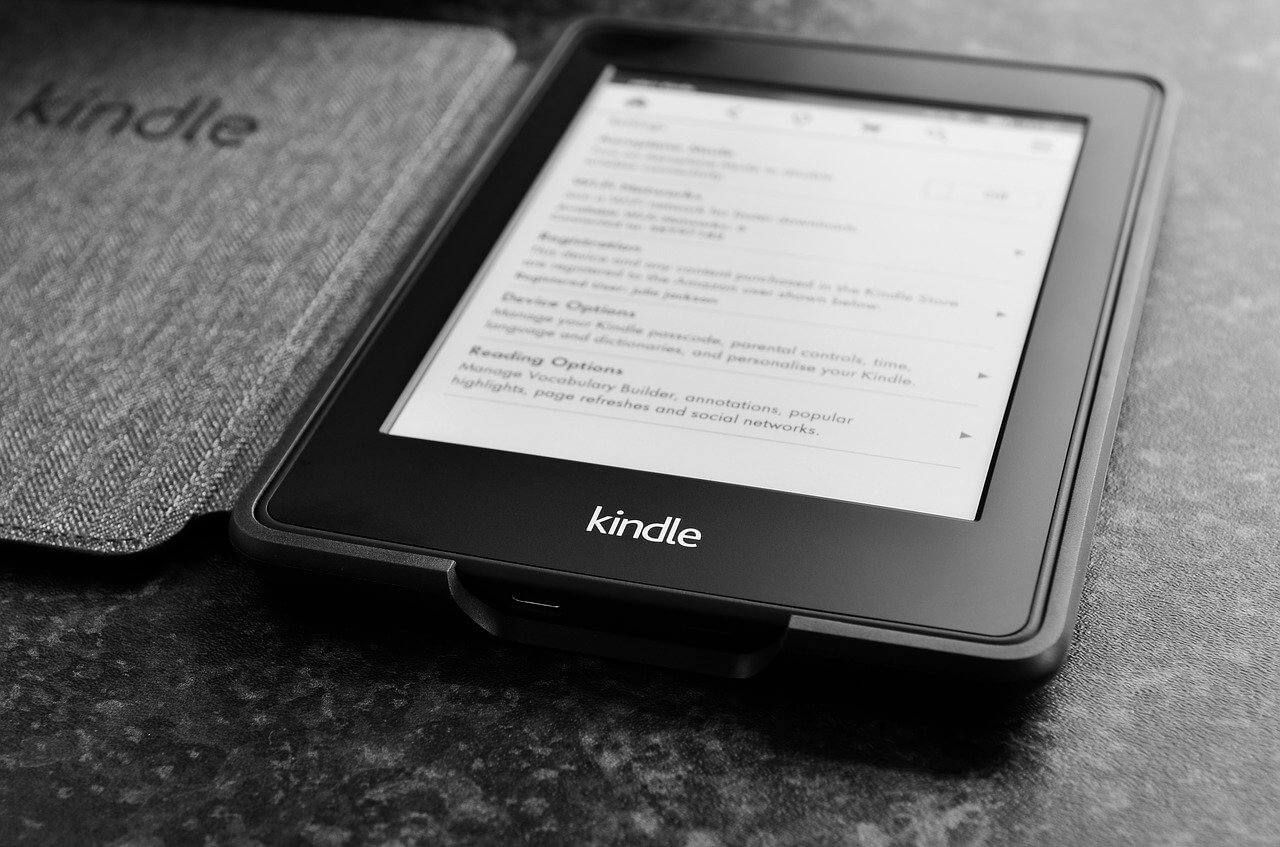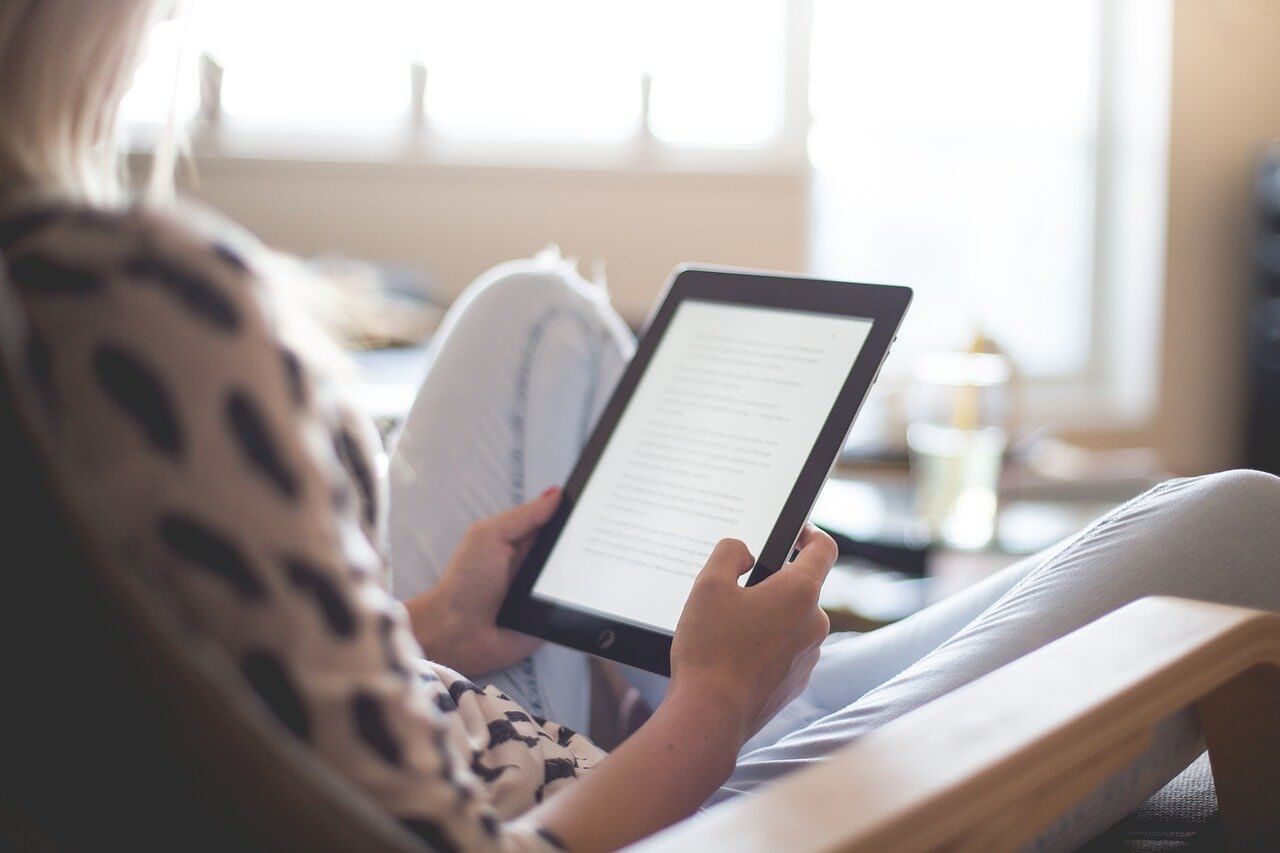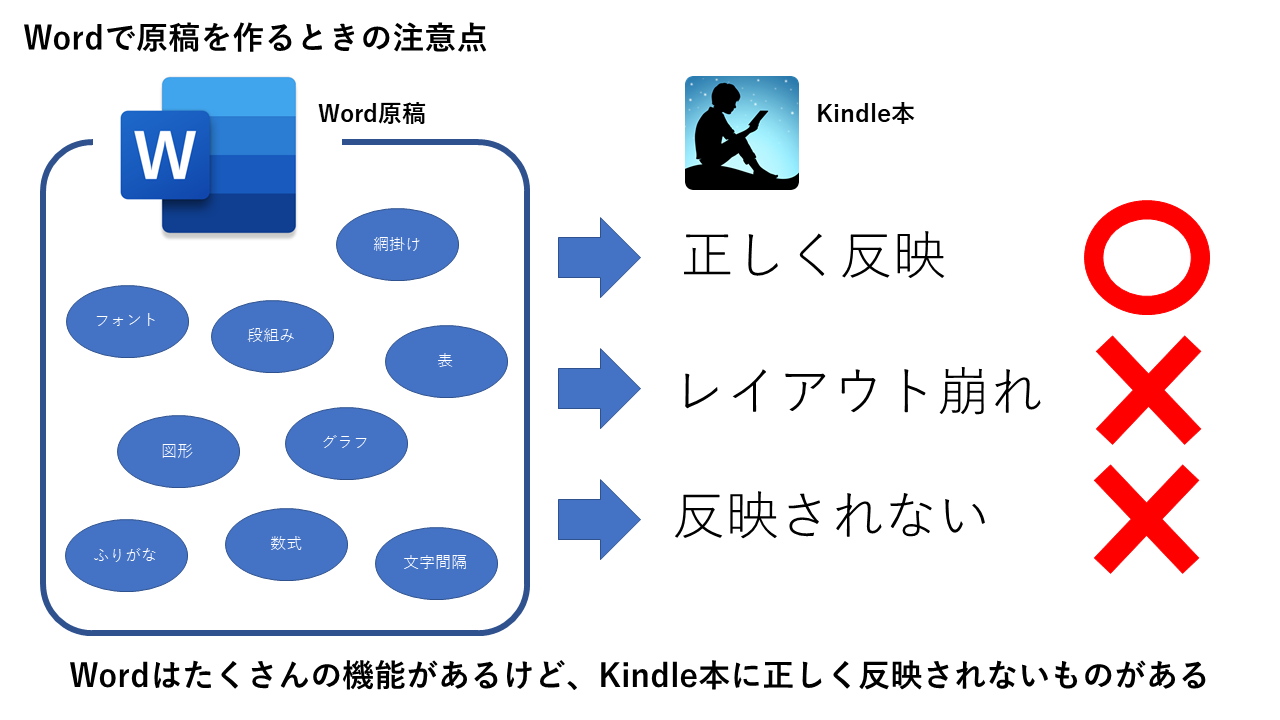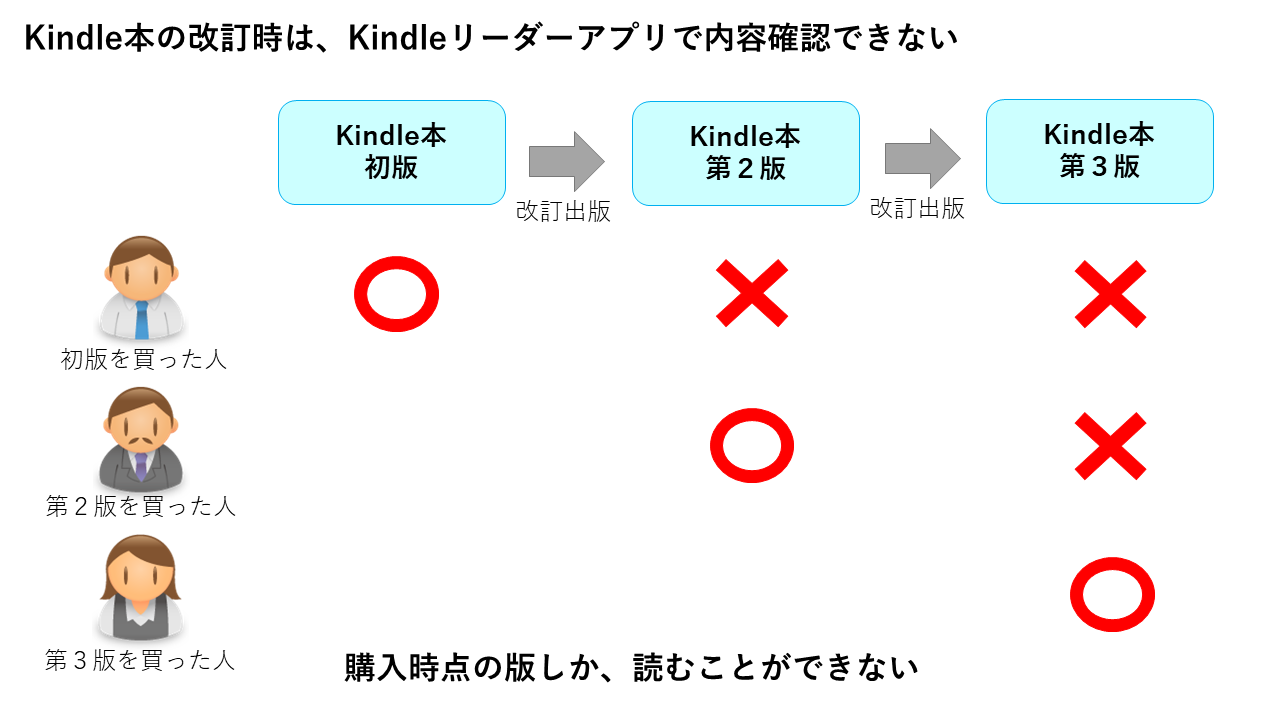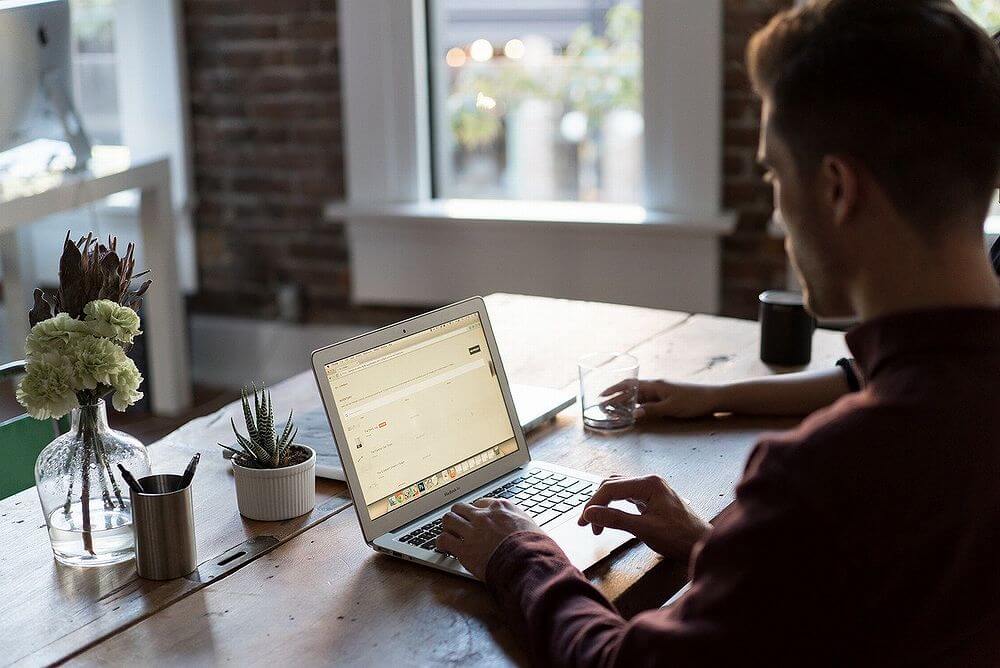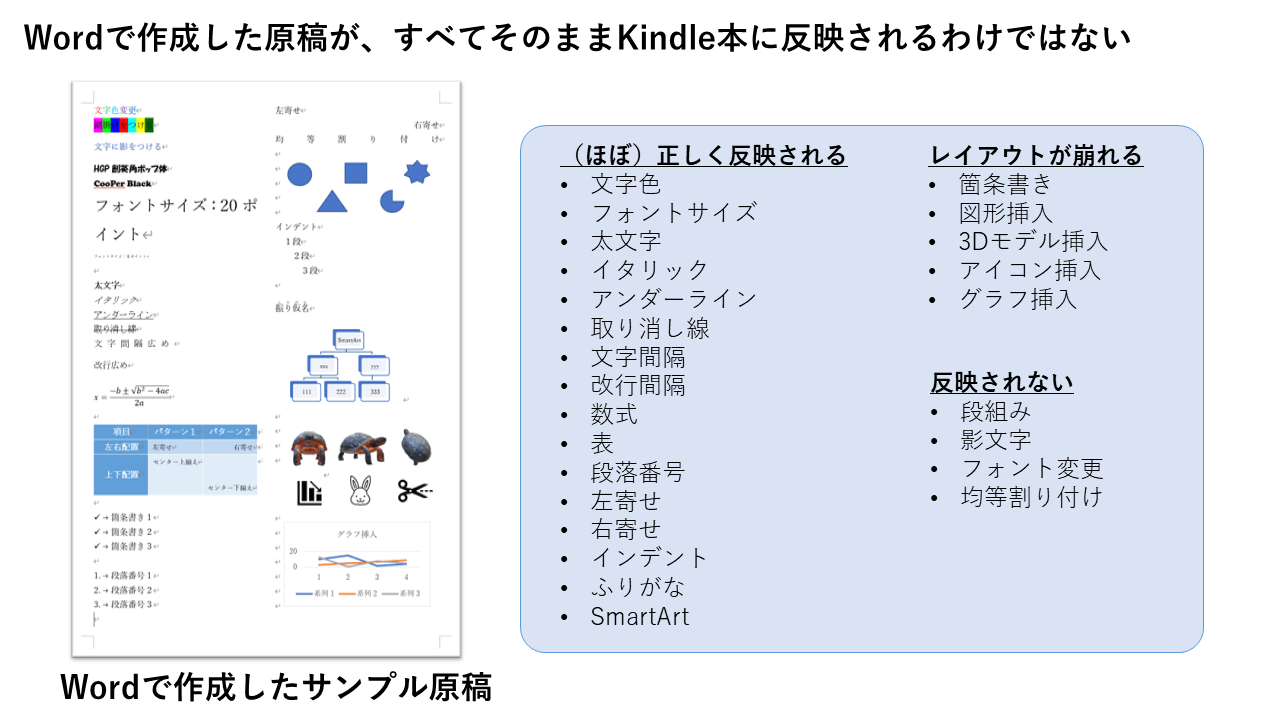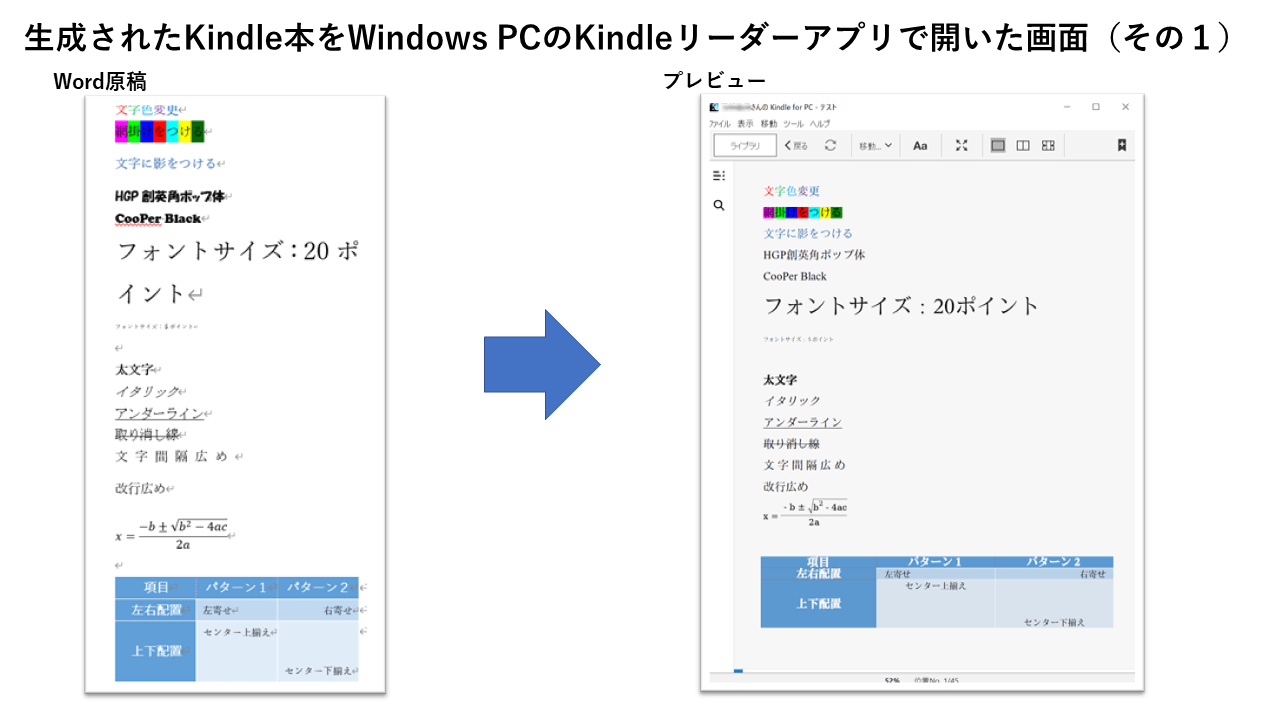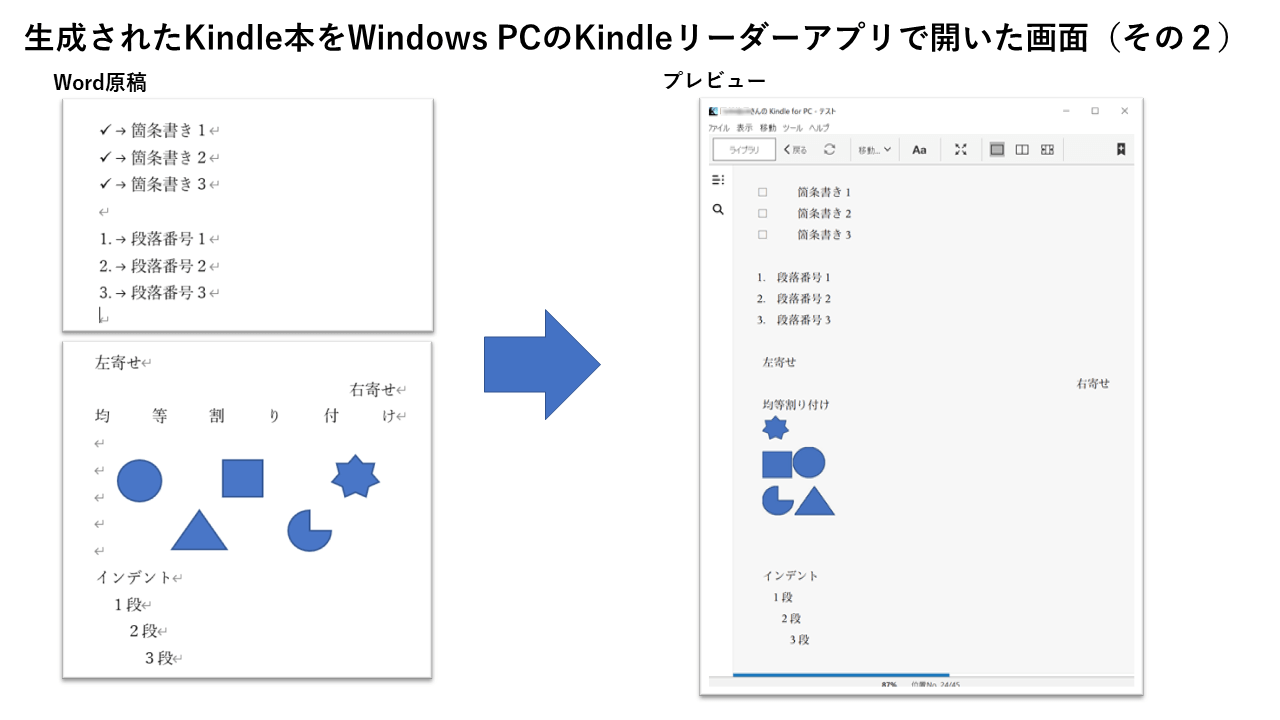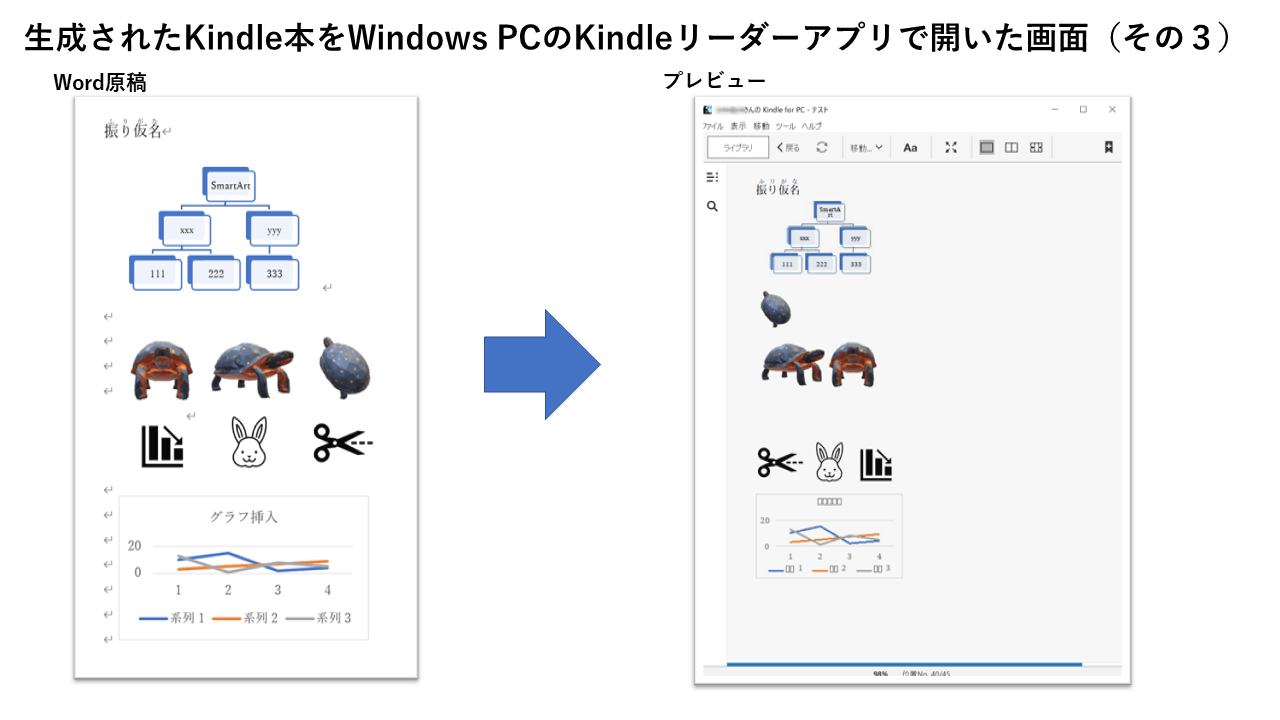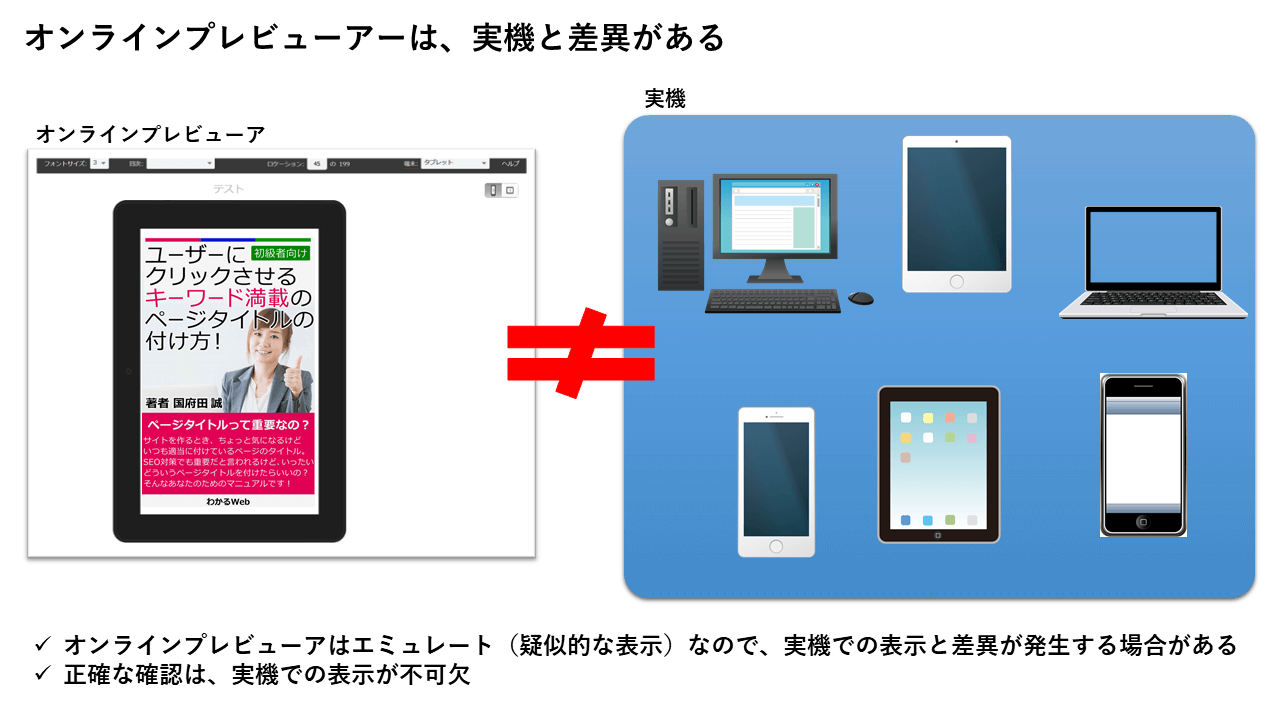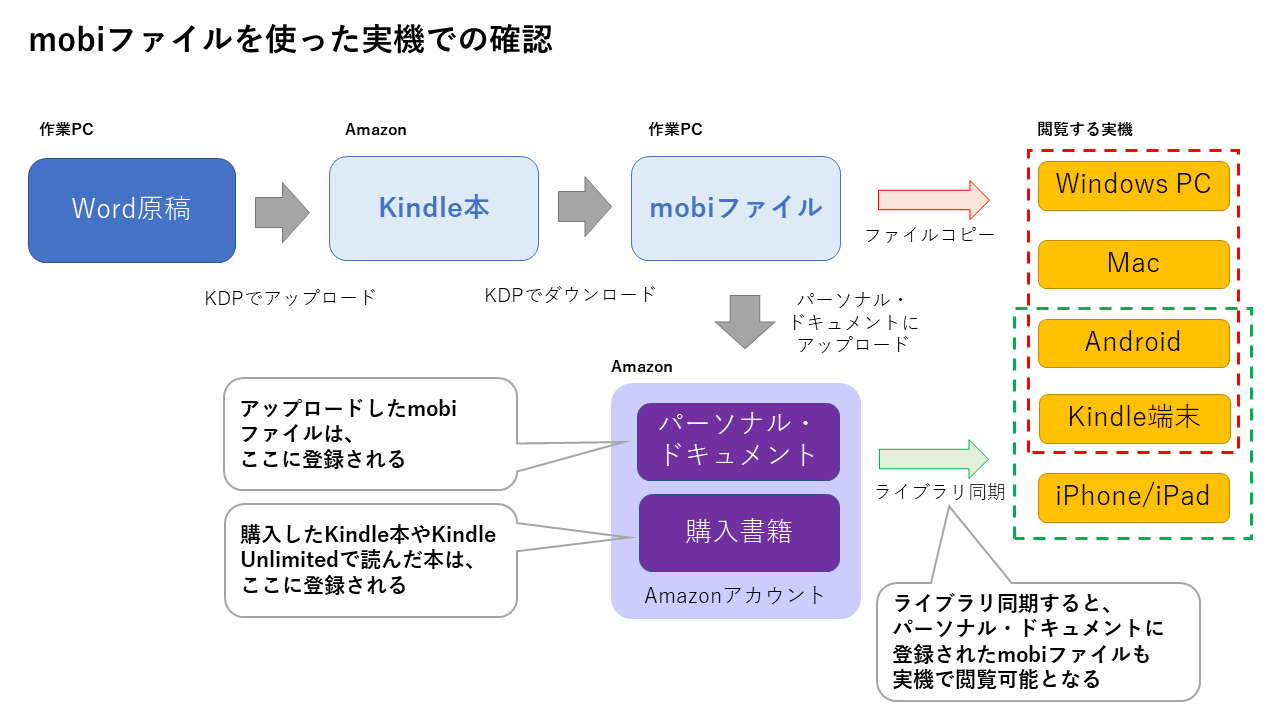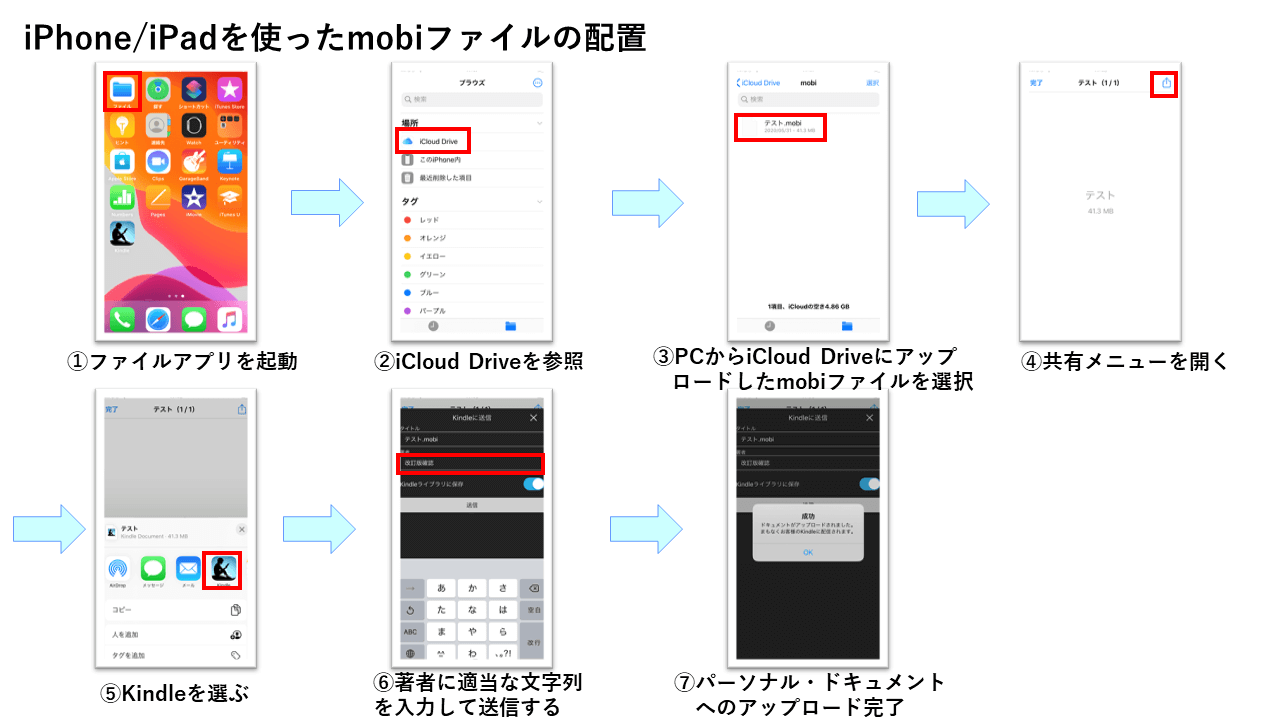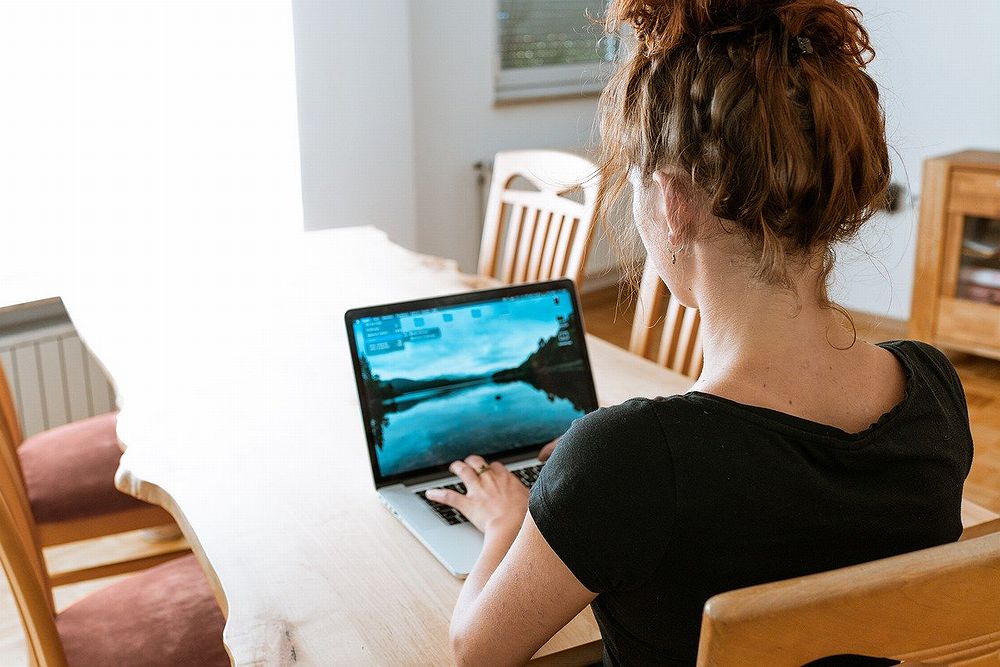文中の説明画像をクリックすると拡大します。
原稿イメージが再現されない、改訂版を作ったときに入手できない
Kindle出版基礎編では、Kindle(キンドル)本を出版する手順について説明しました。
Kindle本は、コンテンツを作って情報発信するという点ではWebサイトの作成と似ていますが、Webサイト作成と同じように作業を進めることができない部分があります。
まず、Webサイトを作るときの作業を、考えてみてください。
例えば、WordPressでサイトを作る場合、編集画面でコンテンツを作成し(文章や画像を入れて)、その結果をパソコンやスマートフォンのブラウザで確認します。
- WordPressのエディターでコンテンツを作る
- Webサイトが生成される
- ブラウザで内容を確認する
こういう流れです。
文章がギッシリと詰まっていて読みにくい体裁では、サイトから離脱されてしまうかもしれませんから、文字装飾やイラストなどを工夫したり、少しでも読みやすいレイアウトにしようと、ブラウザで仕上げを確認しながら作成を進めます。
同じことをKindle出版で考えてみましょう。
Kindle出版では、以下のような流れになります。
- WordやPagesで原稿を作る
- Kindle書籍のフォーマットにする(出版される)
- Kindleリーダーアプリで内容を確認する
Kindle出版では、マイクロソフトWordやPagesで文章や画像を編集し、レイアウトしながら進め、出版されてからはKindleリーダーアプリで出来を確認します。
ここで、2つの課題に直面します。
- WordやPagesで作った原稿のイメージが、そのまますべてKindle本に反映されるわけではない。
- 出版したKindle本を「改訂(内容を変更・更新)」したとき、Kindleリーダーアプリで内容を確認することができない。
これらの課題は、Webサイト作りでは発生しないことです。
Webサイトは、作りながら「ブラウザで仕上げと同じ状態を確認」できますし、後からいくらでも内容を修正することができ、閲覧者には更新後の最新版を見せることができます。
一方で、Kindle本では、文字や画像は作成した通りに反映しますが、レイアウトや細部において、Wordなどでイメージしていた状態と違ってくることがあるのです。
Wordなどで作ったイメージがそのままKindle本に反映されるわけではないとしたら、作者はどうやって仕上げの状態を想像したらよいのでしょうか。
Kindle本では、一度出版した書籍でも、作者は後から何度でも改訂・更新することができますが、基本的にはその更新版を入手することができません。
では、改訂・更新した状態を、どうやって正しく確認したらよいのでしょうか。
この[応用編]では、この2つの課題と対応方法を説明していきます。
※ここでは、Wordを使用したケースを紹介していきます。
なお、Kindle書籍出版の基礎的な情報については、[基礎編]をご覧ください。
【課題1】Wordなどで作った原稿のイメージが、そのまますべてKindle本に反映されるわけではない
Wordは高機能なアプリケーションで、様々な装飾やレイアウトが可能です。
例えば、テンプレートを使うと、見栄えのいいコンテンツが簡単に作成できます。
しかし、せっかく頑張って作ったWord原稿を元にKindle本を出版してみると、思った通りの装飾やレイアウトが反映されないことがあります。
レイアウト崩れが起きたりして、予期せぬ結果になるときがあるのです。
【課題2】出版したKindle本を改訂したとき、Kindleリーダーアプリで内容確認することができない
あなたが出版して販売されたKindle本を、実際にパソコンやスマートフォンのKindleリーダーアプリで表示させて、どのように見えるか確認したければ、自分で書籍を購入したり、読み放題サービスであるKindle Unlimitedに加入すると、Kindleリーダーアプリで表示させることができます。
【初級者】Amazon Kindle(キンドル)で個人出版する方法[基礎編]「Kindle本の読み方」参照
ここで問題になるのが、一度購入したりKindle Unlimitedで読んだKindle本は、作者側が改訂版を出版したとしても、新しい版を見ることができないということです。
つまり、購入した時の状態の書籍しか読めないのです。
書籍を新規に購入する場合には、そのときの最新版をダウンロードできますが、いったん購入した後に内容が改訂されて「版」が変わっても、その最新版をダウンロードすることができないのです。
例え、ダウンロード済みのKindle本のデータを削除しても、新しい端末に変更しても、同じことです。やはり、最新版をダウンロードすることはできません。
基本的には、いつまでも購入時点での版しか見ることができません(書籍を作った作者自身も一般の購入者と同じです)。
【課題1】への対応:できる限りWordなどの内容をKindle本に反映させるには?
Wordなどで作った内容は、そのままKindle本に反映できない
1番目の課題「Wordなどで作った原稿のイメージが、そのまますべてKindle本に反映されるわけではない」への対応です。
まず、Wordなどの内容をKindle本にそのまま反映させるのは不可能と認識しましょう。
Wordで作った内容を「印刷された書籍」として出版する場合、思い描いていたイメージを印刷で実現させることはほぼ可能でしょう。
しかし、Kindle本は電子書籍なので、紙の書籍と概念が違います。
例えば、紙の書籍には「ページ」が存在しますが、Kindle本には「ページ」という概念は存在しません。
ですから、Wordで表現できる体裁の全てが、そのままイメージ通りにKindle本に反映できるわけではないのです。
Amazonのガイドラインに沿ってWordなどの原稿作成を進めていく
Wordドキュメントの作成に慣れている人は、多くの機能を使いこなして見栄えのいい原稿を作ってみたくなるはずです。
しかし、Kindle出版基礎編でも触れましたが、Kindle本の場合、まずはじめはAmazonのガイドラインに沿ってWordなどの原稿作成を進めていくことが基本です。
このガイドラインに書かれていることは、Word原稿からKindle本を出版したときに正しく反映されます。
ガイドラインに書かれていないものでも、Kindle本に正しく反映されるものがあります。
例えば、文字の色や網掛けなどの装飾は、正しく反映されるようです。
少しずつ確認しながら進めていく
実際にやってみないと確実なことは分からないので、少しずつ確認して進めていくしかありません。
このとき、一気に大規模な変更をするのではなく、少しずつ試しながら進めていくのがポイントです。
時間をかけて凝ったWord原稿を作っても、それがKindle本として実現・出版できなければロスが大きいからです。
Kindle本は、電子書籍の利便性として、段組み、フォント、文字サイズ、行間といったレイアウトに関する要素を、読者がKindleリーダーアプリで自由に変更できます。
ですので、レイアウトの要素が強いものは、Kindle本には反映されない可能性が高いと考えられます。
例えば、Word原稿で段組みや図形描画を挿入した場合、Kindle本では正しく反映されません。
どのような体裁が実現OKでどれが実現NGなのか、以下のテスト結果を参考にしてください。
Word原稿からKindle本への反映できるもの、できないもの
Amazonのガイドライン以外のもので、Wordの代表的な機能のKindle本への反映可否は、以下のようになります。
反映できるもの
以下の機能は、正しく反映できたりほぼ正しく反映できるものです。これらの機能は、使っても問題ないと思われます。
-
- 文字色
- フォントサイズ
- 太文字
- イタリック
- アンダーライン
- 取り消し線
-
- 文字間隔
- 改行間隔
- 数式
- 表
- 段落番号
-
- 左寄せ
- 右寄せ
- インデント
- ふりがな
- SmartArt
反映できないもの
以下の機能は、レイアウト崩れが起きたり反映されないものです。これらの機能は使わない方が無難だと思われます。
-
- 箇条書き
- 図形挿入
- 3Dモデル挿入
- アイコン挿入
- グラフ挿入
-
- 段組み
- 影文字
- フォント変更
- 均等割り付け
【課題2】への対応:改訂出版したKindle本を、パソコンやスマートフォンで表示して確認するには?
2番目の課題「出版したKindle本を改訂したとき、Kindleリーダーアプリで内容確認することができない」への対応です。
標準的な内容確認の方法
まずはじめに、標準的な内容確認の方法を説明します。
オンラインプレビューアーを利用する方法
一番オーソドックスな手段は、Kindle出版基礎編でも説明しました、KDPのオンラインプレビューアーを使うことです。
この方法は、常に最新版のKindle本をプレビューできるので、改訂版を出版したときにも確認可能です。
ただし、オンラインプレビューアーを使った場合には、正確性に不満を感じる人がいるかもしれません。
というのも、オンラインプレビューアーは実機での表示をエミュレートしたもので、疑似的に表示しているに過ぎないので、実機とは差異が生じる場合があるのです。
オンラインプレビューアーの疑似的な表示ではく、実機で確認したいと考えている人は多いかもしれません。
AmazonにKindle本の改訂をリクエストする方法
では、オンラインオンラインプレビューアでの確認ではなく、実機で確認する方法を考えてみます。
前述の通り、Kindle本を購入したりKindle Unlimitedの読み放題で読んだ後、改訂版が出たとしても、そのままでは見ることができません。
一方で、出版済みのKindle本を改訂したときに、購入済の読者に対して改訂版を届ける方法があります。
詳しくは以下に説明されていますが、Amazonに対してメールを送ってリクエストするという手段です。
以下の「カテゴリの選択」ページから行います。
- 『「本棚」の本の管理』→『出版済みの本の再出版または更新』を選択
- ASINコード、改訂内容を記入して送信
筆者が実際にやってみたところ、以下のようなメールのやりとりで対応してもらうことができました。
〇Amazonへのリクエスト
Amazon Kindle ご担当者様
お世話になります、XXXと申します。
出版済のKindle本を改訂しましたので、最新バージョンを読者に届けたいと思います。
ASIN
・XXXXXXXXXX
改訂内容
・XXXXXX
・XXXXXX
・XXXXXX
お手数をおかけしますが、よろしくお願いいたします。
〇Amazonからの応答
XXX様
Amazonをご利用いただきありがとうございます。
お問い合わせくださいました下記の書籍について、改訂版を本の購入者に送信いたしました。
『XXXXXXXXXXXXXX』(ASIN: XXXXXXXXXX)
この修正に関する通知をAmazonから送信することはありませんが、本の購入者は「コンテンツと端末の管理」ページ(www.amazon.co.jp/gp/digital/fiona/manage)でコンテンツを更新できます。この本をご自身でも所有している場合は、同ページから修正版をダウンロードできます。
修正版を受け取った読者様は、それまでに追加されたメモやハイライトが消えることがあります。本の出版前に、電子書籍全体をチェックし、エラーがないことを確認してください。
現時点では、Kindleオーナーライブラリーから電子書籍をダウンロードした読者には修正版コンテンツが提供されません。現在、Amazonの技術チームがこのプロセスの見直しを行っています。
今後ともKindleダイレクト・パブリッシングをよろしくお願い申し上げます。
このような方法で、改訂版を実機で確認できることはできるのですが、Kindle本を修正するたびにこのようにメールで依頼するのは、現実的ではありません。
mobiファイルを使う方法
Kindle本は、Amazon上にmobiファイルとして存在しています。
[mobiファイルとは]
電子書籍フォーマットの1つで、フランスのMobipocket社が開発したものがベースとなっており、Amazonが同社を買収したことでKindle本で利用されるようになりました。
現在、mobiファイルというと、Amazonが2011年に開発したフォーマットであるKindle Format 8(KF8)を指すことが多いようです。
このmobiファイルは、KDPの管理画面から作業パソコンにダウンロードすることができます。
ダウンロードしたmobiファイルを各デバイスにコピーして開くと、Kindle本を開いたときと同じ状態が再現できます。
Kindle本を改訂したときには、ダウンロードされるmobiファイルは、最新の状態です。そのため、改訂後の最新版を、mobiファイルによって実機で確認できるのです。
Kindle本を開くデバイスによって、mobiファイルのコピー方法は異なります。
デバイスによっては複数の方法が選択できますので、作業環境に応じてやりやすい方法を選んでください。
mobiファイルを直接コピーする
【この方法が有効なデバイス】
- Windows PC
- Mac
- Android
- Kindle端末
ダウンロードしたmobiファイルを、作業パソコンからKindle本を開くデバイスにコピーする方法です。
mobiファイルをコピーした各デバイスでは、ダウンロード済のKindle本として開くことができます。コピー先はKindleリーダーアプリのデータ保存場所ですが、デバイスによって異なります。
標準設定では、それぞれ以下のようになります。
【Windows PC】
環境によってフォルダ表示が日本語であったり英語であったりしますので、以下のどちらかが存在していることを確認してください。
C:\Users\<ユーザー名>\Documents\My Kindle Content
C:\Users\<ユーザー名>\ドキュメント\My Kindle Content
【Mac】
環境によってフォルダパスが異なりますので、以下のどちらかが存在していることを確認してください。
/Users/<ユーザー名>/Library/Containers/com.amazon.Kindle/Data/Library/Application Support/Kindle/My Kindle Content
/ユーザー/<ユーザー名>/ライブラリ/Application Support/Kindle/My Kindle Content
【Android】
作業パソコンとAndroidをUSBで接続して、コピーしてください。
その際、Android端末のUSB設定をMTPにしないと、パソコンからAndroidのフォルダが参照できませんので、ご注意ください。
/Android/data/com.amazon.kindle/files
【Kindle端末】
作業パソコンとKindle端末をUSB接続してコピーしてください。
/documents
パーソナル・ドキュメント経由でコピーする
【この方法が有効なデバイス】
- Android
- Kindle端末
- iPhone/iPad
Amazonアカウントにはパーソナル・ドキュメントがあり、ここにmobiファイルをアップロードすると、ライブラリ同期よって各デバイスにコピーされます。
iPhoneやiPadは、USB接続でファイルコピーができませんので、この方法しかありません。
mobiファイルをパーソナル・ドキュメントへアップロードする手段は、2つあります。
Send-to-Kindleを使う方法
簡単なのは、Send-to-Kindleという仕組みを利用する方法です。
これは、指定されたアドレスに添付ファイルでmobiファイルを送ると、パーソナル・ドキュメントに配置される仕組みです。
使っているプロバイダによって、送信メールの上限が制限されている場合があります。
mobiファイルは、比較的大きなファイルサイズになりますので、メール送信が不可能な場合にはこの方法は利用できません。
そのときには、次に説明している方法を選択してください。
Send-to-Kindleについては以下にAmazonの説明がありますが、少し分かりにくいのでまとめておきます。
以下のアドレスを使い、mobiファイルを添付メールとして送信します。件名は空でOKです。
【送信元アドレス】
Amazonのアカウントサービスで、「コンテンツと端末の管理」→「設定」→「パーソナル・ドキュメント設定」→「承認済Eメールアドレス」から、メールアドレスを確認と追加ができる。
【送信先アドレス】
同じ設定箇所にある「Send-to-Kindle Eメールアドレスの設定」から、Eメールアドレスを確認できる(複数の端末が登録されている場合、どれを使ってもOK)。
iCloud Driveを使う方法
iPhoneやiPadを使っている場合、AppleのサービスであるiCloud Driveを使うことで、mobiファイルをパーソナル・ドキュメントに配置できます。
作業パソコンからiCloud Driveにmobiファイルをアップロードし、iPhoneやiPadのファイルアプリでiCloud Driveを開くとmobiファイルが参照できます。
ここで、mobiファイルを開くアプリケーションとしてKindleリーダーアプリを指定すると、パーソナル・ドキュメントにmobiファイルが配置されます。
Kindle書籍出版の基礎的な情報については、[基礎編]をご覧ください。
まとめ
- マイクロソフトWordやPagesで作った原稿をKindle化すると、全てのイメージがKindle本で実現できるわけではない。
- Kindle本の原稿をWordやPagesで作成するときには、Amazonのガイドラインを基準とする。
- ガイドライン以外のことをやるときには、Kindle本に正しく反映されるかどうかを確認しながら作業を進める。
- 出版されたKindle本は、基本的には購入した時点の状態の書籍を読むしかない。
- 出版あるいは更新されたKindle本を実機で確認するときには、mobiファイルをダウンロードしてきて各デバイスにコピーして閲覧する。
書籍事例
イルカの住む島
減萬 湯佶:著
※当記事の執筆者の書籍です。
東京から南に約200km。
黒潮の流れの中に位置する自然豊かな御蔵島には、野生のイルカが住み着いています。
御蔵島に10年間通い続けて数えきれないほどイルカと泳いだ記録から、よりすぐりの写真を選びました。
愛らしいイルカの魅力をたっぷり詰め込んだ、一冊です。
【初級者向け】これでわかる!WordPressの親テーマ・子テーマのこと
国府田 誠:著
※「わかるWeb」の運営者の書籍です。
WordPressの「親テーマ」「子テーマ」って、結局何のこと?
2つのテーマがあるの?どちらをインストールしたらいいの?
これをあいまいにしたままWordPressサイトを作るのは、危険です。
あなたは大丈夫でしょうか?
初級者の方のための、かみ砕いたわかりやすい解説書です!
当書を読んだ後、あなたは安心してサイトのカスタマイズを行なうことができるでしょう。
気になった方は、すぐにチェックしましょう!
【初級者向け】ユーザーにクリックさせるキーワード満載のページタイトルの付け方!
国府田 誠:著
※「わかるWeb」の運営者の書籍です。
「ページタイトルって重要なの?」
Webサイトを作るとき、ちょっと気になるけど、いつも適当に付けているページのタイトル。
SEO対策でも重要だと言われるけど、いったいどういうページタイトルを付けたらいいの?
そんな初級者の方のための、かみ砕いたわかりやすい解説書です!
当書を読んだ後、あなたはすでに「ページタイトル名人」への一歩を踏み出しています。