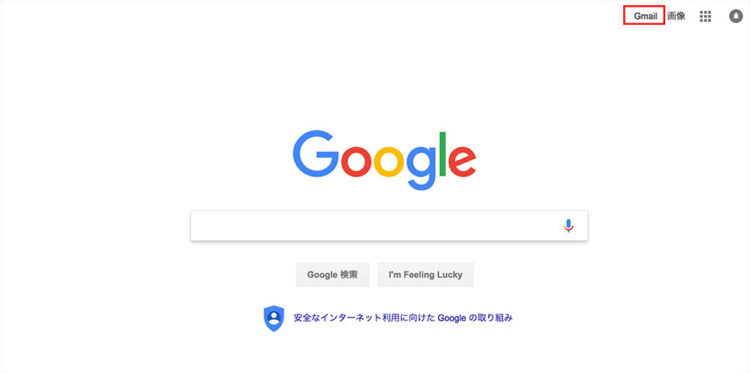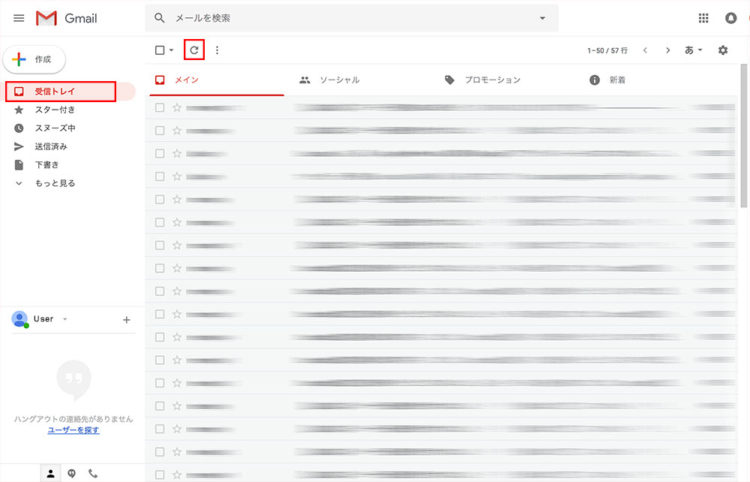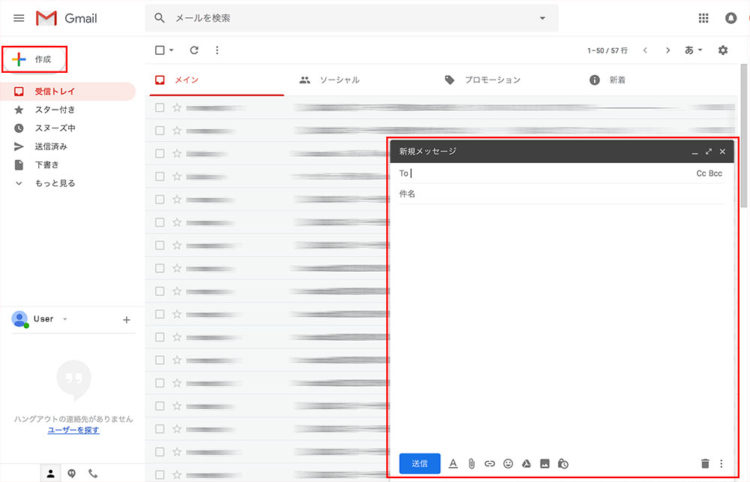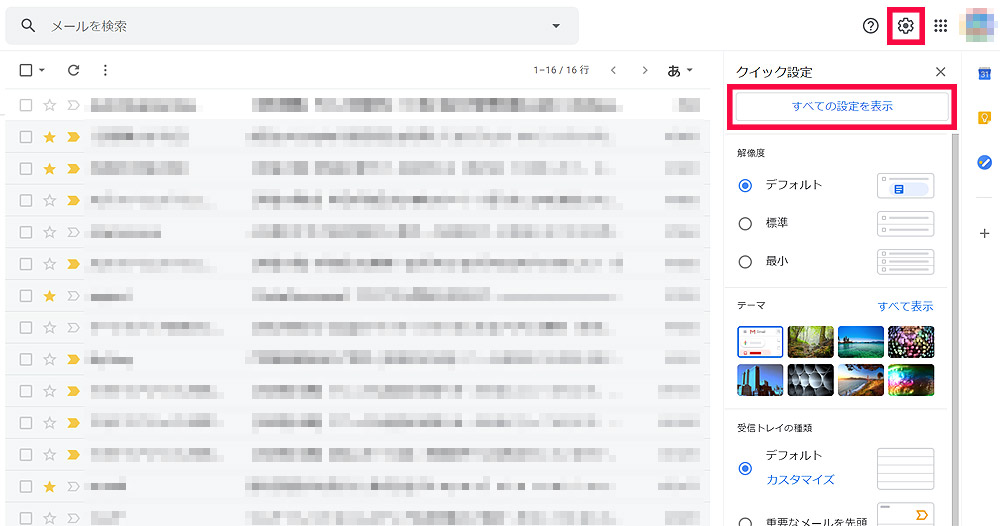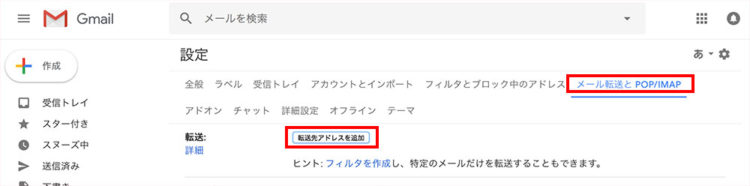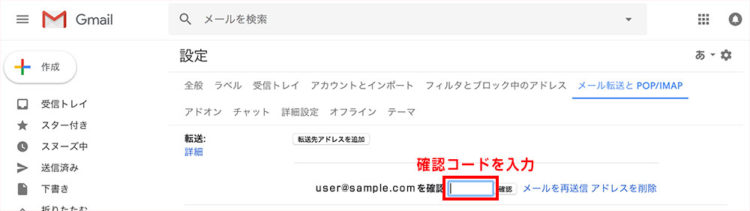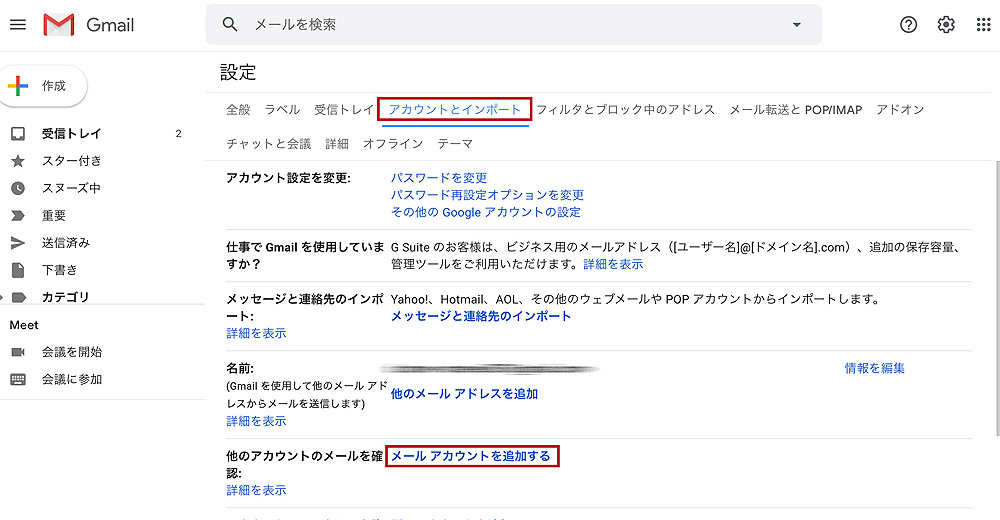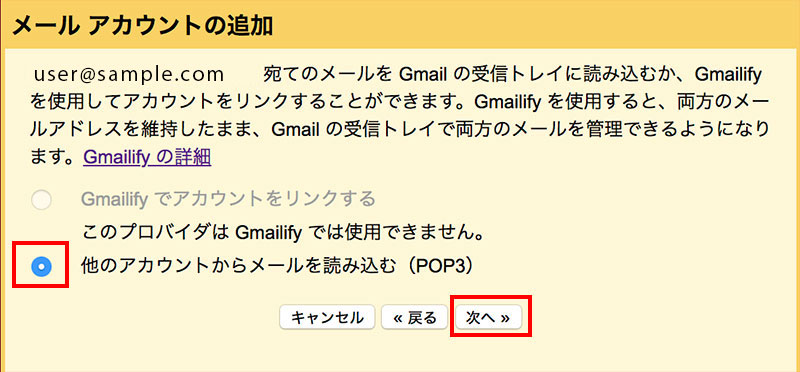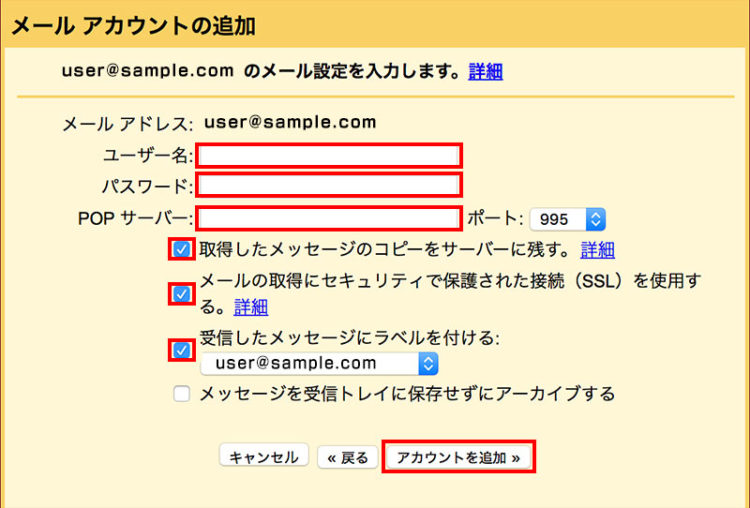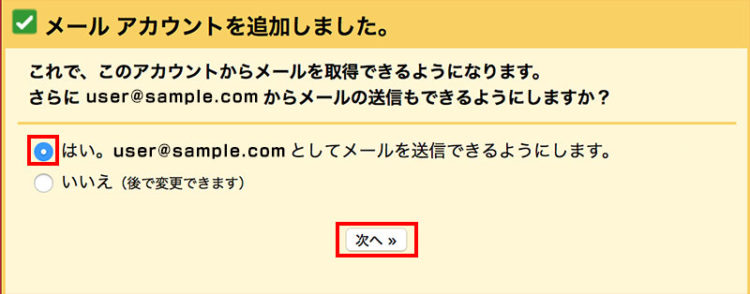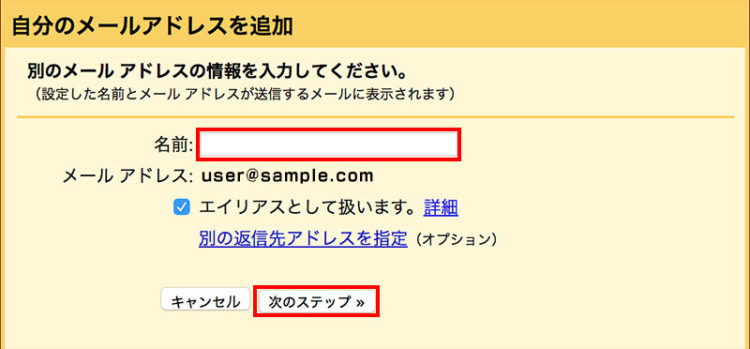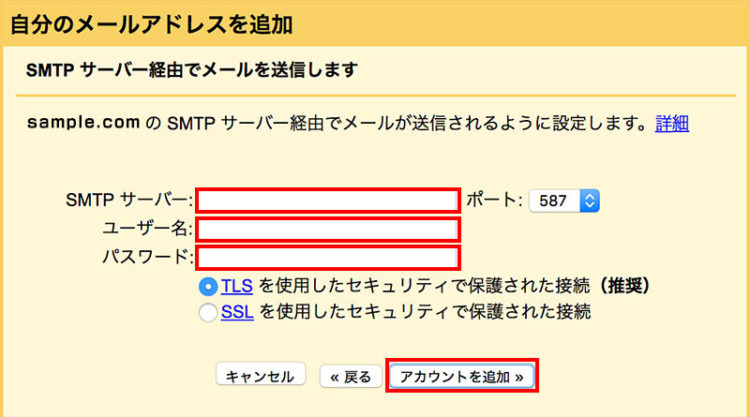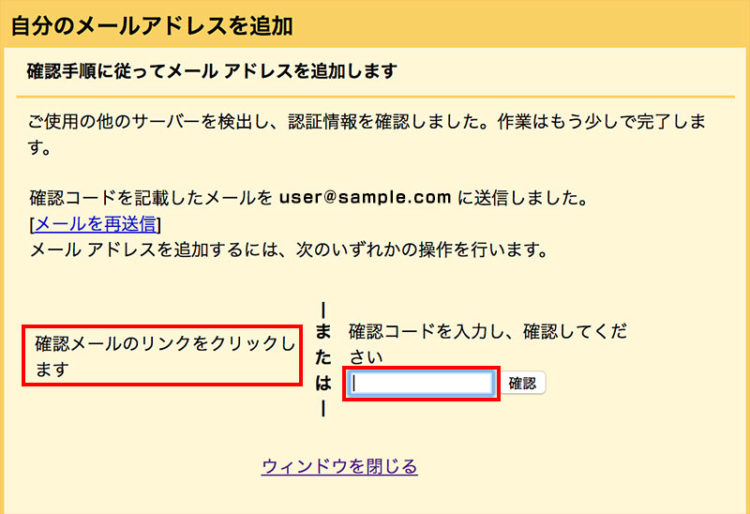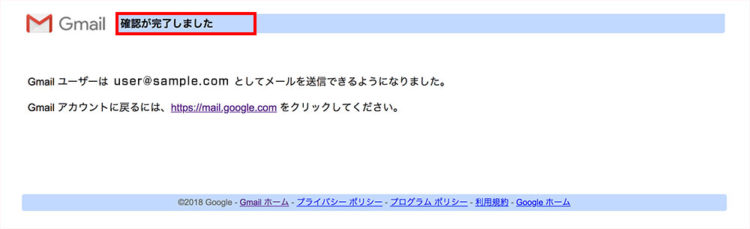文中の説明画像をクリックすると拡大します。
Gmailって何?
Gmail(Gメール)は、無料で使えるGoogleのメールサービスで、フリーメールのひとつです。簡単なユーザー登録ですぐに使うことが出来ます。
データはサーバーに保存されるため、どのパソコンやスマートフォンでも利用することができます。
また、プロバイダーを乗り換えたり、スマートフォンを機種変更した場合でも、メールアドレスを変更することなく使い続けることが可能です。
それでは早速使ってみましょう。
Gmailを使ってみよう
Gmailを利用するためには、Googleアカウントが必要になります。まだアカウントを持っていない方は、Googleアカウント作成ページにアクセスして作成してください。
Google検索画面のトップページから、右上の「Gmail」をクリックしてGmailにアクセスしましょう。
受信
最初に受信メールの一覧が表示されています。表示されていない場合は、画面左側の「受信トレイ」をクリックします。
メールは自動で受信されていますが、矢印のアイコン(くるっと回ったような形の矢印)をクリックすると、情報を更新し、最新のメールを受信することができます。
送信
画面左上の表示されている「+作成」ボタンをクリックすると、「新規メッセージ」画面(新規メールを作成する画面)が、ポップアップ表示されます。
送信先のメールアドレス、件名、本文を入力して「送信」ボタンをクリックすると、送信されます。
返信、転送
受け取ったメールに返信する場合は、受信メールの一覧から返信したいメールをクリックして表示します。
右上の矢印ボタンをクリックするか、本文の下に表示される「返信」ボタンをクリックすると、返信メール作成画面がポップアップ表示されます。本文を入力して「送信」ボタンをクリックすると送信されます。
転送する場合にも、同じ要領で受信メールを表示し、本文下に表示される「転送」ボタンをクリックすると、メール作成画面が表示されます。
転送先アドレスを入力して「送信」ボタンをクリックすると、送信されます。
転送先のメールアドレスの登録
転送先のメールアドレスを登録しておくと、Gmailに届いたメールを自動転送することが可能です。
特定のメールのみ転送する、といった設定もできます。
転送先メールアドレスを登録するには、画面右上の歯車アイコンをクリックすると「クイック設定」欄が開きますので、その中の「すべての設定を表示」をクリック。
次の画面で、上部タブの「メール転送とPOP/IMAP」をクリックします。
「転送先アドレスを追加」ボタンをクリックして、メールアドレスを入力します。
転送先に指定したアドレス宛に確認のメールが送信されますので、そのメールに書いてある承認用のリンクをクリックするか、確認コードを入力すると、アドレスが登録されます。
転送の有効、無効を設定しましょう。
ドメインメール設定方法
Googleアカウントのメールアドレスは、通常 xxx@gmail.com となりますが、独自ドメインのアドレスを設定して使用することもできます。
Gmailの強力な迷惑メールフィルター、検索機能などを使用できるメリットがあります。その反面、Gmailと独自ドメインのサーバーを経由するため、送受信にタイムラグが発生する場合があります。
場合によっては5分や10分あるいはそれ以上のタイムラグが発生する場合があり、ビジネスユースではとても障害になります。例えば、電話しながらその場で送ってきたメールを見ることができません。
筆者の場合には、受信時にこのタイムラグを解消するために、独自ドメインからGmailへ「転送」するようにしています。
独自ドメインにメールが到着するした瞬間にGmailへ「転送」するので、ほぼドメインメールで受信したときと同じ程度にGmailでの受信を体感できます。
ちょっと裏技的な方法ですが、もしタイムラグにお困りでしたら、試してみてください。
受信メールアドレスの登録
自動転送を設定した時と同じように、画面右上の歯車アイコンをクリックすると「クイック設定」欄が開きますので、その中の「すべての設定を表示」をクリック。
「アカウントとインポート」タブの「他のアカウントでメールを確認」から「メールアカウントを追加する」をクリックします。
ポップアップ表示された画面にメールアドレスを入力して、「次へ」ボタンをクリックします。
「他のアカウントからメールを読み込む(POP3)」にチェックをいれて「次へ」ボタンをクリックします。
ユーザー名、パスワード、POPサーバーを入力します。分からない場合はご利用のレンタルサーバーで確認してください。
ポートはサーバーによって異なりますが、「セキュリティで保護された接続(SSL)」を使用する場合は、995または993になります。
他のメールソフトや、スマートフォンなどでも受信する場合は、「取得したメッセージのコピーをサーバーに残す」を必ずチェックしてください。
「受信したメッセージにラベルをつける」にチェックしておくと、Gmailとドメインメールを区別するのに便利です。
「アカウントを追加」ボタンをクリックします。
ここまでで、ドメインメールを受信できるようになりました。
送信メールアドレスの設定
ドメインメールで送信できるようにするために、「はい。」にチェックを入れて「次へ」ボタンをクリックします。
「名前」を入力します。入力した名前は送信した相手の受信トレイに送信者として表示されます。「次のステップ」ボタンをクリックします。
エラーが表示される場合は「エイリアスとして扱います。」のチェックを外してみてください。
SMTPサーバー、ポート、ユーザー名、パスワードを入力、「TLSを使用したセキュリティで保護された接続(推奨)」にチェックを入れます。
SMTPサーバー、ポートなどはご利用のレンタルサーバーで確認してください。「アカウントを追加」ボタンをクリックします。
ドメインメール宛に、確認のメールが送信されます。そのメールに書いてある承認用のリンクをクリックします。
うまくいかない場合は、確認メールに記載の確認コードを入力して「確認」ボタンをクリックしてください。
メール記載のリンクから画面遷移できれば、表示されるページで「確認」ボタンをクリックします。
「確認が完了しました」と画面に表示されれば、設定完了です。
ちなみに、インターネットがつながらない時にオフラインでGmailを見る方法は、こちらをご覧ください。

まとめ
- Gmailは、無料で使えるメールサービス。
- ネットに繋がっていれば、どのパソコン、スマートフォンでも利用できる。
- プロバイダを変更しても、メールアドレスを変更する必要がない。
- 強力な迷惑メールフィルターが利用できる。