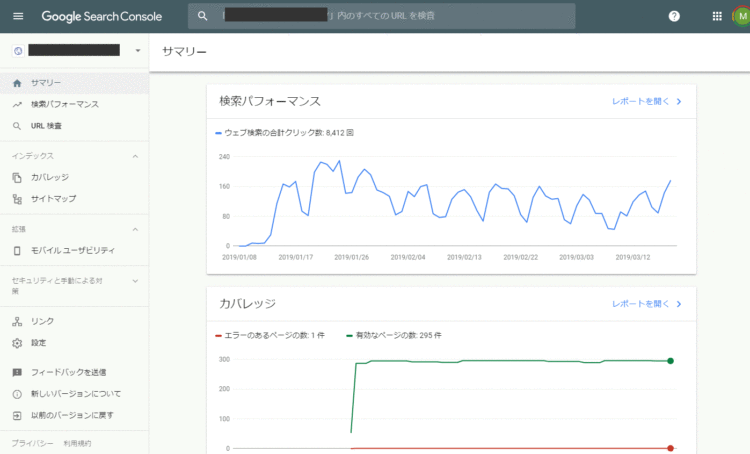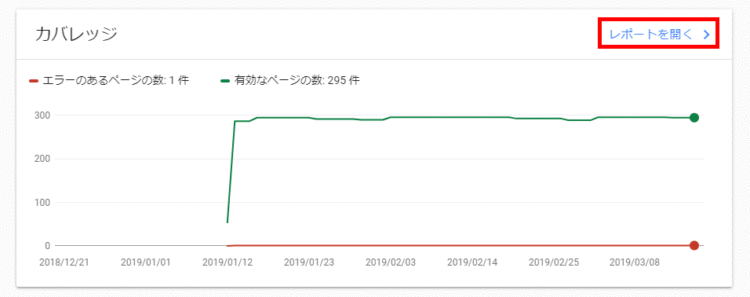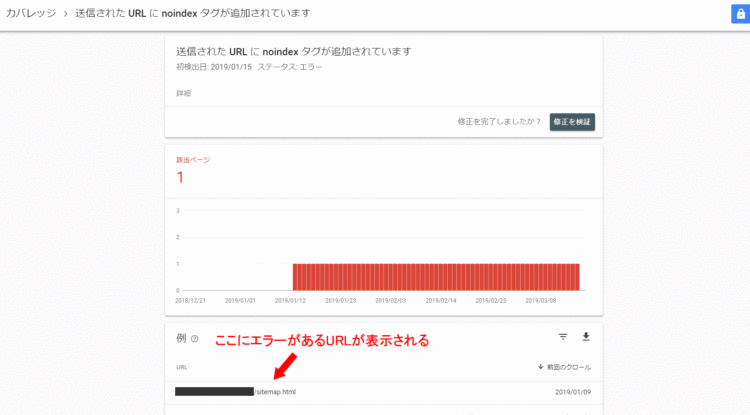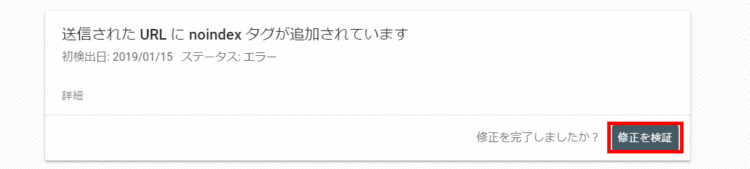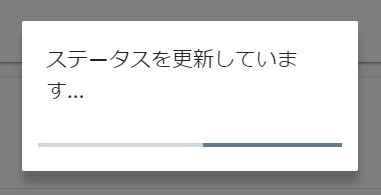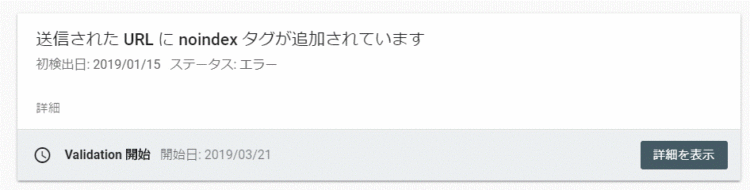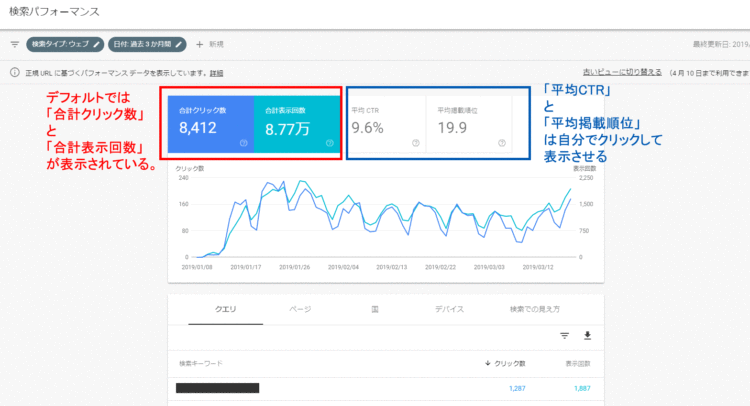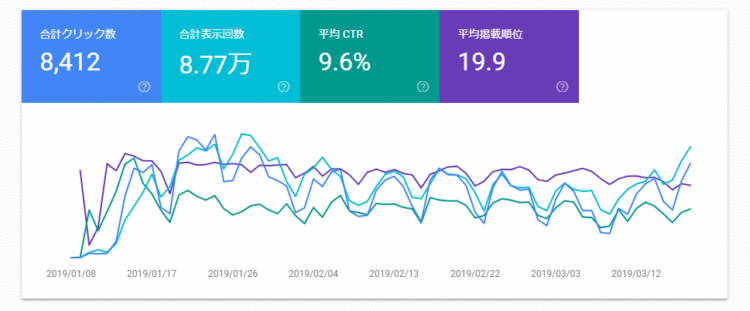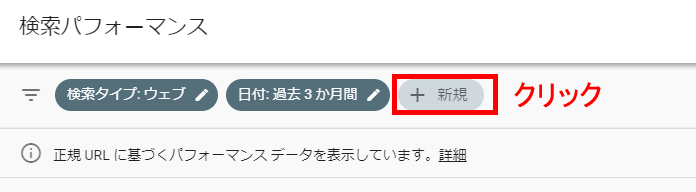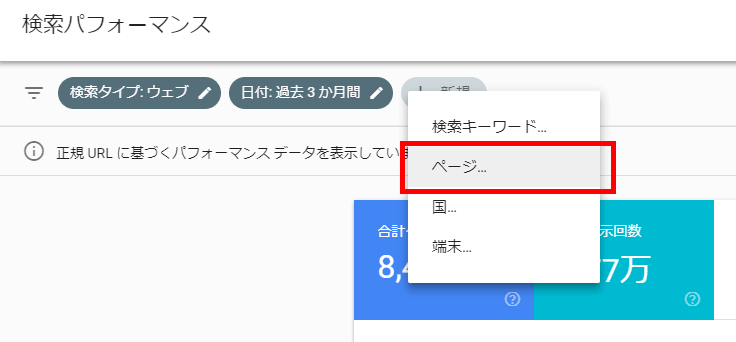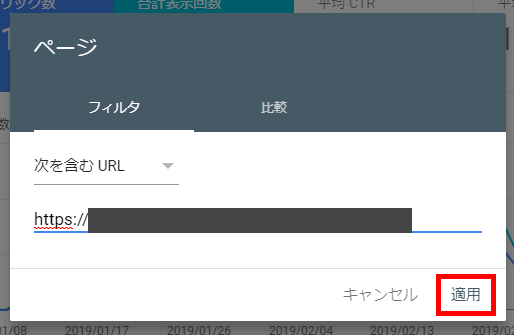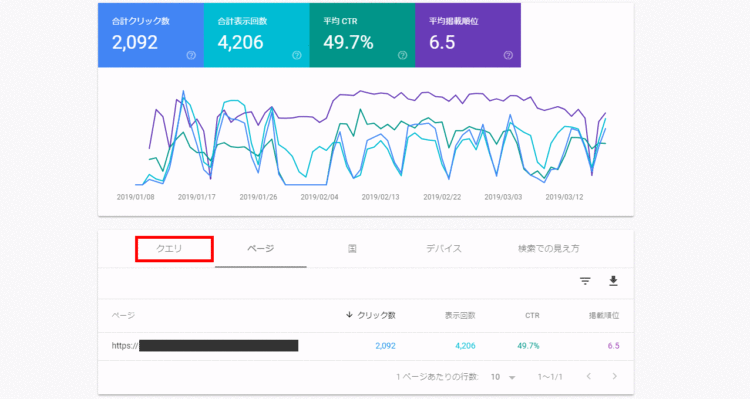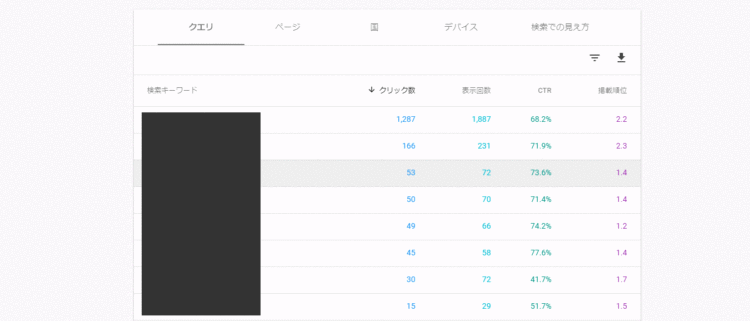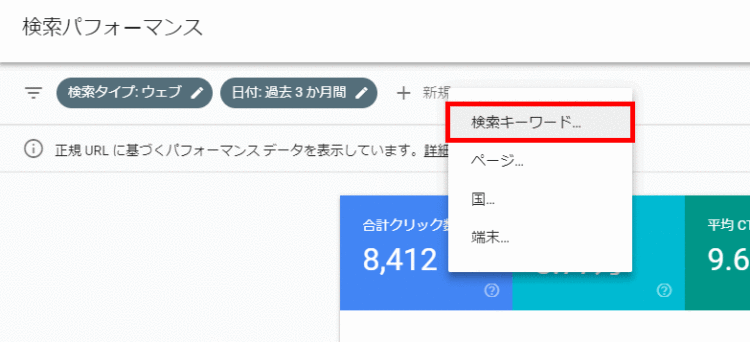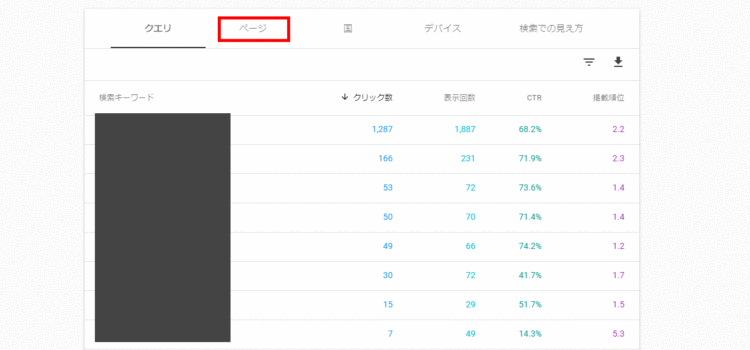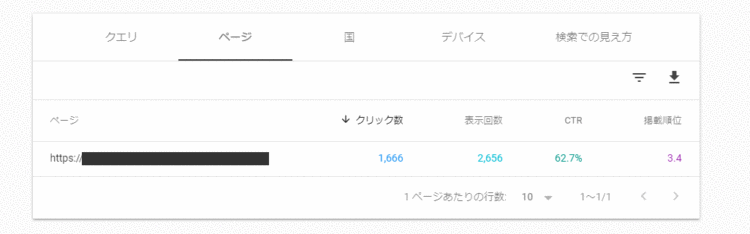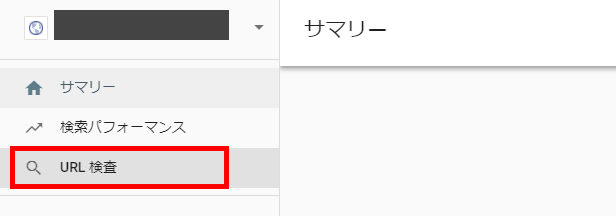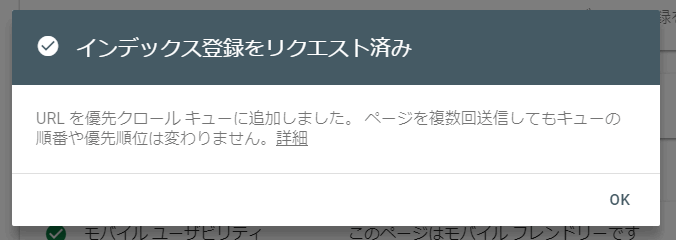文中の説明画像をクリックすると拡大します。
Google Search Console(サーチコンソール)とは
「Google Search Console(サーチコンソール)」は、Googleが提供する、検索結果でのサイトの掲載順位を見たり、管理・改善したりするのに役立つ無料のツールです。
運営しているサイトが、SEO的にどのような評価なのか、Googleでは「検索パフォーマンス」という言葉を使って表現しています。
ここでは、Google Search Consoleの初級者向けの簡易的な使用方法例を紹介します。
※紹介する画面表示は、2019年5月現在のものです。
Google Analytics(アナリティクス)とGoogle Search Consoleの違い
Googleでは、Google Search Consoleとは別に、Googleアナリティクスというサービスも提供しています。
よく似たサービスなので、混同している人もいるかもしれませんが、この2つは測定する段階や分析の対象などが異なります。
アナリティクスについて、詳しくはこちらをご覧ください。
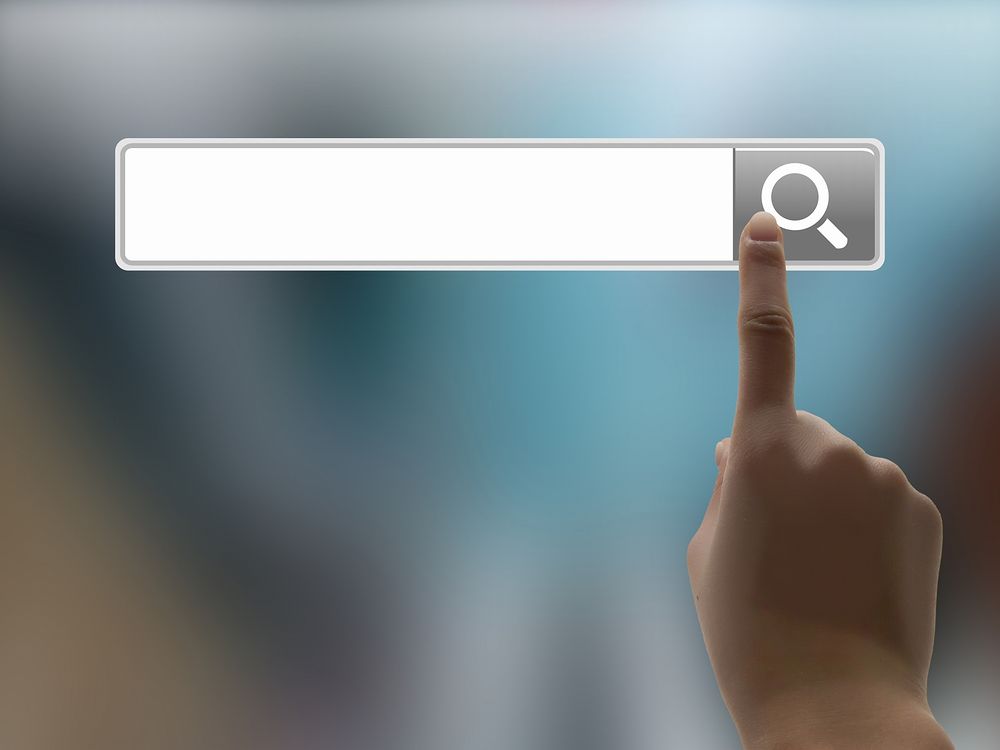
Googleアナリティクスの分析の対象
Googleアナリティクスは、実際にWebサイトへアクセスした人がどのような人で、どんなページを閲覧したのかを測定するサービスです。
訪問者が、アクセス後(サイトに到着〜離脱するまで)にとった行動を分析するサービスです。
例えば、閲覧ページ数や、訪問者がアクセスする時に使ったデバイスや、ブラウザの種類が何なのか、などです。
Google Search Consoleの分析の対象
一方で、Google Search Consoleは、Googleの検索エンジン上(サイトに到着するまで)で検索した人の情報を分析するサービスです。
つまり分析の対象は、Webサイトに訪れる前のユーザーです。例えば検索で使用したキーワードや、そのキーワードでの検索順位などです。
ここでは、Google Search Consoleの使い方について解説します。
Google Search Consoleの使い方
Google Search Consoleは、2018年にデザインが一新されました。以前のデザインのGoogle Search Consoleもまだ使えますが、一部の機能はすでに新型のGoogle Search Consoleでしか使えなくなっているため、ここでは新しいデザインでの使い方を解説します。
新しいGoogle Search Consoleの画面です。
以前のバージョンの画面と比べて、左サイドバーのメニューの項目が少し変わっています。
トップページでは「サマリー」が表示されており、「検索パフォーマンス」として検索画面上でのクリック数、「カバレッジ」として有効なページとエラーのあるページの数がグラフで表示されています。
「カバレッジ」とは日本語で言うと「網羅率」です。
Webサイトの各ページは、Googleの検索エンジン上で検索対象となりますが、何らかの理由で検索結果から外れるページが発生することがあります。
例えば、上の画像では「エラーのあるページの数:1件」となっていることがわかります。これは一体どういうことでしょうか。
まずは、「カバレッジ」のレポートを開きましょう。
「カバレッジ」レポートの使い方
右上に「レポートを開く」とあるので、これをクリックします。
大きく「エラー1件の問題」と表示されています。詳細のメッセージを確認しましょう。
「送信されたURLにnoindexタグが追加されています」と書かれています。
「送信されたURL」って具体的には何でしょう。
そこで、このメッセージをクリックしましょう。
エラーの詳細ページが表示されます。下に表示されているURLがエラーのあるページのURLです。よく見ると、ファイル名のところが「sitemap.html」となっています。
ちなみに、「noindex」とはWebページのHTMLに記述する命令のことで、「このページは検索エンジンに登録しないでください」という意味があります。検索エンジンへの登録を、意図的に避ける時に使う命令です。
今回の例は、「sitemap.html」が「noindex」指定されていたので、エラーと見なされました。
すべてのWebページを検索エンジンに登録するのが普通なので、noindex指定されているページはGoogleにとってはエラーとなってしまうようです。ここでは、noindexの記述を削除する修整をすることにします。
修正が終わったら、「修正を検証」ボタンをクリックしてGoogleに再確認してもらいます。
ボタンをクリックするとGoogleがステータスを更新します。
ステータスが「Validation 開始」になります。
この状態になると、Googleは該当のページを再クロールして検証します。検証には、数日か最大で2週間ほどの時間を必要とするため、気長に待ちましょう。
このように、カバレッジレポートではWebサイトがちゃんとGoogleに登録できているのかを、調査することができます。
今回紹介したように、エラーを発生しているページを「見つけて」「修正して」「検証する」とうプロセスを経ることで、Webサイトからエラーを無くし、Googleの検索エンジン上で表示させることができます。
「検索パフォーマンス」レポートの使い方
Google Search Consoleには、「検索パフォーマンス」レポートがあります。
これは、Webサイトが具体的にどのようなキーワードで検索されているかとか、検索結果上での順位を知ることができます。
まず、「検索パフォーマンス」のトップページを開きます。
検索パフォーマンスの画面の初期状態では、「合計クリック数」と「合計表示回数」しか表示されていません。
上部パネルの右2つ「平均CTR」と「平均掲載順位」は、自分でクリックして表示させましょう。
そうすると、「平均CTR」の背景色が緑に、平均掲載順位の背景色が紫に代わり、4つの要素すべてが表示されるようになります。
ここまでは下準備です。
検索パフォーマンスでの分析方法はいくつかあるのですが、まず「指定したページ」が「どのような検索キーワードで表示されているのか」を、見てみましょう。
まず、分析したいページを指定します。
画面上部にある「新規」のボタンをクリックします。
下にメニューが表示されるので、「ページ…」をクリックします。
分析したいページのURLを入力して、「適用」ボタンをクリックします。
そうすると、分析したいページでフィルタリングできます。さらにこの状態で「クエリ」をクリックします。
「クエリ」とは検索キーワードのことです。
そうすると、指定したページを検索するさいに使われているキーワードのリストと、そのクリック率、表示回数、CTR、掲載順位がわかります。
CTRとは、聞き慣れない言葉かもしれません。
これは、「Click Through Rate(クリックスルーレート)」の略で、簡単に言うとクリック率です。これの計算は非常に単純で、「クリック数」を「表示回数」で割り算して100をかけた数値になります。
例えば、画像の一番上のキーワードは、クリック数が「1,287」表示回数が1,887となっています。このとき、計算式は以下の通りとなり、左から3つ目のCTRの値と一致します。
1287 / 1887 × 100 = 68.20・・・
CTRを見ることで、検索結果を見た人のうちどの程度の割合でWebページに訪れたかが分かります。つまり、CTRは高い方が望ましいということになります。
次に、「指定したキーワード」で「どのページが検索されているのか」を調べたいと思います。今度は「キーワード」が軸になるということです。
先ほど、「ページ」を選択したメニューで、今度は「検索キーワード」を選択します。
調査したい検索キーワードを入力します。
ここで、「次を含むクエリ」を選択しておくと、指定したキーワードを含んだキーワードでフィルタリング可能です。
指定した単語を含んだ検索キーワードのリストが、表示されます
さらに「ページ」メニューをクリックします。
指定したキーワードでの検索結果として表示されるWebページのURLが、表示されます。
これで、キーワードから検索結果で表示されるページを調べることができました。
検索パフォーマンスを使うことで、公開しているWebページがどのようなキーワードで検索されていて、どれくらいの検索順位であるのかもわかります。
思った以上に順位が低い場合、見出しや文中のキーワード設定やコンテンツの見直し、内部リンクの調整、文章の加筆修正も必要になるでしょう。
Fetch as Googleの機能はどこへ行ったのか
さて、ページを修正したら、修正したことをGoogleの検索結果に反映させたいですよね。そのための機能として用意されていたのが、以前のバージョンで使用できた「Fetch as Google」という機能です。
Fetch as Googleとは、Webページの再クロールをリクエストする機能です。既存のWebページを更新した後で、変更したことをGoogleに通知するために使われていた機能です。
以前からGoogle Search Consoleを使っていた人は「Fetch as Google」の位置が変わって、その機能が見つけられないかもしれません。
新しいデザインでは「URL検査」という項目から使用できるようになりました。
左サイドバーから、URL検査をクリックします。
そうすると、画面の上部にURLを入力するテキストボックスが表示されます。ここにURLを入力することで、従来のFetch as Googleと同様のことが可能です。
早速、URLを入力してみましょう。
URLを入力したら、「インデックス登録をリクエスト」リンクをクリックしましょう。
リクエストが正常に終了すると、「インデックス登録をリクエスト済み」とメッセージが表示されます。
これで、リクエストは終了です。
まとめ
- Google Search Consoleは、Googleが提供する、検索結果でのサイトの掲載順位を見たり、管理・改善したりするのに役立つ無料のツール。
- 「カバレッジ」レポートでは、Webサイトが正常にGoogleに登録されているかを調べることができる。
- 「検索パフォーマンス」レポートでは、ページやキーワードを指定してGoogleでの検索結果を調べることができる。
- Fetch as Googleは、新しいGoogle Search Consoleでは、「URL検査」メニューから使用できる。