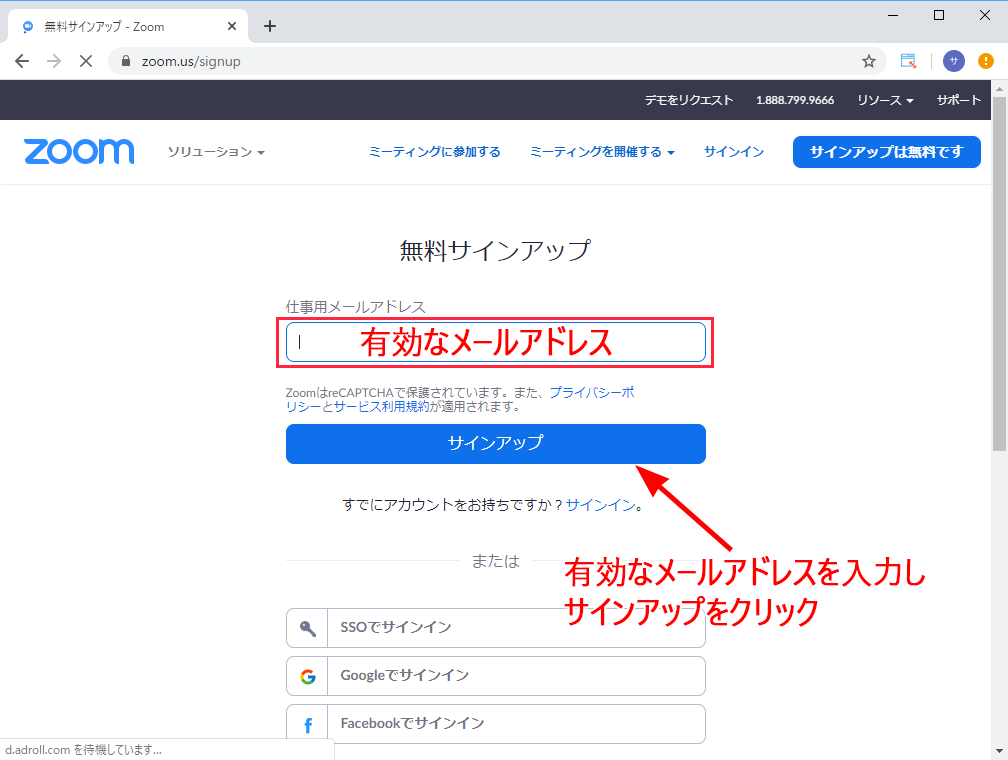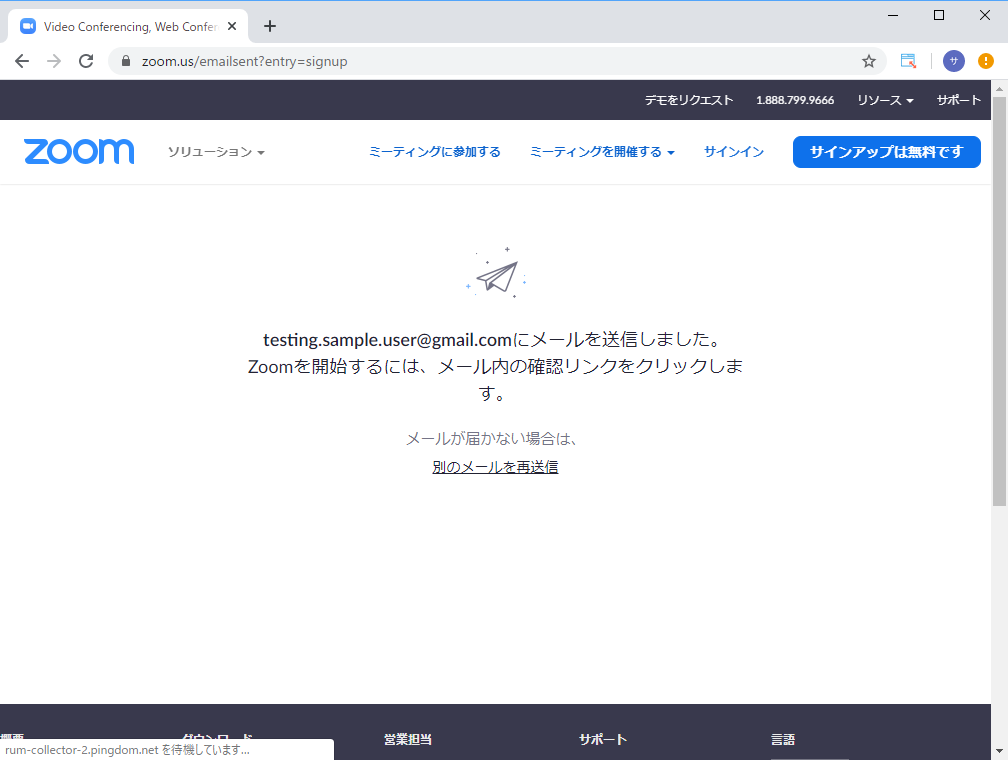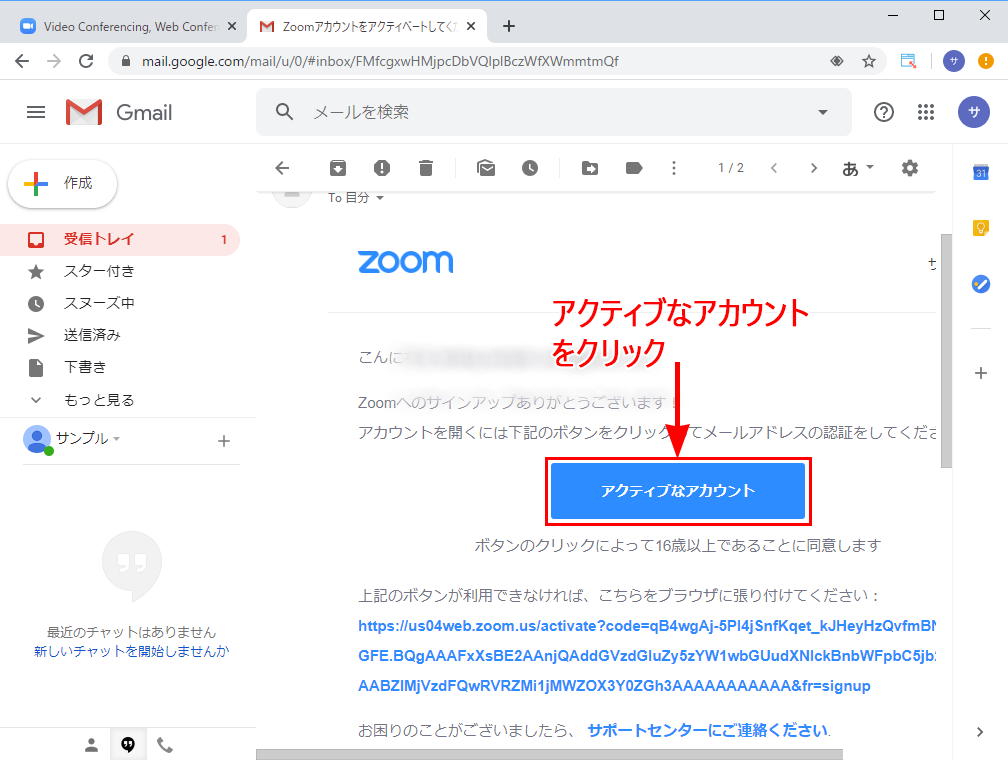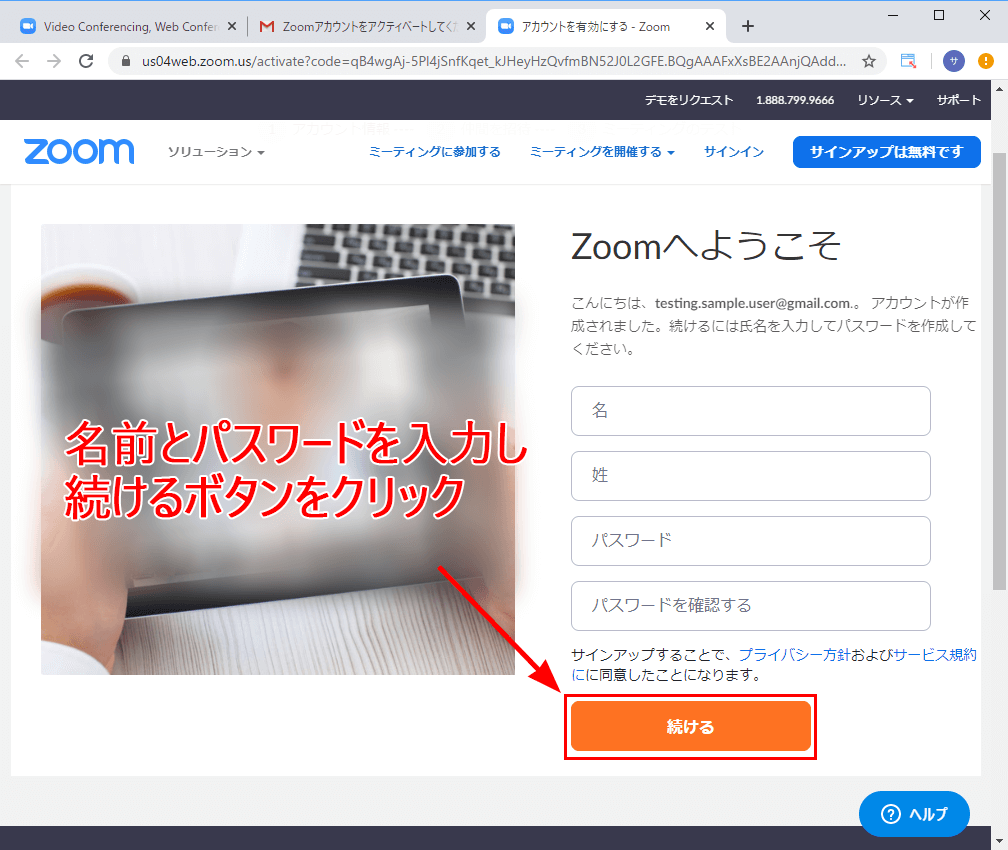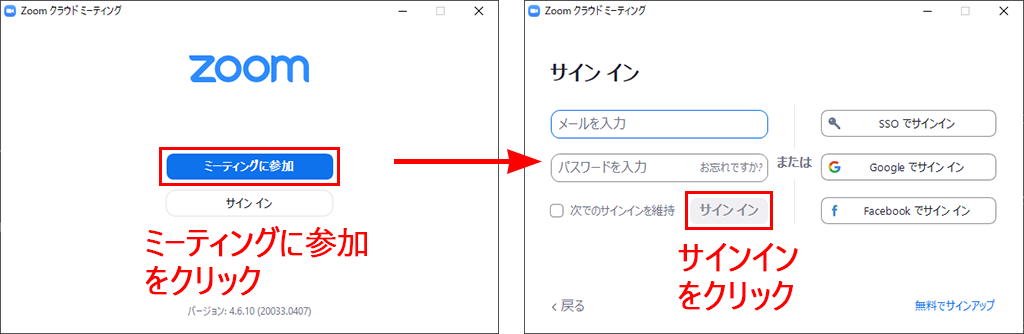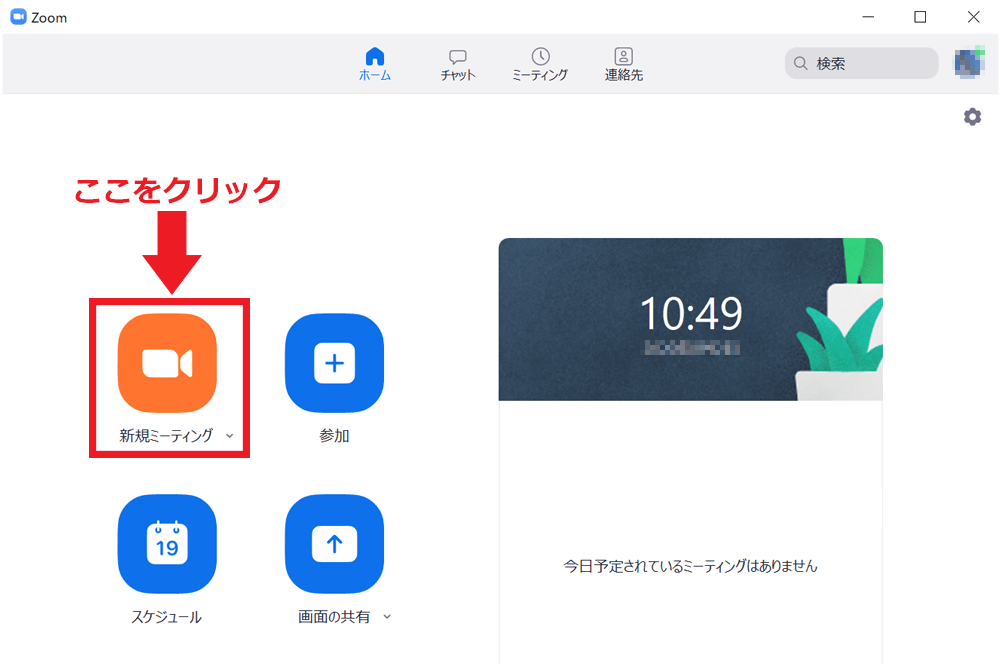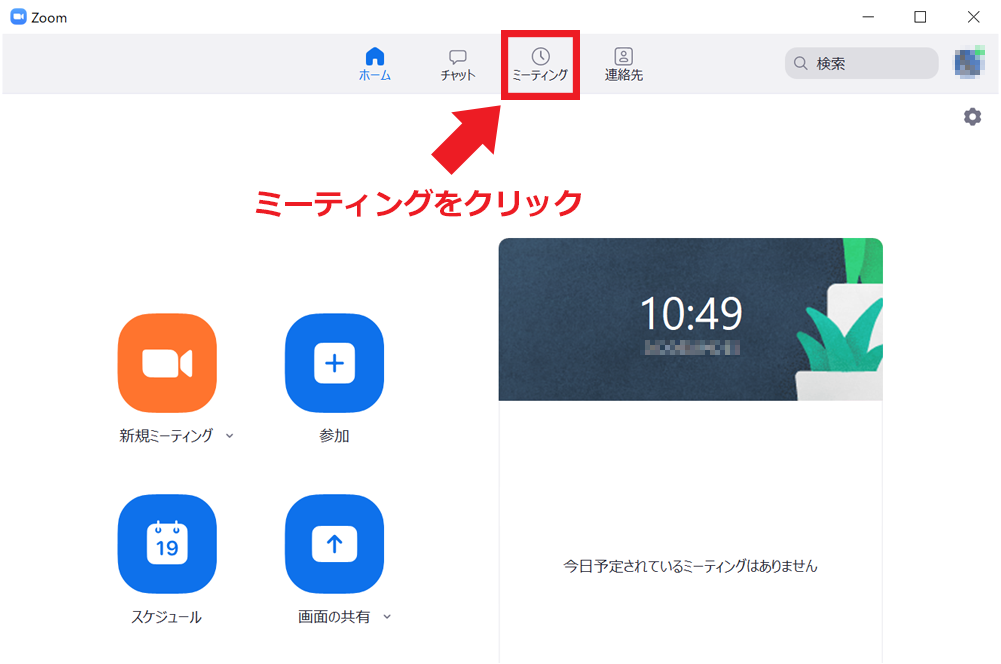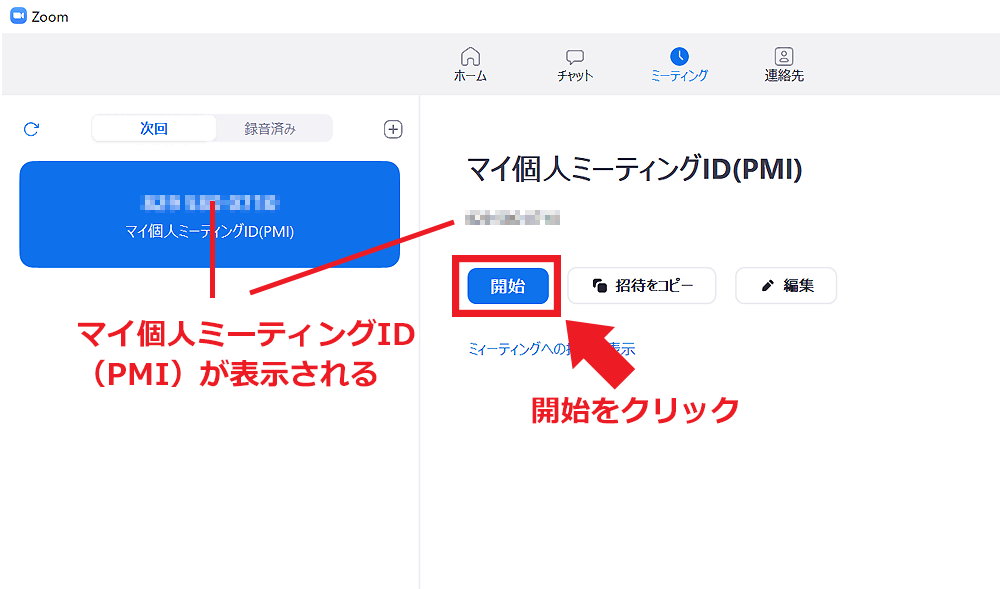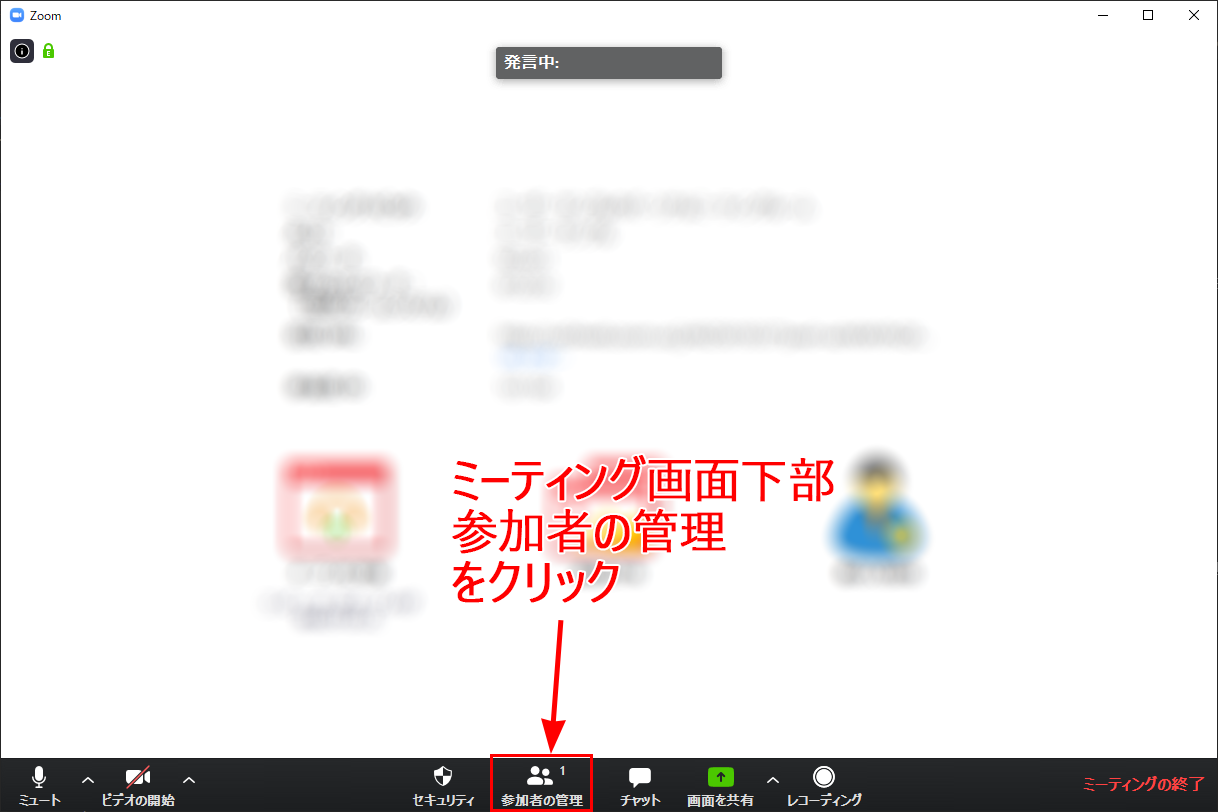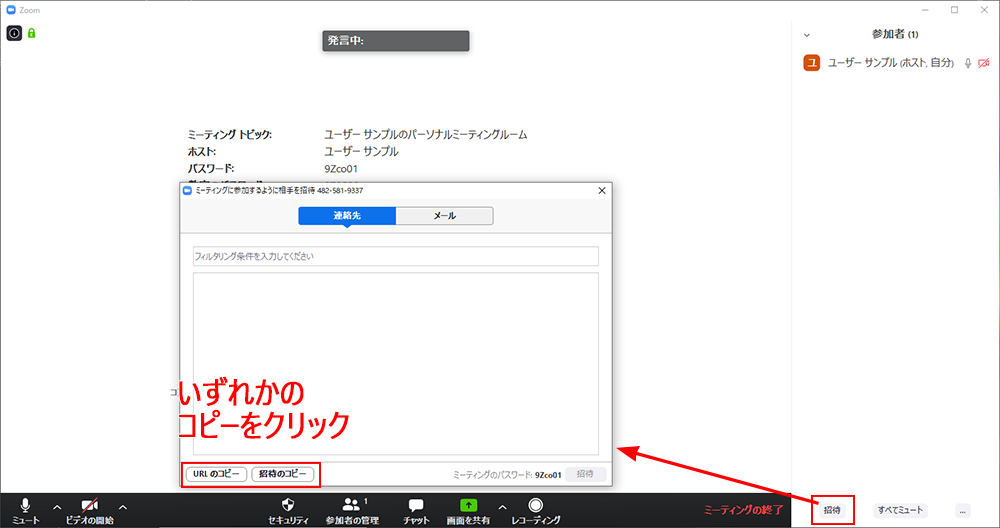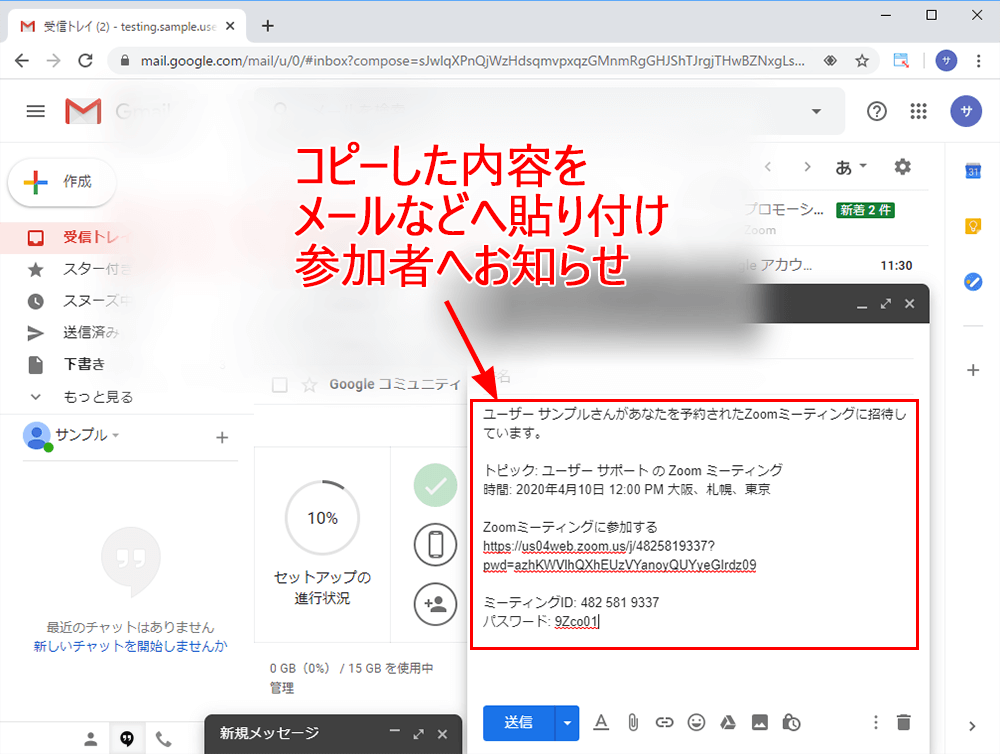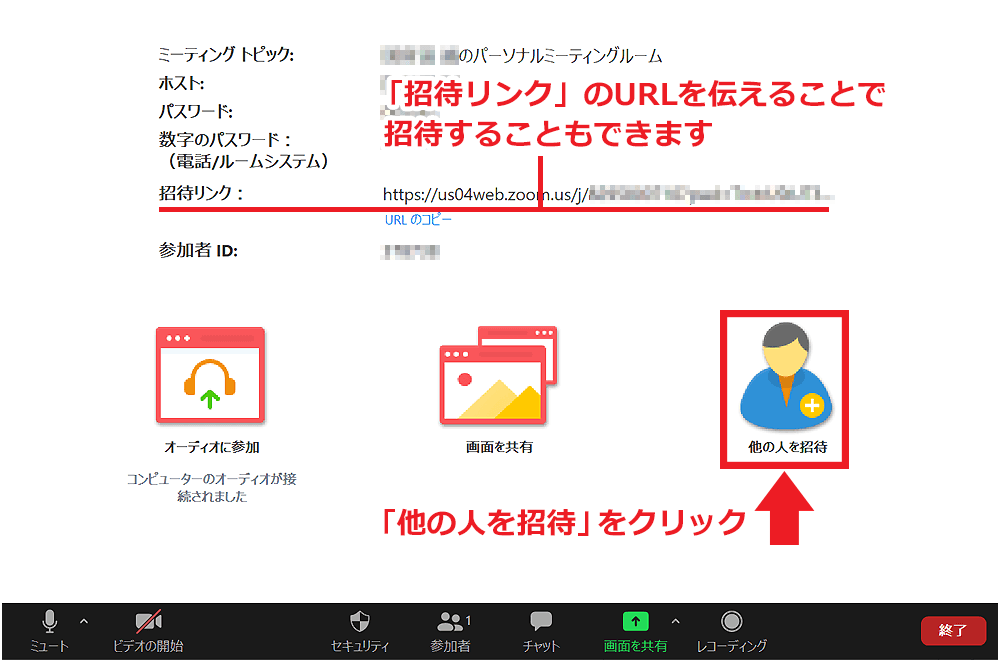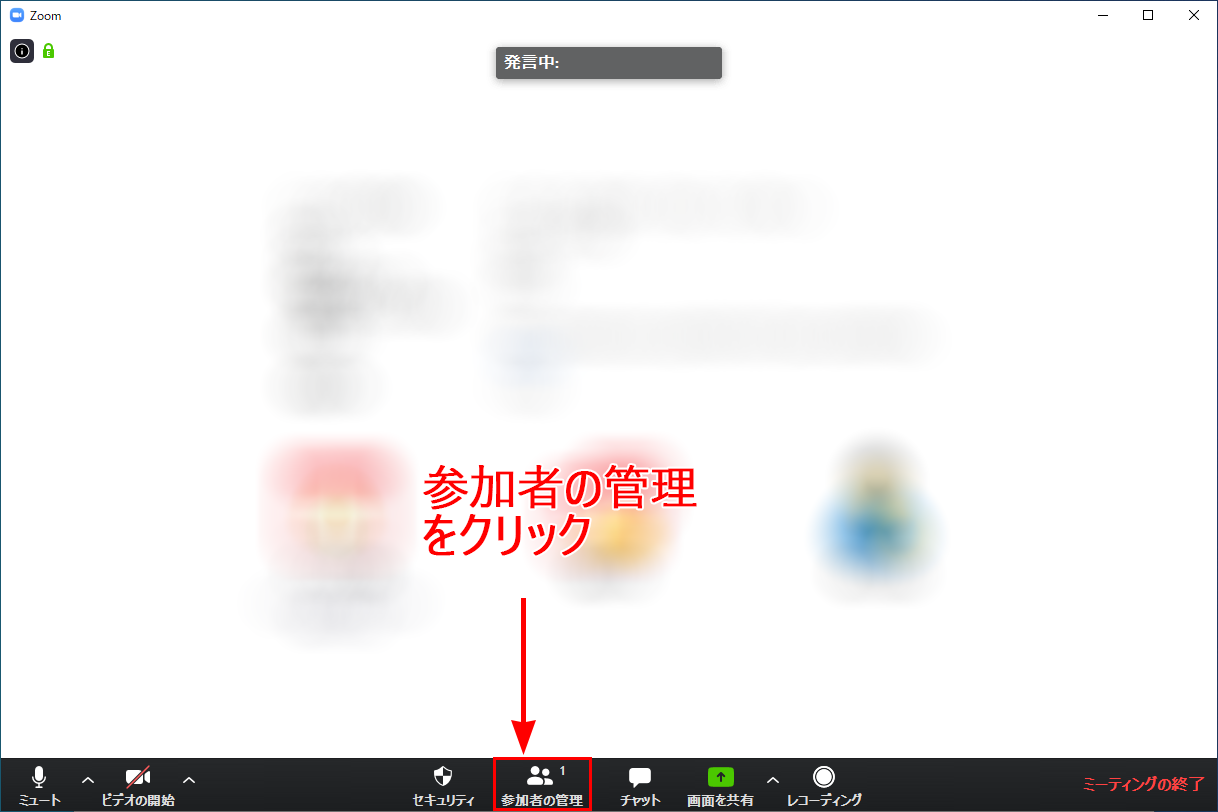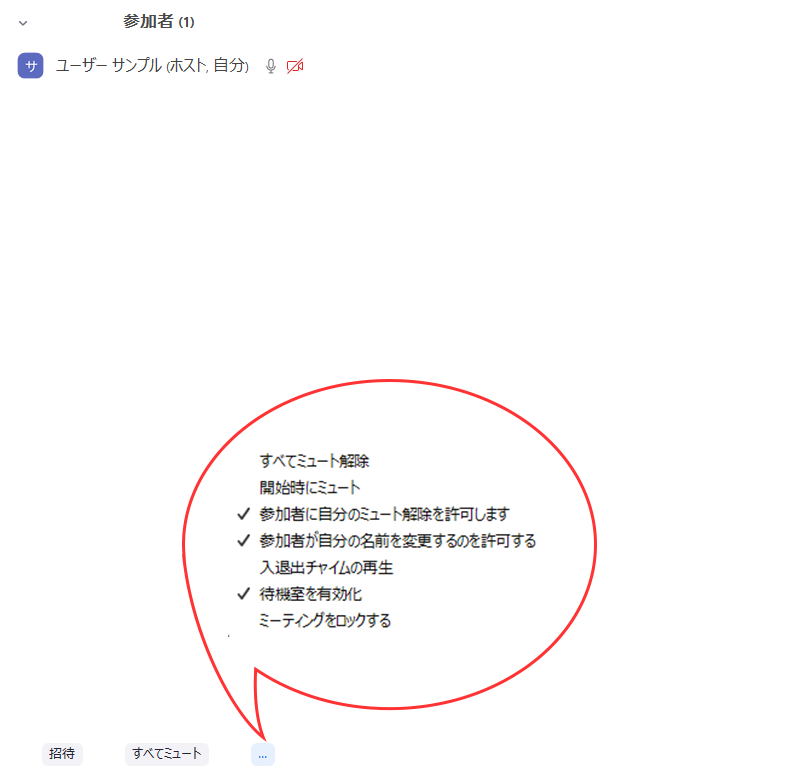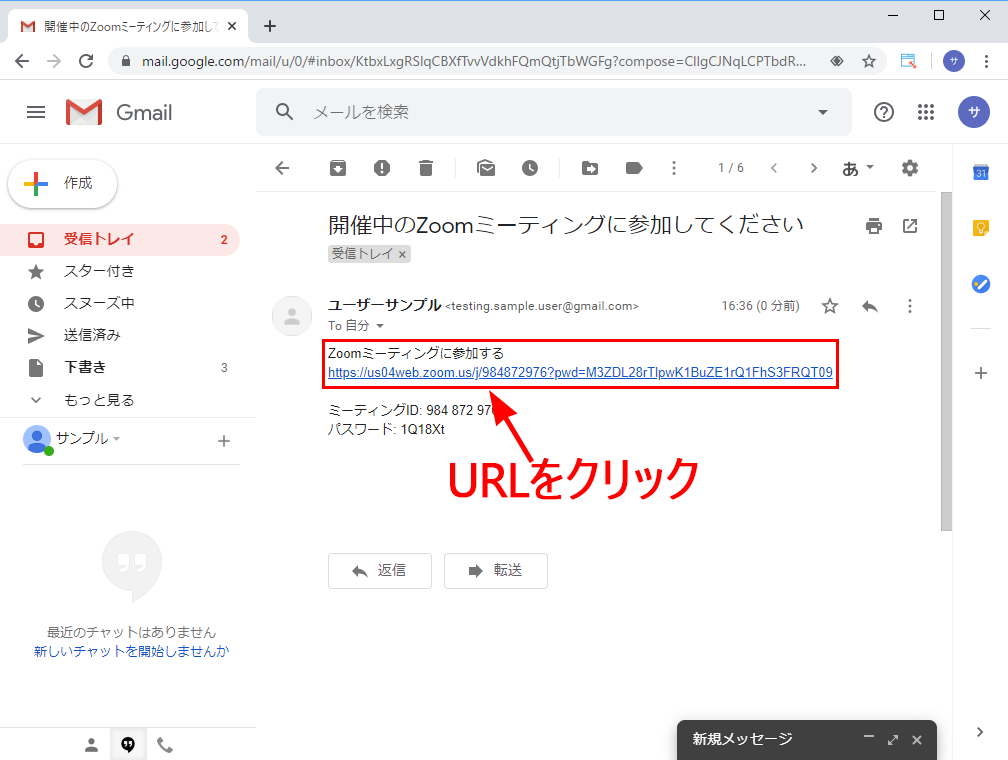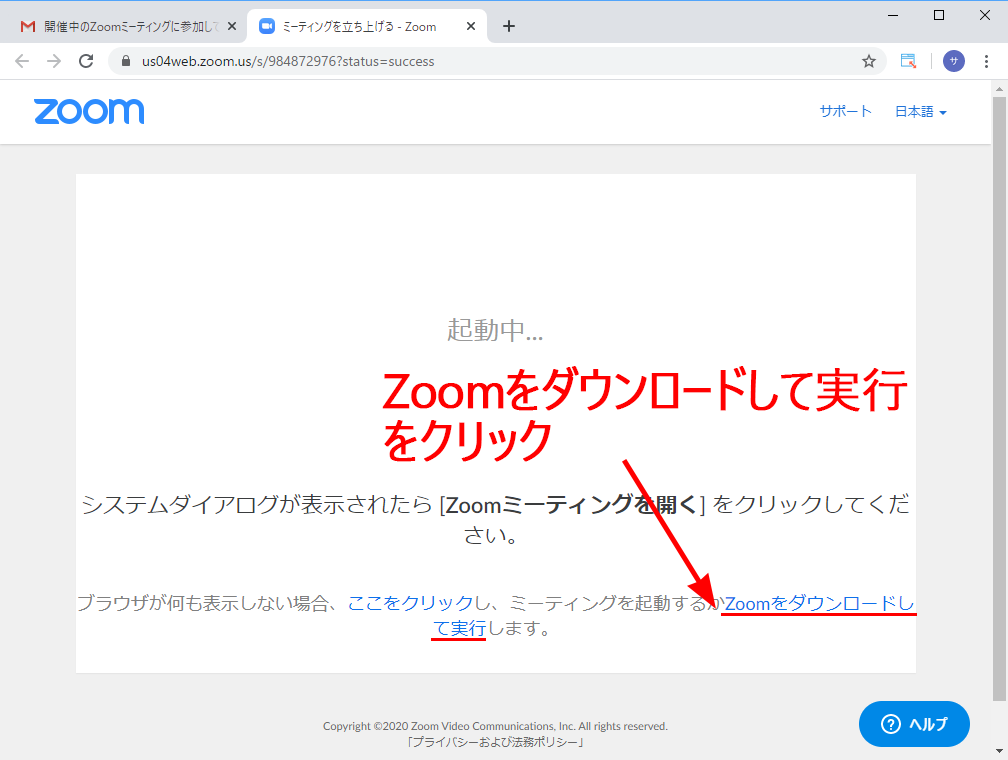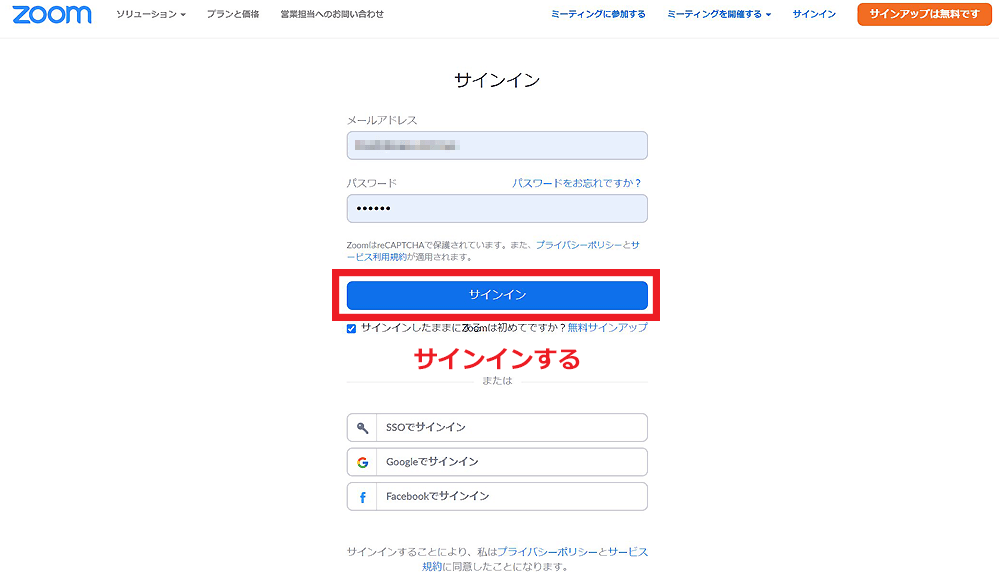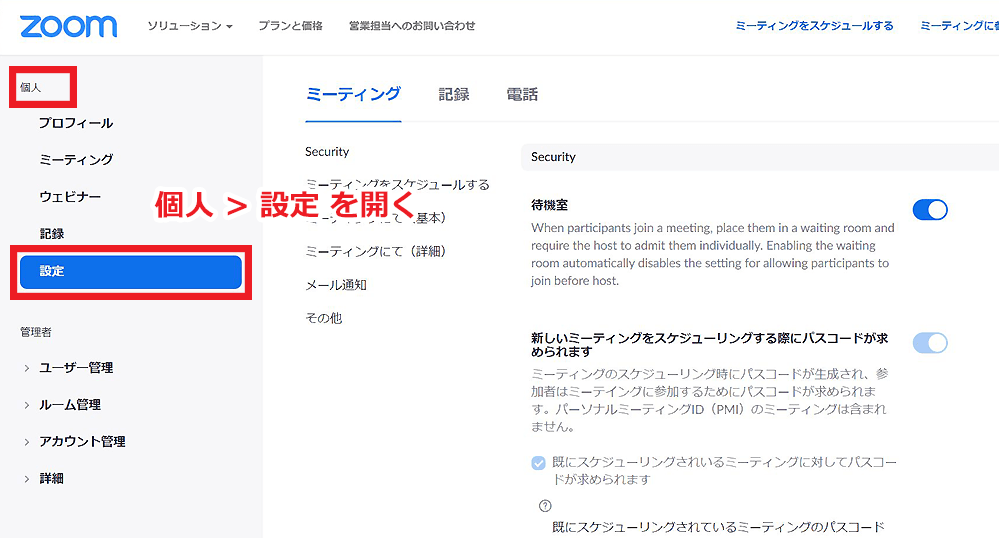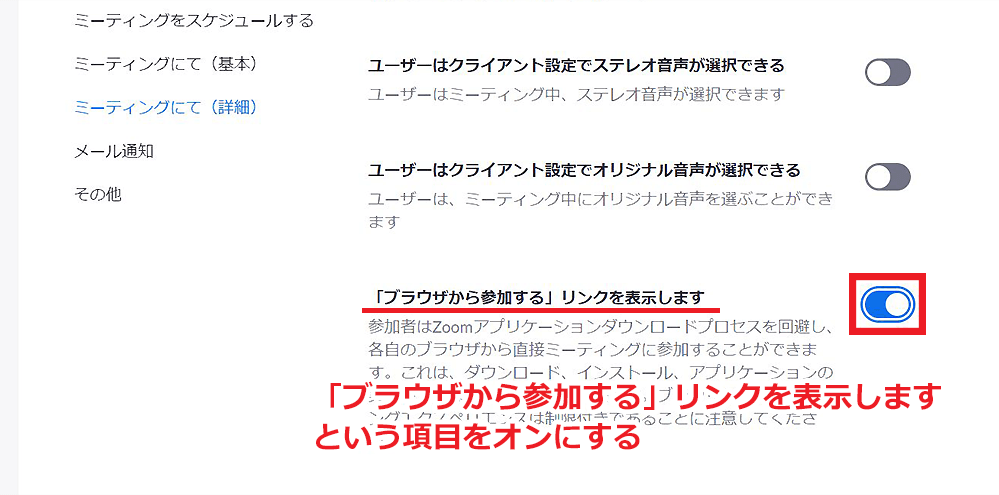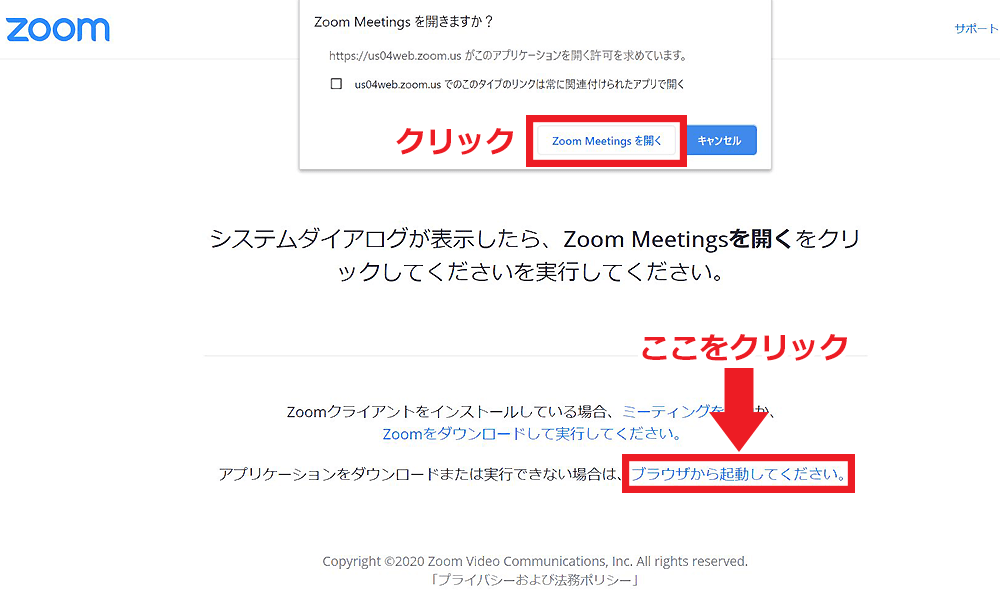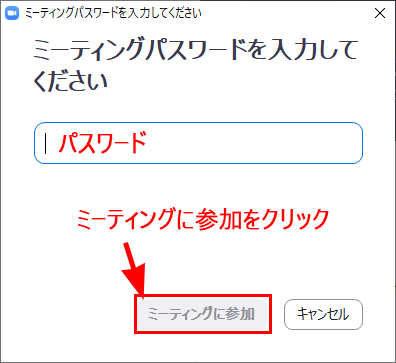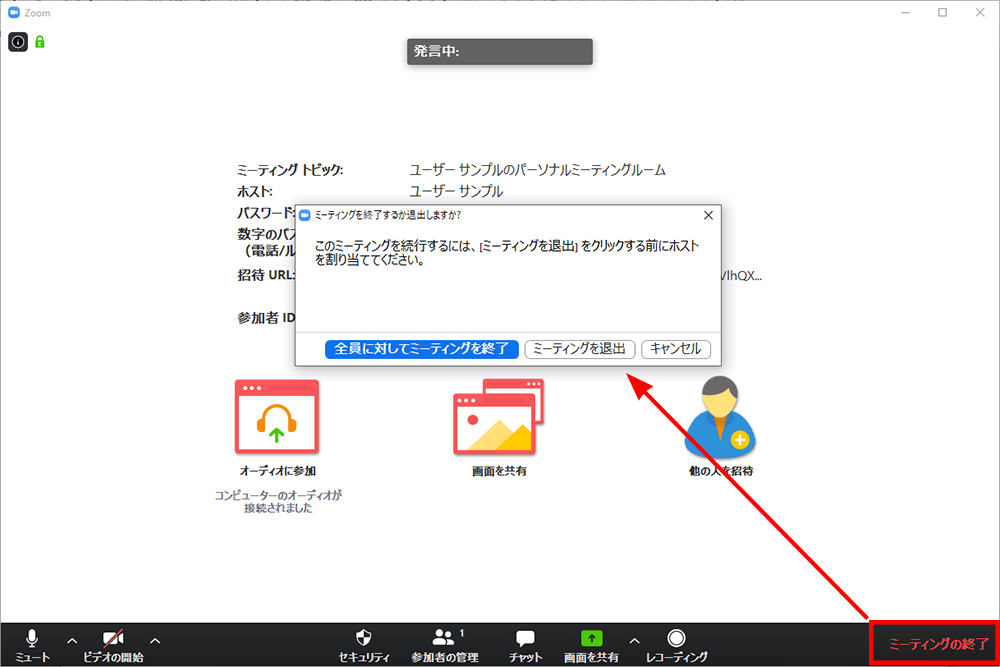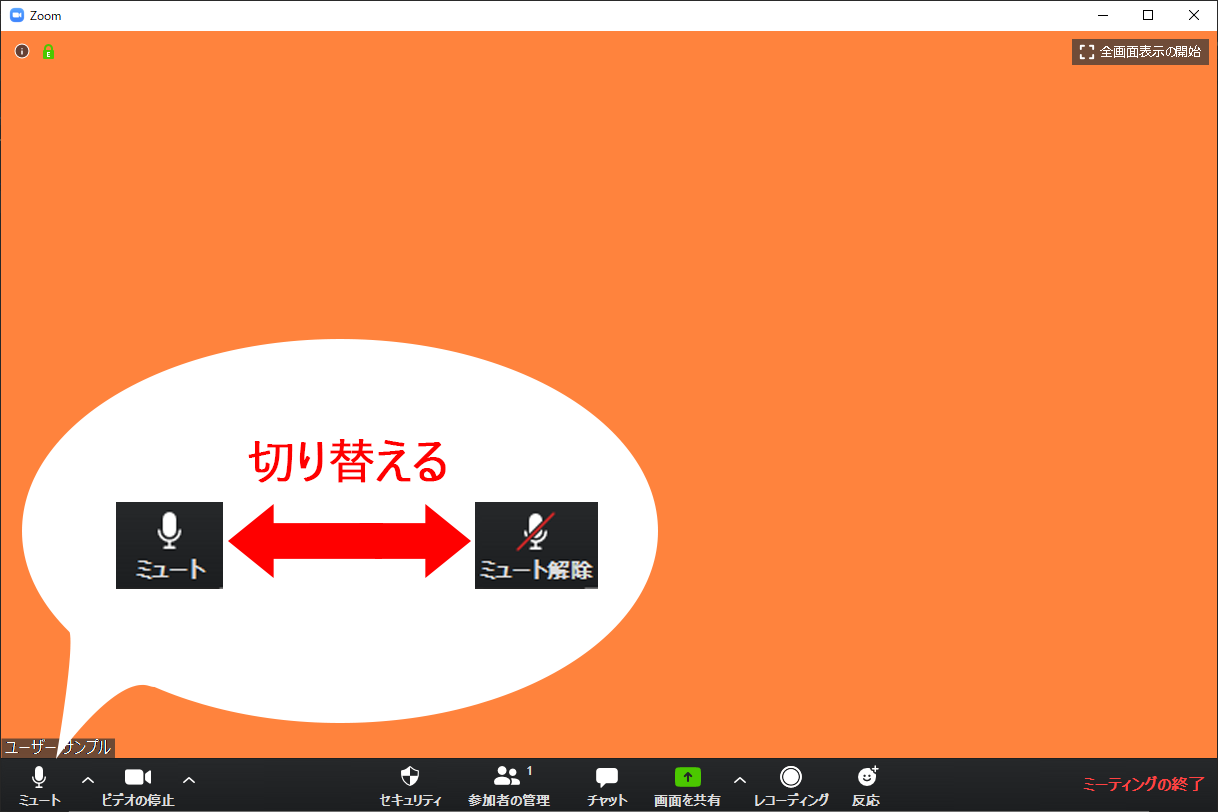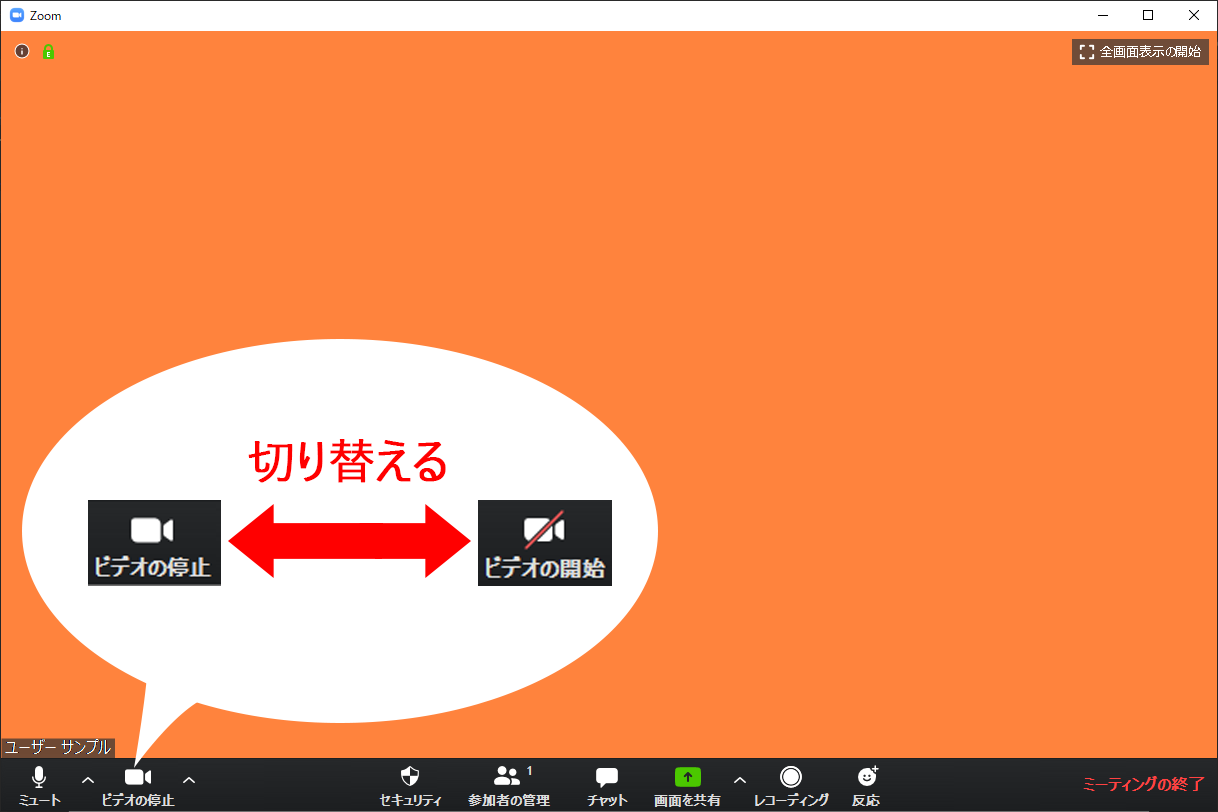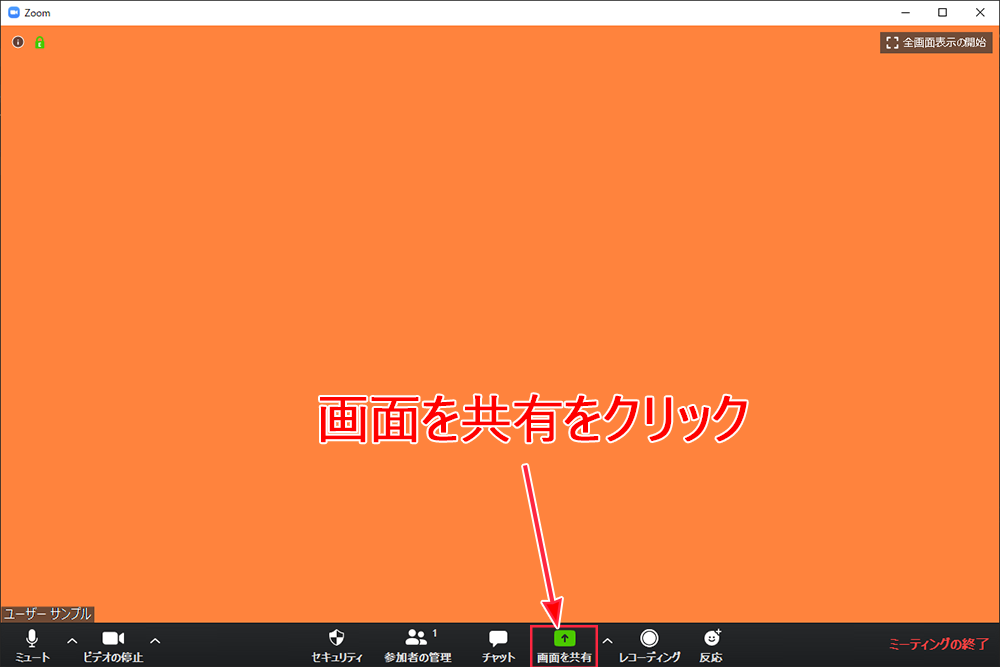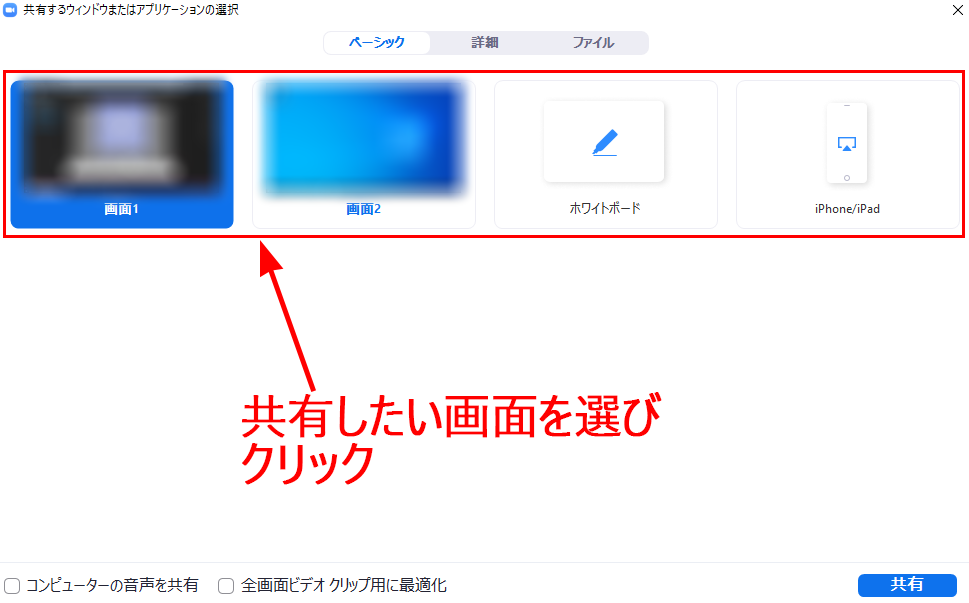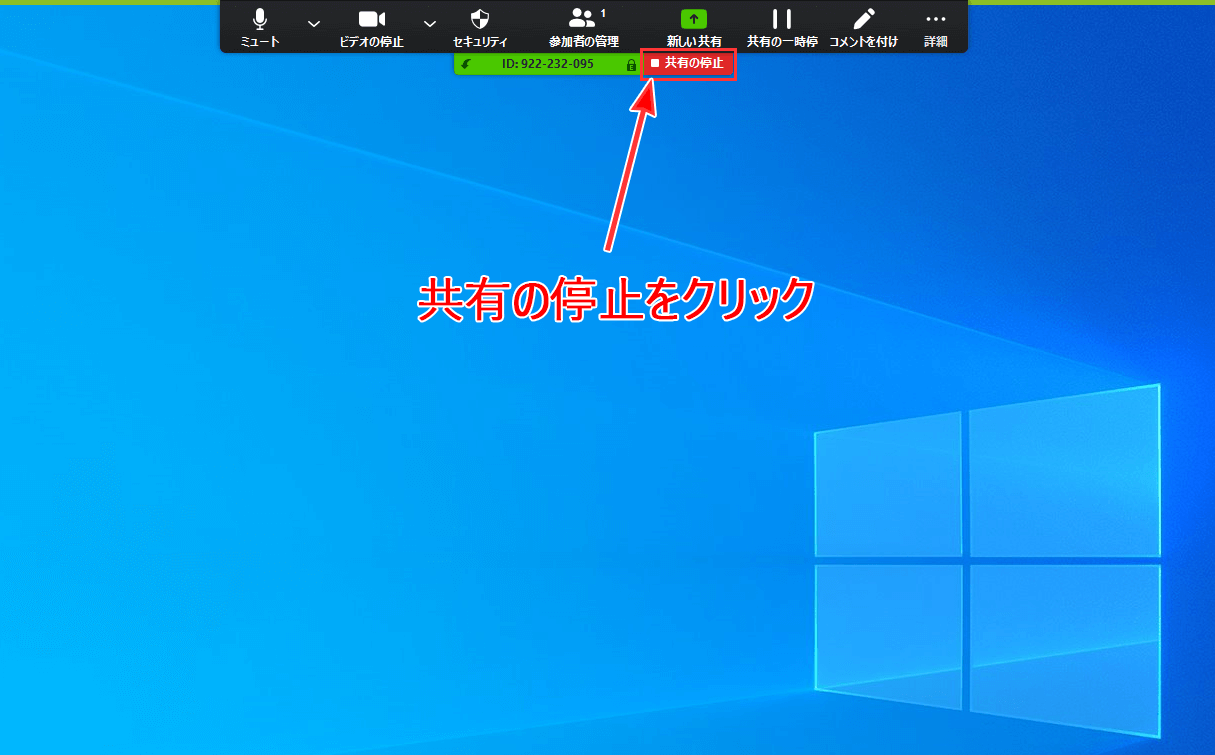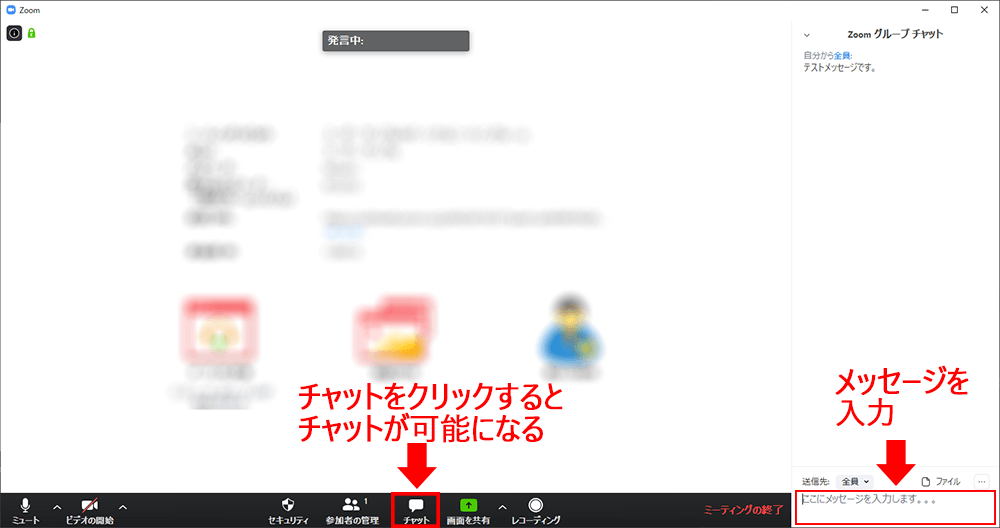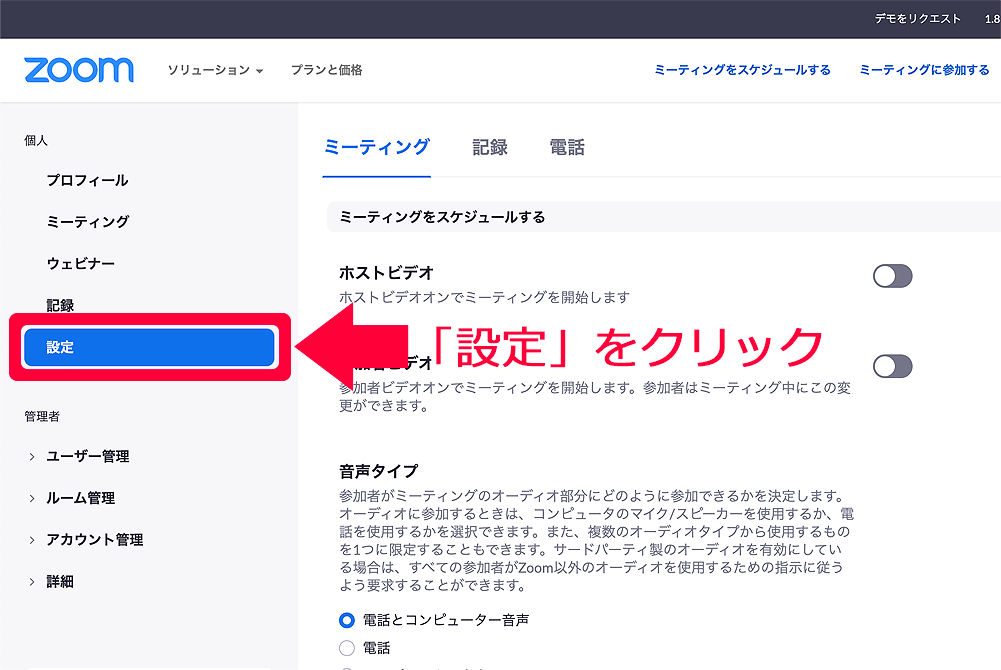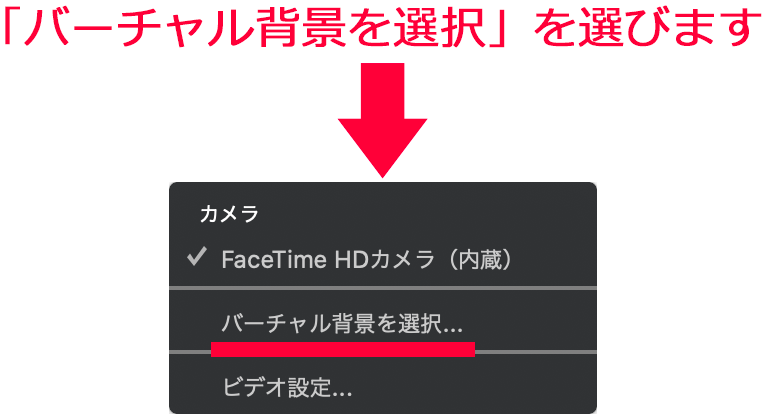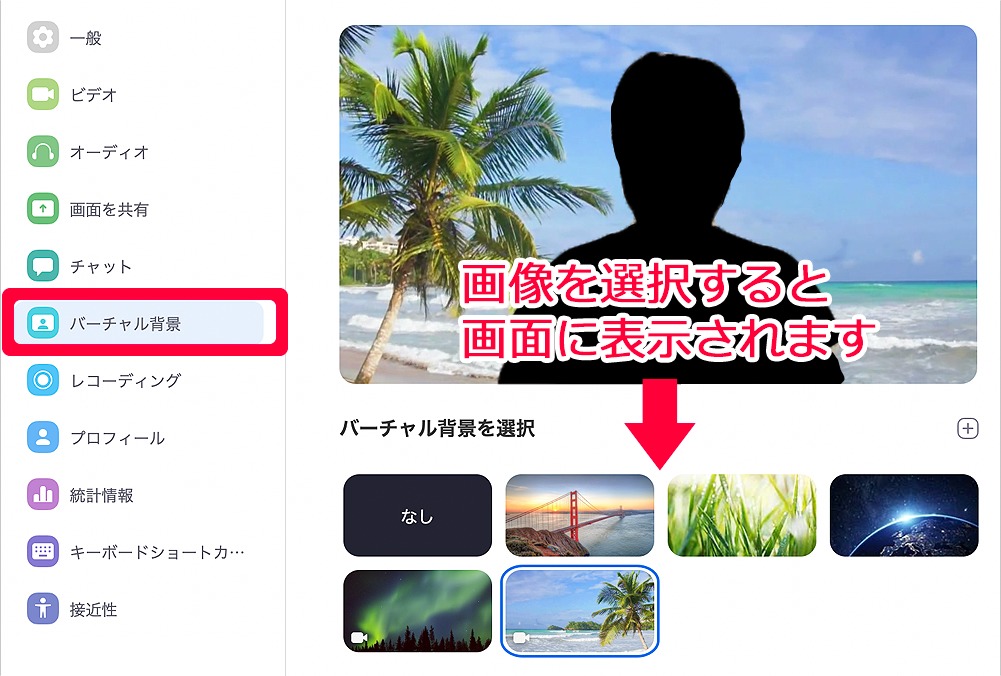文中の説明画像をクリックすると拡大します。
オンラインミーティングのアプリケーション「Zoom(ズーム)」
Zoom(ズーム)は、オンラインミーティングを行うためのアプリケーションです。
Windows、MacOS、Android、iOS等様々なOSで利用できて、様々な環境で使えます。
社内のミーティングだけではなく、オンライン面接や、今時ではオンライン飲み会といった、多岐にわたる目的で使われています。
Zoomは、少ないステップでミーティングへの参加ができることが特徴です。
利用方法は大きく分けて、以下の2通りがあります。
- ミーティングへ参加するだけの場合
- ミーティングを主催する場合
ミーティングへ参加するだけの場合には、Zoomへのアカウント登録をしなくても利用できます。
ミーティングへ参加する方法だけを見たい方は、「ミーティングへ参加する」までジャンプしてください。
「ミーティングを主催する場合」には、Zoomのアカウントが必要なので作成してください。
Zoomのアカウントを作成する
「ミーティングを主催する場合」には、Zoomのアカウントが必要なので作成します。
前述の通り、ミーティングへ参加するだけならアカウント登録しなくても参加できますが、設定や名前などを毎回入れる必要があるので、それが面倒である場合にはアカウント登録すると便利です。
https://zoom.us/ へアクセスし、Topページの右上にある「サインアップは無料です」というボタンをクリックします。
生年月日の入力を求められるので、入力し「続ける」ボタンをクリックします。
続いて、メールアドレスの入力を求められます。
このメール宛てにアカウントを有効にするリンクが送信されるので、メールを受信できるアドレスを入力してください。
メールアドレスの入力が完了すると、以下のような画面になります。
入力したアドレス宛にメールが配信されています。稀に送信がされない場合があり、この画面で再送信を要求できるので、一応開いたままにしておいてください。
お使いのメールアプリケーションで受信トレイを開くと、Zoomからメールが届いているので開いてください(ここではGmailの画像を使っています)。
メールの内容に「アクティブなアカウント」ボタンがあるので、クリックしてください。このアカウントが有効になります。
名前とパスワードを入力する画面が表示されるので、項目を入力して「続ける」ボタンをクリックしてください。
パスワードは、数字や小文字大文字アルファベットを含める必要があるので、注意が必要です。
Zoomをインストールする
次に、Zoomをインストールする手順です。
https://zoom.us/ へアクセスし、Topページの右上にある「リソース」というメニューにマウスカーソルを置くとメニューが表示されます。
メニューから「Zoomをダウンロード」をクリックしてください。
表示されたページから、必要なデバイス向けのメニューを探して「ダウンロード」ボタンをクリックしてください。
こちらのサンプルでは、Windowsデスクトップパソコン用のZoomを、ダウンロードします。
この場合「ミーティング用Zoomクライアント」の「ダウンロード」ボタンをクリックしてください。
ダウンロードが完了したら、実行してください。これでインストールが完了です。
ミーティングを主催する
ミーティングを主催するには、アプリケーションを立ち上げサインインをし、参加者を招待します。
主催者は、参加者を管理したり、これ以上参加者を増やさないようにミーティングをロックしたりミーティングを管理することができます。
この方法を、見ていきましょう。
ミーティングを作成する
ミーティングを作成するには、アプリケーションを立ち上げサインインをしてください。
ミーティングには、「インスタントミーティング」と「マイ個人ミーティング」の2種類があります。
- 「インスタントミーティング」→ミーティングごとにIDとパスコードが発行される
- 「マイ個人ミーティング(Personal Meeting)」→常に同じIDとリンクでアクセスできる
それぞれの作成方法を説明します。
インスタントミーティング
インスタントミーディングは、ミーティングごとにIDとパスコードが発行されるもので、都度変わるID・パスワードによってセキュリティを確保しています。
サインインすると、ホーム画面が表示されるので、オレンジ色の「新規ミーティング」を選びクリックしてください。
次の画面で、自分が主催(ホスト)であるミーティングが、開始されています。
今のところ自分だけが参加しているため、他の人を招待する必要があります。
マイ個人ミーティング(Personal Meeting)
パーソナルミーティングは、常に同じミーティングIDおよびとパーソナルリンクでアクセスできるものです。
マイ個人ミーティングID(Personal Meeting ID:PMI)かパーソナルリンクでアクセスできます。
サインインした後に、上部メニューの「ミーティング」をクリックします。
次の画面で、「開始」ボタンをクリックすると、ミーティングの詳細画面が開きます。
ミーティングの詳細画面で他の人を招待する方法はこちらです。
ところで、マイ個人ミーティングID(PMI)の利用には注意が必要です。
マイ個人ミーティング(PMI)は、いわばあなたの電話番号のように恒久的なもの、固定されたものです。
定期的に会う人との利用には適していますが、一時的に会う人に伝えると、後日あなたが別なミーティングをしているときでも、その人がアクセスできてしまうのです。
ですので、固定されたIDを渡してしまってよいかどうかをよく検討してご利用ください。
ミーティングに参加者を招待する
ミーティングに参加者を招待するには、開催している会議の招待URLを参加者に伝えるだけです。
招待するURLをクリップボードに張り付ける方法は2通りありますので、それぞれ見ていきましょう。
インスタントミーティングの場合
まず、ミーティング画面の下部のメニューから「参加者の管理」を選びクリックしてください。
すると、ミーティング画面右側に参加者一覧が表示されるので、一覧の下にある「招待」ボタンをクリックしてください。
ダイアログが表示されるので、下部にある「URLのコピー」か「招待のコピー」をクリックしてください。
クリップボードにコピーされた情報を、メールやLine、Slack等のメッセージツールを用いて参加者に知らせてください。
参加者は、そのURLを開くだけでミーティングに参加できます。
以下は、Gmailで招待をしているサンプルですが、メッセージを送れるツールであればなんでもOKです。
マイ個人ミーティング(Personal Meeting)の場合
ミーティングの「開始」ボタンをクリックした後に、下の画面になります。
「他の人を招待」をクリックすると、あとはインスタントミーティングと同じ流れで他の人を招待できます。
また、「招待リンク(パーソナルリンク)」のURLを伝えることで招待することも、可能です。
繰り返しになりますが、あなたの恒久的なIDである「マイ個人ミーティングID(PMI)」を渡してしまってよいかどうか、よくご検討のうえご利用ください。
ミーティングを管理する
ミーティングを管理するには、画面下部にある「参加者の管理」をクリックしてください。
ミーティング画面右側に参加者リストが表示されます。
更に表示されたリストの右下に、設定ボタンがあるのでクリックしてください。
ミーティングを管理する下記のメニューが表示されます。チェックがついている場合には有効になっています。
管理できることは下記の7つです。
- すべてミュート解除
参加者全員のミュートを解除します - 開始時にミュート
ミーティング開始時、全ての参加者はマイクがミュートの状態になります - 参加者に自分のミュート解除を許可します
文字の通りミュートの解除を許可します - 参加者が自分の名前を変更するのを許可します
文字の通り参加者が名前を変更できます - 入退出チャイムの再生
ミーティングへの出入りがあるとチャイムが鳴ります - 待機室を有効化
ミーティング参加時に一旦待機室に入り、主催者が許可することで入室できるようにできます - ミーティングをロックする
ロックをするとそれ以降だれもミーティングに参加できなくなります
ミーティングへ参加する
Zoomのミーティングに参加する場合、Zoomのアカウント登録をしている場合でも、登録がまだの場合でも参加することができます。
それぞれの方法を見ていきましょう。
アカウント登録せずにミーティングへ参加する
アカウントを登録せず、すぐにミーティングへ参加したい場合は、下記の手順で参加してください。
ミーティングのURLを受け取る
まず、ミーティング主催者からミーティングのURLをメールやメッセージアプリケーションを送ってもらいます。
ここでは、メールで送ってもらった場合の参加の流れを見ていきます。
ミーティングに参加するには、「Zoom Meetingを開く」ことが必要ですが、これには2通りの方法があります。
- Zoomアプリをパソコンにダウンロードして実行する方法。
- ブラウザから参加する方法。
それぞれについて、説明していきます。
下記の図のように、メールで送ってもらったURLをクリックしてください。
Zoomをダウンロードして実行する方法
ブラウザが立ち上がり、起動中・・・という画面が表示されます。
下の方にあるリンク「Zoomをダウンロードして実行」をクリックしてください。
※ブラウザによっては、そのまま実行しないものもあります。ダウンロードが完了したら、ファイルを実行してください。
インストールが終わると「名前を入力してください」というダイアログが表示されます。
この名前はミーティング中表記される名前なので、任意の名前を入れてください。
名前を入力し「ミーティングに参加」ボタンをクリックしてください。
「コンピュータでオーディオに参加」をクリックすると、お使いのパソコンが現在使っているマイクやスピーカー、Webカメラを利用してミーティングへ参加します。
この際「コンピュータオーディオのテスト」をクリックすると、マイクやスピーカー、Webカメラがどのように聞こえるか、見えるかをテストすることができます。
以上で参加することが出来ますが、もうしばらくお待ちくださいと表示されます。
開催者が許可すると、ミーティングへ入ることができます。
ブラウザから参加する方法
この方法は、まずミーティング主催者の設定が必要です。
ミーティング主催者が「https://zoom.us/profile」にアクセスして、サインインします。
「個人」→「設定」を開きます。
下にスクロールダウンしていって、「「ブラウザから参加する」リンクを表示します」という項目をオンにします。
ミーティング主催者の設定は、これで終わりです。ミーティング参加者に招待メールを送ります。
続いて、参加者の設定です。
メールを招待を受信した参加者は、「ブラウザから起動してください」のリンクをクリックします。
アプリケーションを開く許可のダイアログ出たら、「ZoomMeetingを開く」をクリックします。
あとは、「Zoomをダウンロードして実行する方法」と同じように名前を入力して、ミーティングへの参加手続きを進めます。
登録済みのZoomアカウントでミーティングへ参加する
サインインする
Zoomを起動し、サインインボタンをクリックしてください。
さらに表示されたサインイン画面で、メールアドレスとパスワードを入力しサインインをクリックしてください。
※GoogleのアカウントやFacebook、シングルサインオンでもサインインできます。
ミーティングへ参加する
ミーティングIDとパスワードが分かる場合には、「参加」からミーティングへ参加できます。
Zoomのホーム画面にある「参加」をクリックしてください。
ダイアログが表示されるので、主催者から伝えてもらった9桁のミーティングIDと自分の名前を入力し、「参加」をクリックしてください。
※ミーティングIDではなく、URLを伝えてもらっている場合は、URLをクリックするだけで参加できます。
ミーティングにパスワードがかかっている場合には、パスワードの入力を求められます。
主催者から伝えられたパスワードを入力して、「ミーティングに参加」をクリックしてください。
しばらくお待ちください、と表示される場合があります。
その場合は主催者が許可すると、ミーティングへ参加することができます。
ミーティングから退出する
Zoomを終了する場合には、ミーティング画面右下の「ミーテイングの終了」をクリックしてください。
主催者の場合には、終了する際のダイアログで「全員に対してミーティングを終了」を選べます。
この場合、ミーティングが終わり参加者全ての通話が終わります。
「ミーティングを退出」をクリックすると、ミーティング自体は続き自分だけがミーティングから退出することができます。
ヘッドセット利用のお勧め
パソコンでZoomを利用すると、キーボードの音やパソコンの音を拾ってしまったり、体の位置で声が聞き取りづらくなってしまうことがあります。
このようなことがあるため、ヘッドセットを利用すると比較的綺麗な音で参加することができ、ミーティングを円滑に進めることができます。
ミーティング中によく行う操作
Zoomミーティングでは、よく以下の操作を使います。それぞれ操作方法を見ていきます。
自分のマイクをミュートにする
ミーティング中、外の音や生活音などを他の参加者に聞かせないように、マイクを一時的にミュートすることができます。
ミーティング画面の左下にある「ミュート」をクリックすることで、音声のミュートを切り替えることができます。
ビデオカメラを非表示にする
ミーティング中、一時的にビデオカメラを表示させたくない場合があります。
その際に、一時的にビデオカメラをオフにすることができます。
ミーティング画面の左下にある「ビデオの停止」をクリックすることで、ビデオカメラのオンとオフを切り替えることができます。
画面を共有する
Zoomでは、自分のパソコンを共有して見せることができます。
ミーティング画面の左下にある「画面の共有」をクリックしてください。
自分のパソコン上のデスクトップや立ち上げているアプリケーションの一覧が表示されます。
共有したい画面を選び、「共有」ボタンをクリックすると、その画面をミーティング参加者が全員見ることができるようになります。
画面の共有を停止するには、画面上部に表示されているメニューにある「共有の停止」をクリックします。
参加者とチャットを行う
ミーティング参加者と、チャットを行うことができます。
ミーティング下部の「チャット」をクリックすると、チャット画面が開きます。
チャット画面の「ここにメッセージを入力します」という部分にメッセージを入力し、Enterキーを押すと、メッセージが送信されます。
特定の参加者にメッセージを送る場合には「送信者」のところで選ぶと、相手を選べます。
「バーチャル背景」を使用する
Zoomでミーティングするとき、意外と厄介なのが、その時の自分の背景に写る風景をどうするか、という問題です。
もちろんそのままの状態で気にならなければよいのですが、仕事のミーティングで上司や取引先の人に見られたくない、仲間内のミーティングであっても、片付いていない部屋を見られたくない、という場合があるかもしれません。
そんな時に、「バーチャル背景」を利用すると、即席で自分の背景を変えることができます。
「バーチャル背景」の設定を見ていきましょう。
「バーチャル背景」を設定する
Zoomポータルサイトにアクセスします。
https://zoom.us/
「マイアカウント」をクリックして、左メニュー「個人」の中の「設定」をクリックします。
右側コンテンツの「ミーティング」の中の「バーチャル背景」をONの状態にします。
「バーチャル背景」を使用する
ミーティングが開かれている状態で、ビデオの開始右横の^をクリックすると、右側に「仮想背景を選択してください」が出ますので、「バーチャル背景を選択」を選びます (画像の他の選択肢は例です)。
画像を選択すると画面に表示されますので、「ビデオの開始」をする前に、バーチャル背景が適応されているかどうか確認してください。
まとめ
- Zoomは、パソコンやスマートフォン等様々なデバイス間でオンラインミーティングができる。
- 参加するだけであれば、Zoomのアカウントの登録なしでミーティングに参加できる。
- 画面の共有や、チャット等で音声以外のコミュニケーションも行うことができる。
- ヘッドセットを利用すると、ミーティングを円滑に行うことができる。