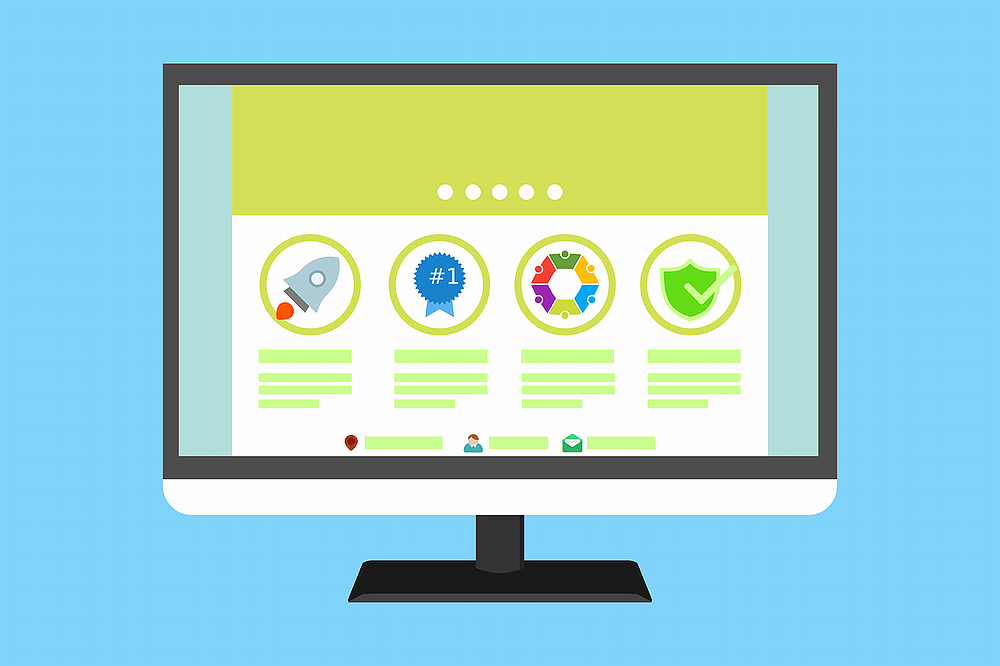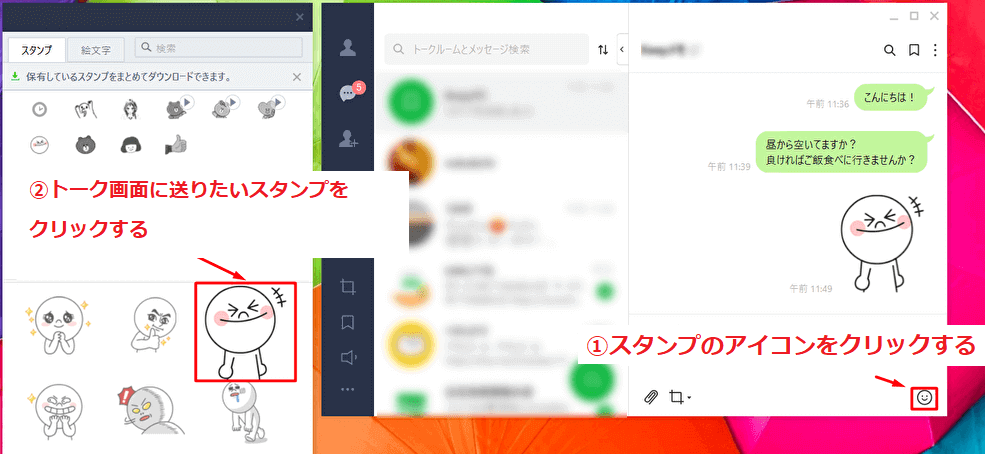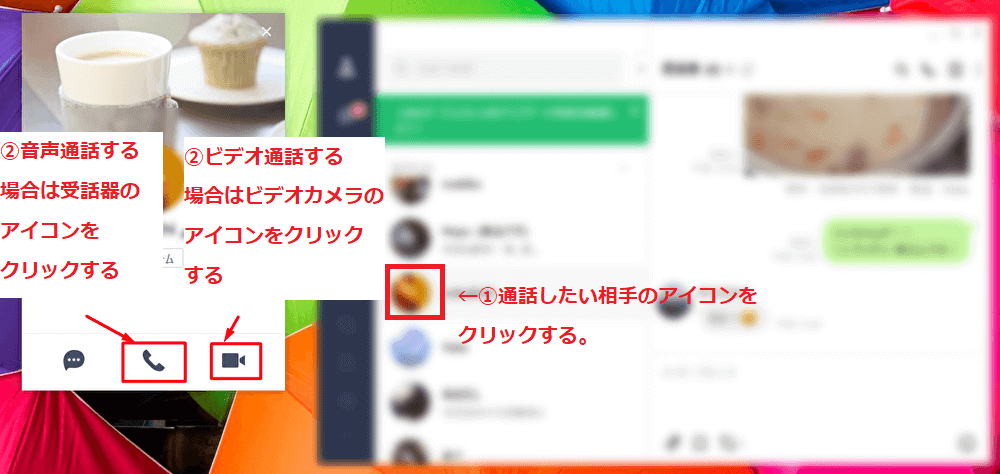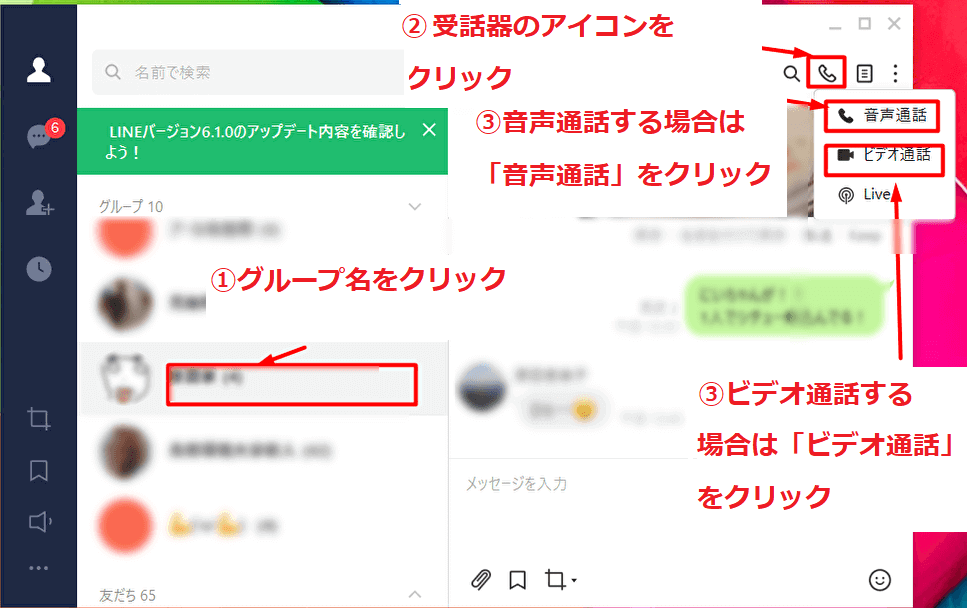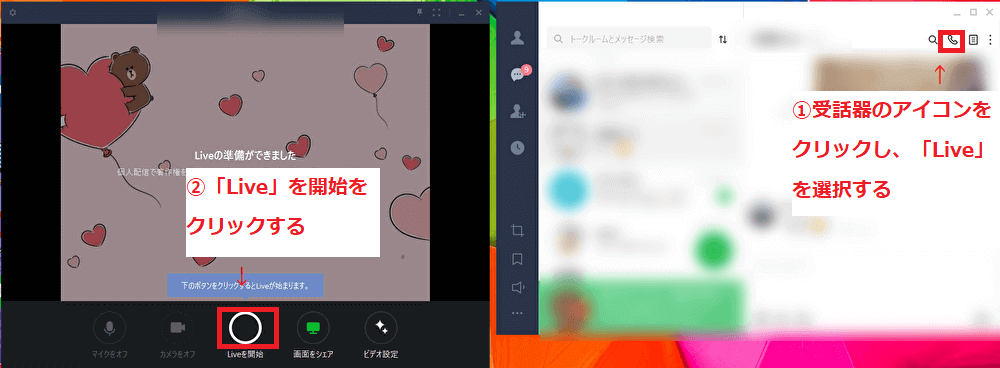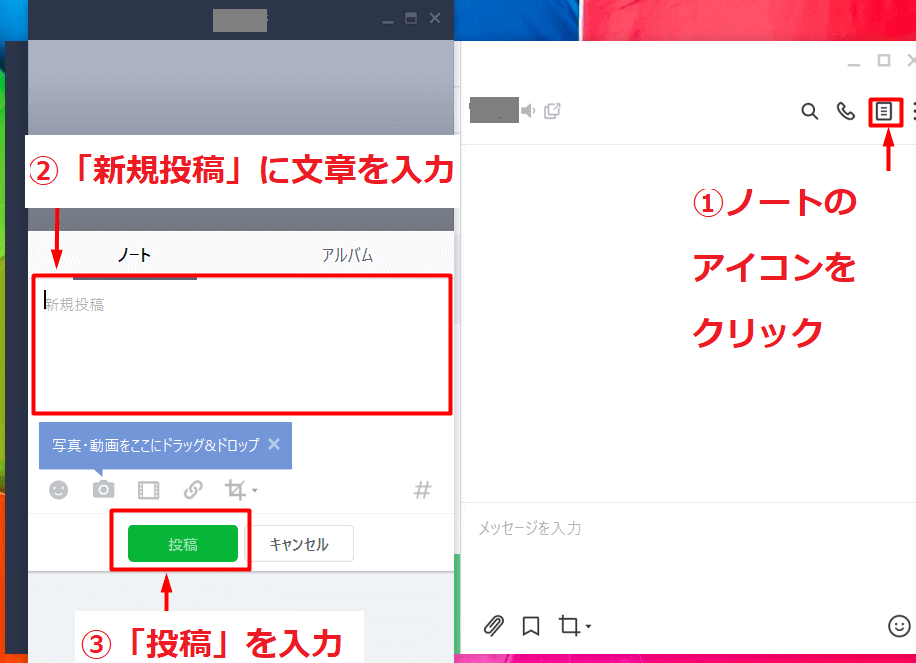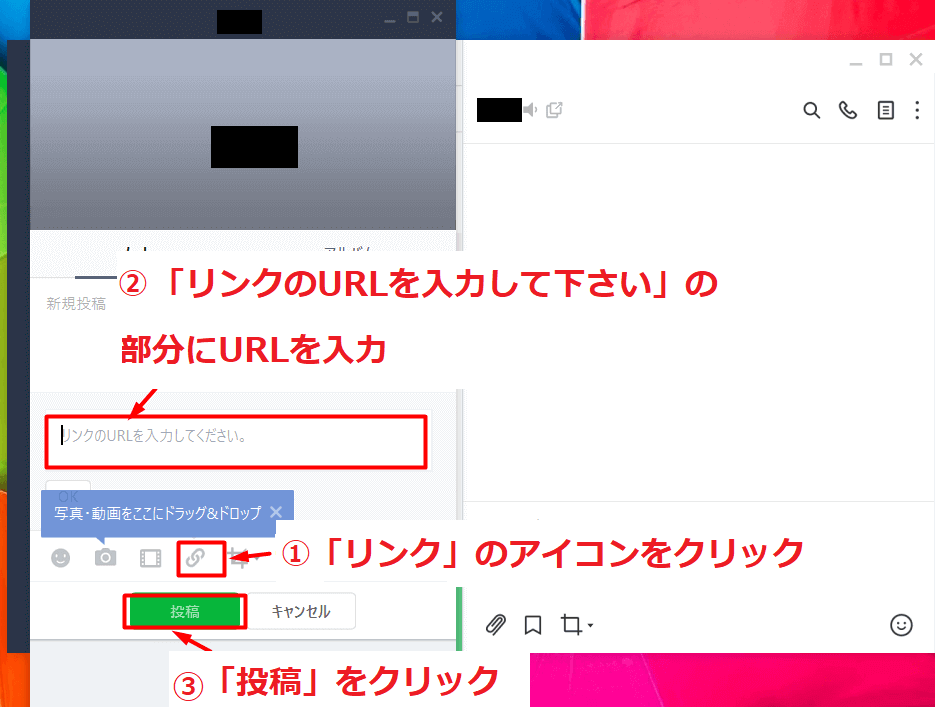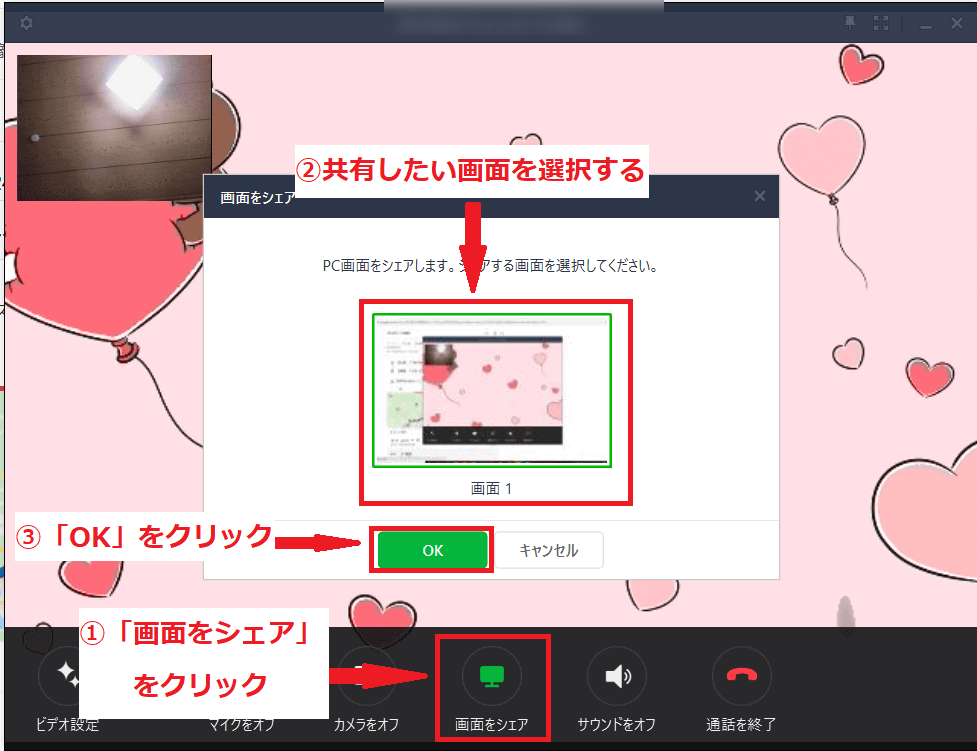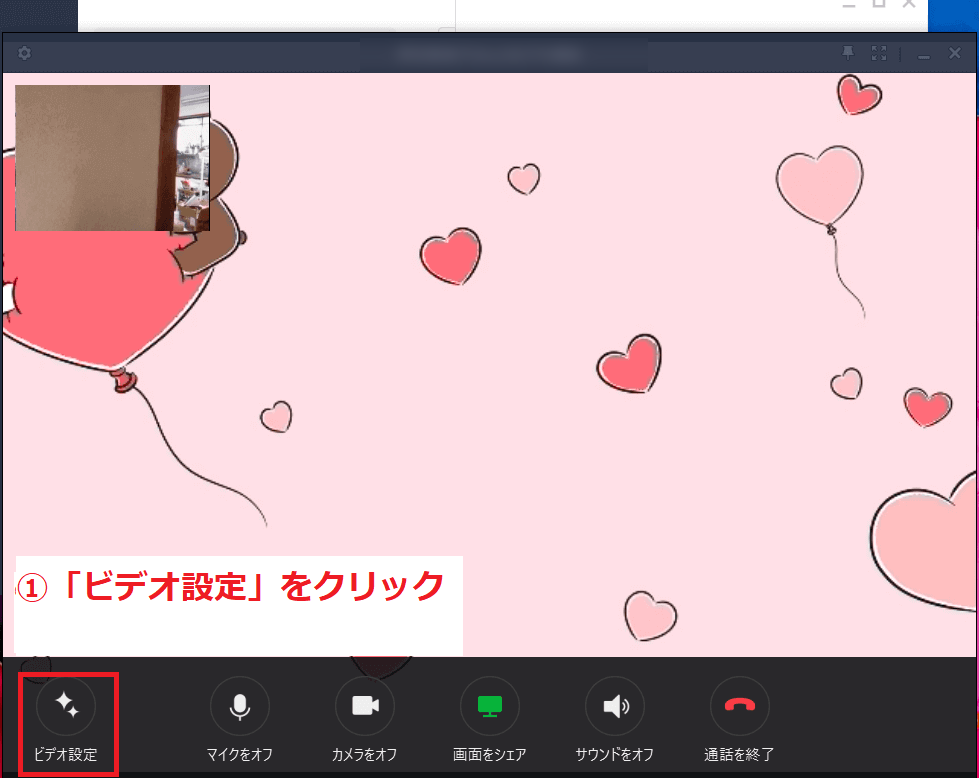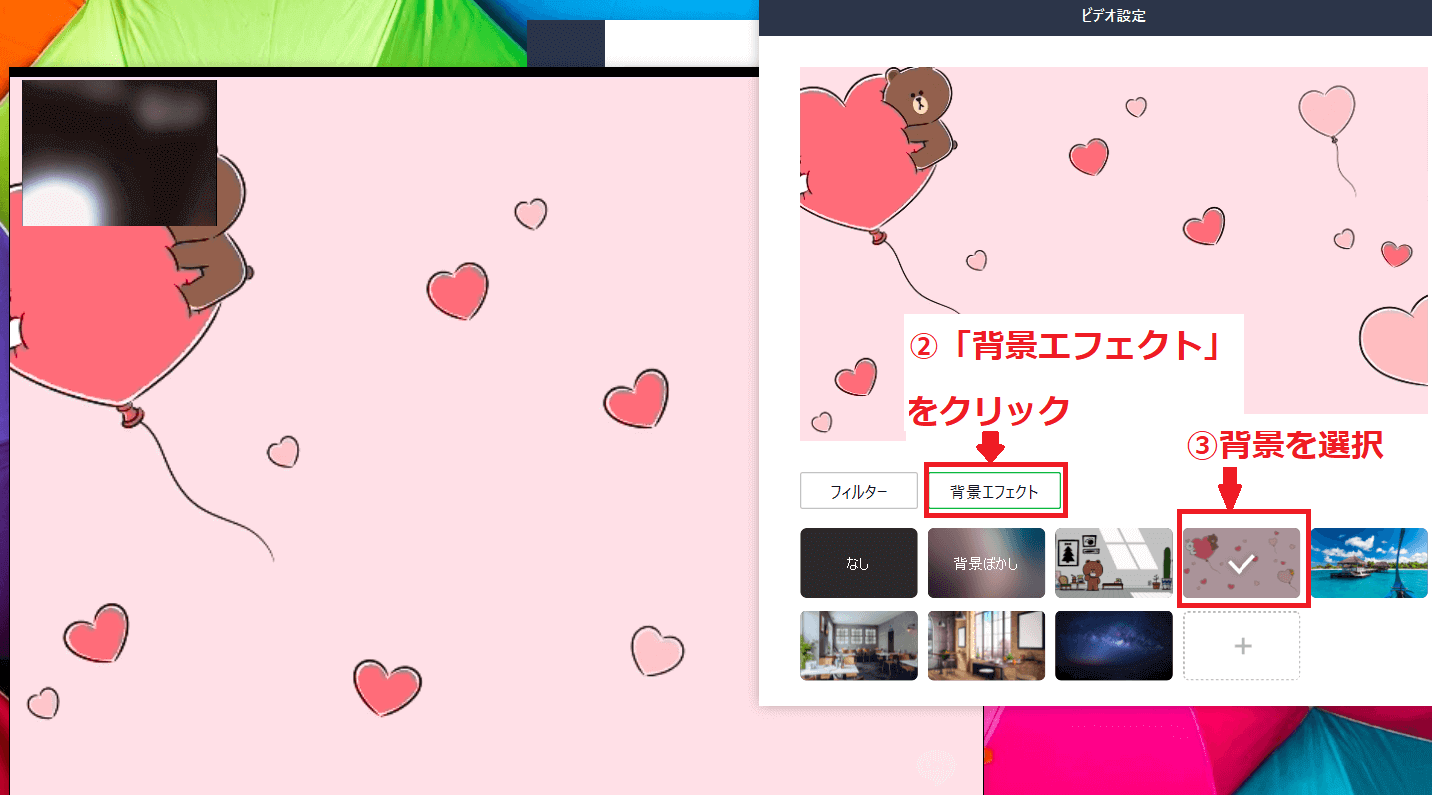文中の説明画像をクリックすると拡大します。
PC(パソコン)版LINEとは?
PC版LINEは、スマートフォンやタブレットで利用しているLINEアカウントを、パソコンで利用するためのアプリケーションです。
既にLINEはを始めている人は、スマートフォンなどで使っている普段のアカウントと同期されます。
また、スタンプやノートを初めとして、LINEの基本的な機能は、PC版だけではなくスマートフォンなとでも利用することができますので、ここではPC版の画面操作の様子などを参考にするつもりで、ご覧ください。
PC版LINEでは、下記の機能を利用することができます。
- 通話機能
相手と音声通話やビデオ通話でコミュニケーションを取る機能 - メッセージ機能
相手にメッセージやスタンプ(大きな絵文字のようなもの)を送る機能 - ファイル共有機能
画像やファイルを送受信する機能
PC版 LINE をパソコンにインストールする
PC版 LINE を利用するには、まず下記の手順でPC版 LINEをパソコンにインストールする必要があります。
Windows版
- LINEの公式サイトにアクセスします。
- 公式サイト上部のダウンロードをクリックします。
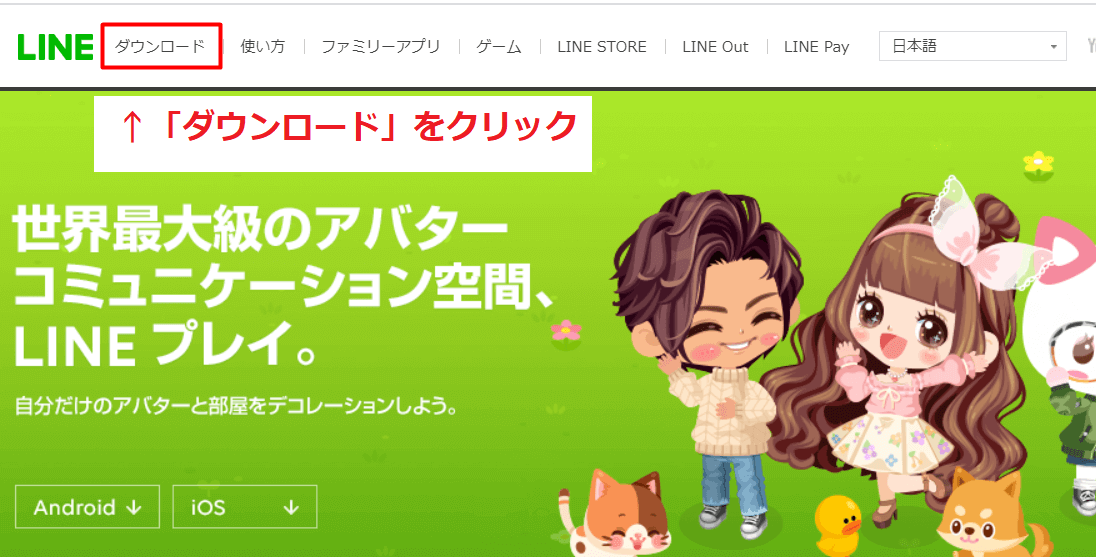
- 「PC/Mac」の下にある、「Windows版をダウンロード」をクリックします。
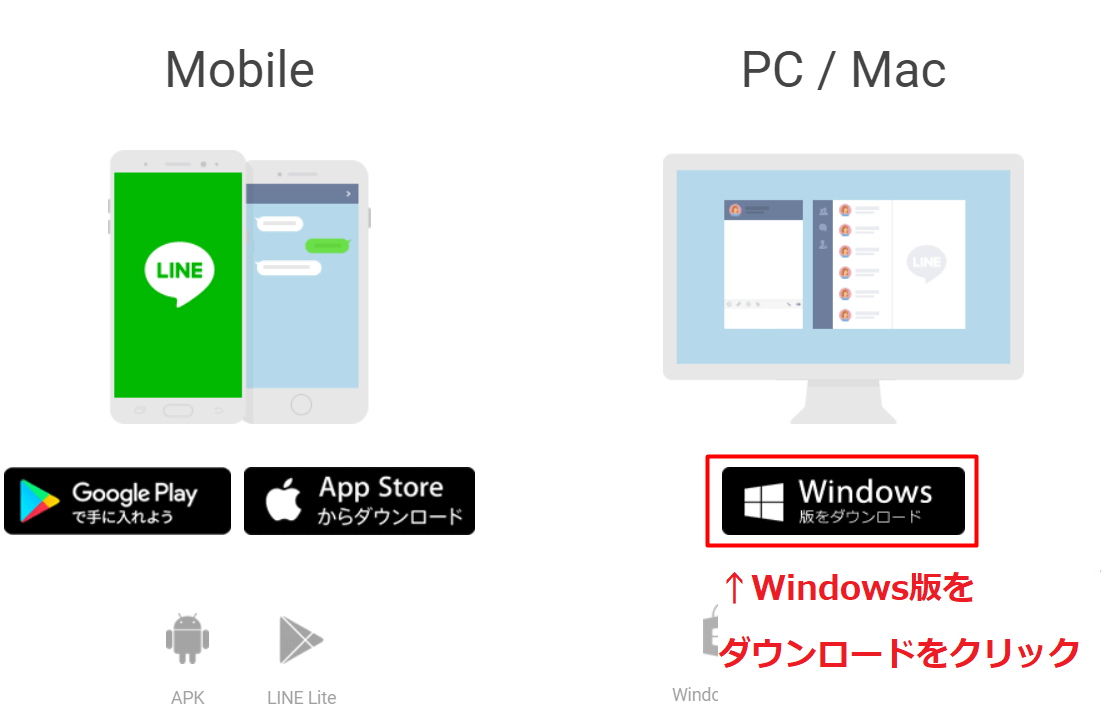
- ダウンロードが終わったら、パソコンの下に出てくるLINEのアイコンをクリックして下さい。
- 「Please select a language(言語を選んで下さい。)」の下の欄から、自分の言語を選んで「OK」を押して下さい。
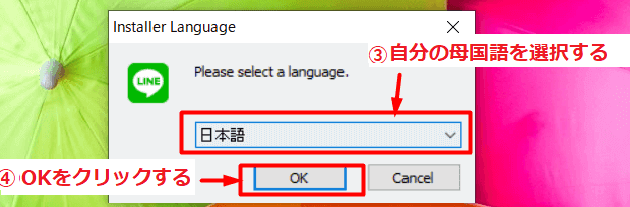
- 「LINE(ライン)のインストールを開始します」の下の「次へ」をクリックします。
- 「LINE(ライン)をインストールする前に利用規約をお読み下さい」の下にある「同意する」をクリックすると、インストールが始まります。
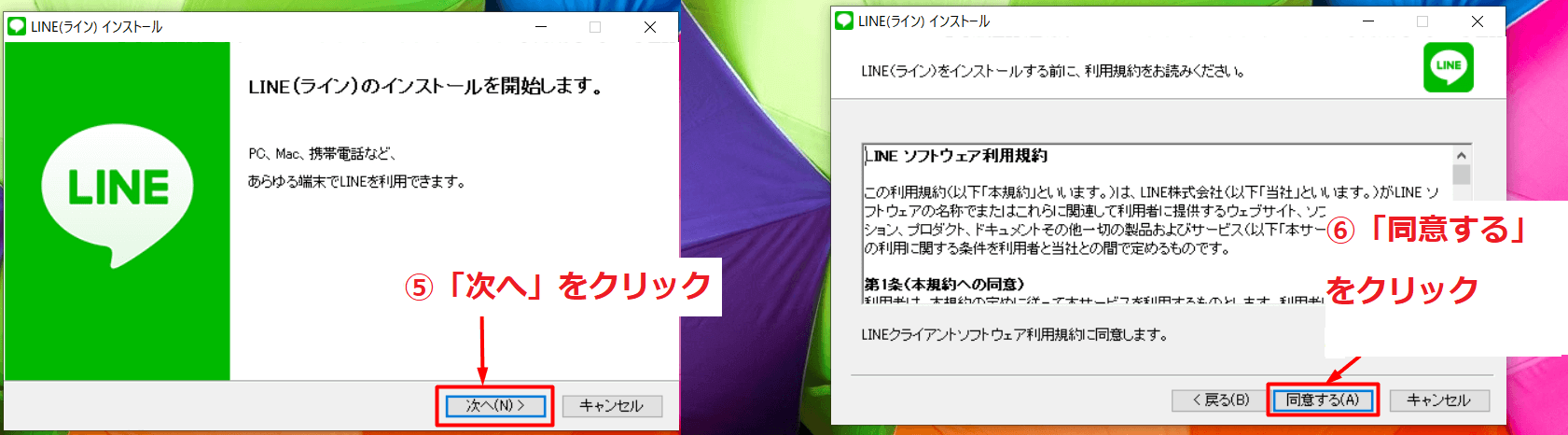
Mac版
- LINEの公式サイトにアクセスします。
- 公式サイト上部のダウンロードをクリックします。
- 「Mac App Storeからダウンロード」をクリックします。

- 「Mac APP Store」画面の「入手」をクリックして下さい。

- AppleIDとパスワードを入力して「OK」を押すと、インストールが始まります。
Chrome版
- LINEの公式サイトにアクセスします。
- 公式サイト上部のダウンロードをクリックします。
- 「PC/Mac」の下にある「 Chrome」をクリックして下さい。
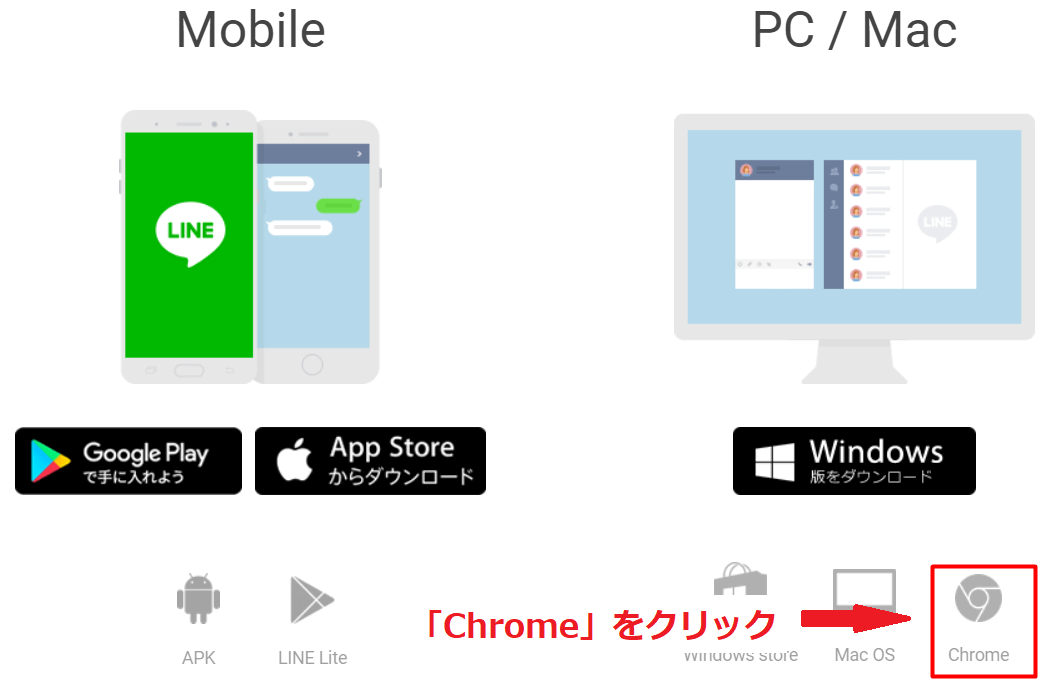
- 「Chrome Web Store」画面の、「Chromeに追加」をクリックします。
- 「拡張機能を追加」をクリックすると、PC版LINEを利用することができます。

Chrome版LINEについて
Chrome版LINEは、アプリケーションをパソコンにインストールしなくてもLINEを利用することができます。
このことから、Windows版やMac版よりも気軽に利用でき、パソコンの容量を圧迫しないというメリットがあります。
ただ、通話機能とアルバム機能、ノート機能が使えないため、LINEではメッセージのやりとりしかしない、という方におすすめでしょう。
PC版 LINE にログインする
PC版 LINE をパソコンに入れインストールしたら、パソコンとスマートフォンやタブレットを利用して、下記のログイン手続きを進めます。
ログインは、「QRコードログイン」「メールログイン」のいずれかが選べます。
(「電話番号ログイン」もありますが、これはPC版 LINEで登録したユーザーのみ可)
「QRコードログイン」は、メールアドレス、パスワードの入力の必要がなく便利です。
QRコードログイン
- パソコンでPC版 LINE のアプリケーションを開いて下さい。
- ログイン画面で「QRコードログイン」タブをクリックし、出てきたQRコードをスマートフォンで読み取ります。
- 自動的にパソコン画面に出てくる「PCログイン認証」の番号を確認。
- スマートフォンかタブレットで、LINEのアプリケーションを開いて下さい。
- 自動的に出てきた「本人確認画面」に、前述の番号を入力して「本人確認」ボタンをクリック。
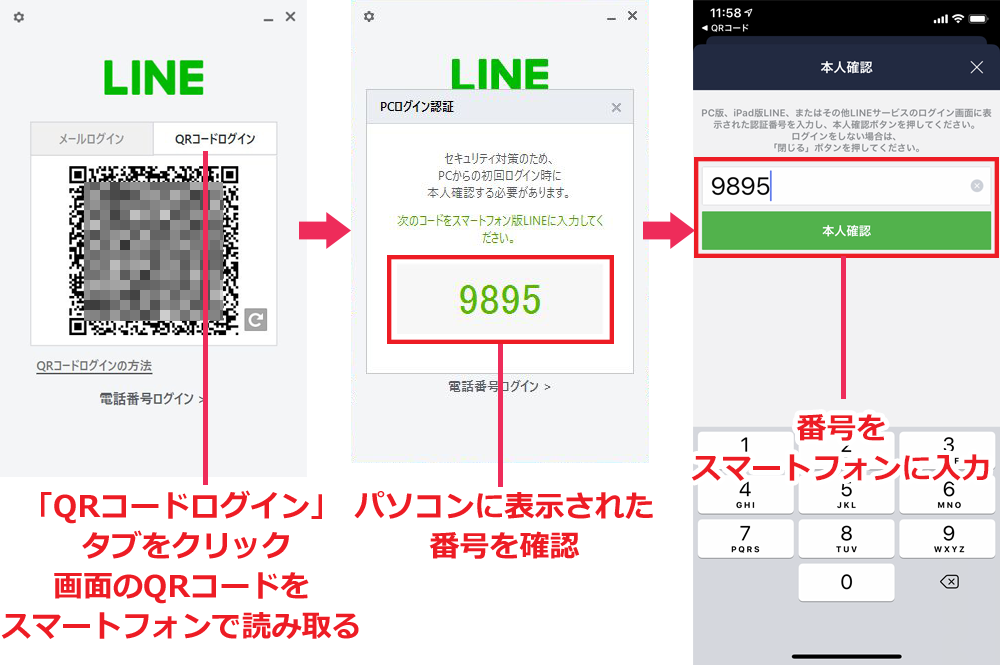
- 「ログインしますか?」の画面で「ログイン」をタップします。
- パソコンの画面を確認して、LINEのトーク画面が自動で表示されたら、ログイン完了です
メールログイン
- パソコンでPC版 LINE のアプリケーションを開いて下さい。
- ログイン画面で「QRコードログイン」タブをクリックしスマートフォンやタブレットで登録したメールアドレスとパスワードを入力し、ログインをクリックします。
- パソコン画面に出てくる「PCログイン認証」の下の数字を確認します。
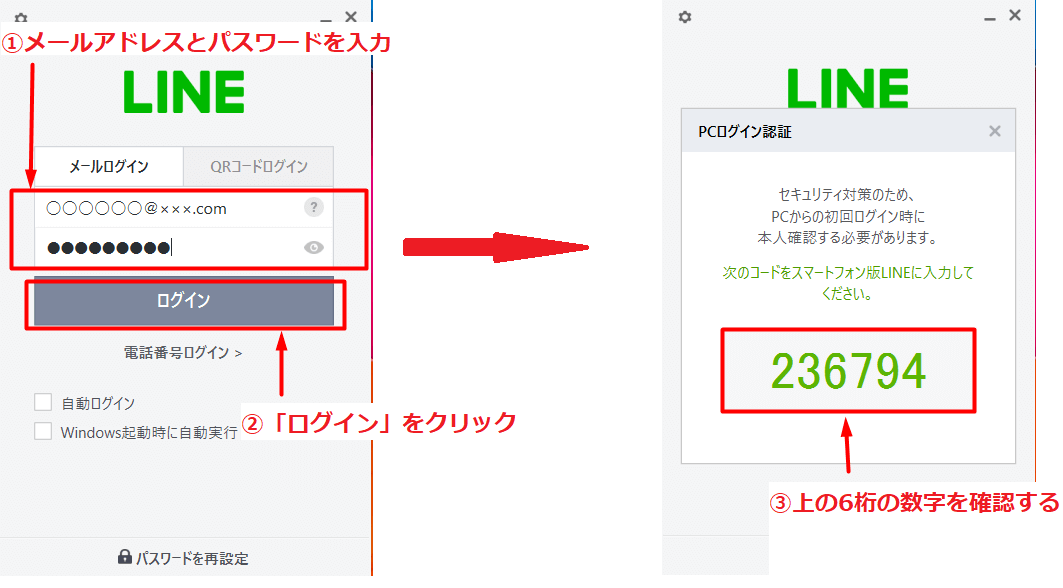
- スマートフォンかタブレットで、LINEのアプリケーションを開いて下さい。
- 自動的に出てきた本人確認画面に、認証番号を入力し、本人確認ボタンをタップして下さい。
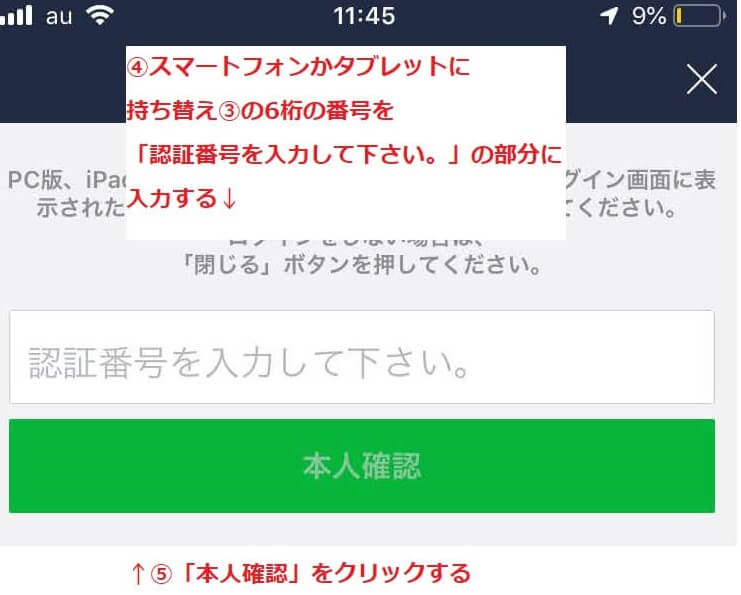
- パソコンの画面を確認して、LINEのトーク画面が自動で表示されたら、ログイン完了です
友だちの追加方法
LINEでは、携帯電話のメール機能と同じように、相手の連絡先を自分のLINEに登録しなければ連絡を取ることができません。
LINEで相手の連絡先を登録することを、「友だちを追加する」と言います。
相手の連絡先は、電話番号やID(LINE上の住所のようなもの)を利用して追加します。
下記が、友だちの追加の手順です。
IDで友だちを追加する場合
- 左端にある「友だち追加」のアイコンをクリックします。
- 「友だち検索」をクリックして下さい。
- 「友だち検索」の下にある「ID」の左側にあるチェックボックスをクリックします。
- 「友だちのIDで検索」の欄に相手のIDを入力して下さい。
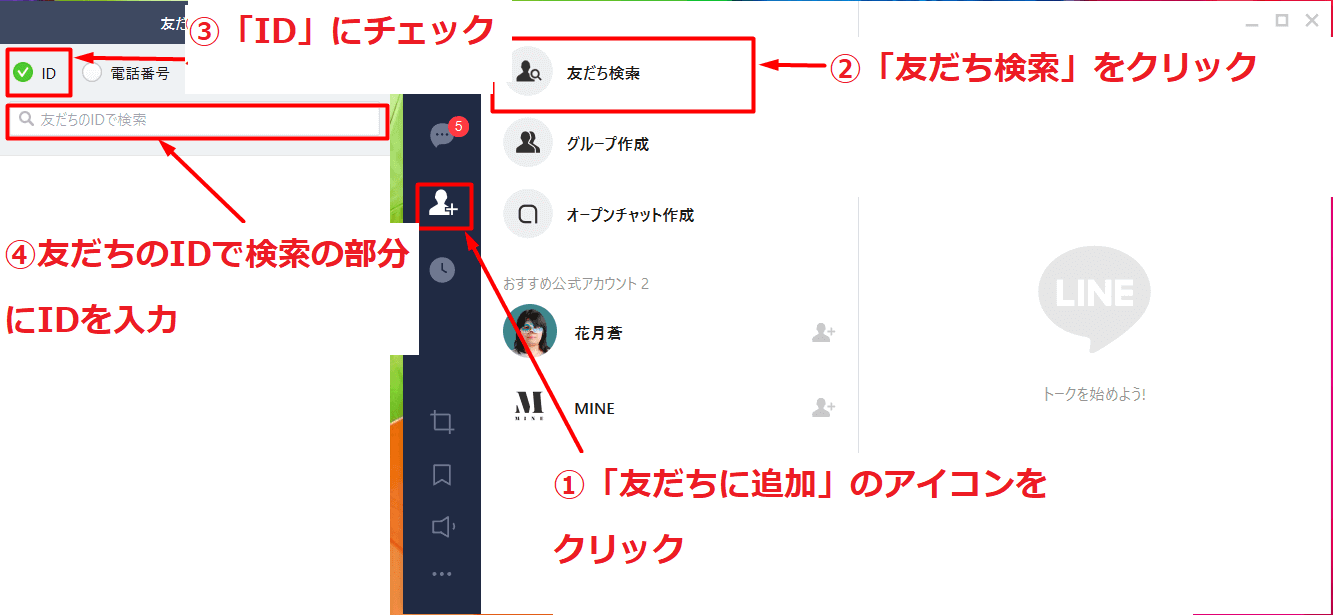
- PCのエンターキーを押して検索します。
- 「追加」をクリックすると、友だち追加が完了します。
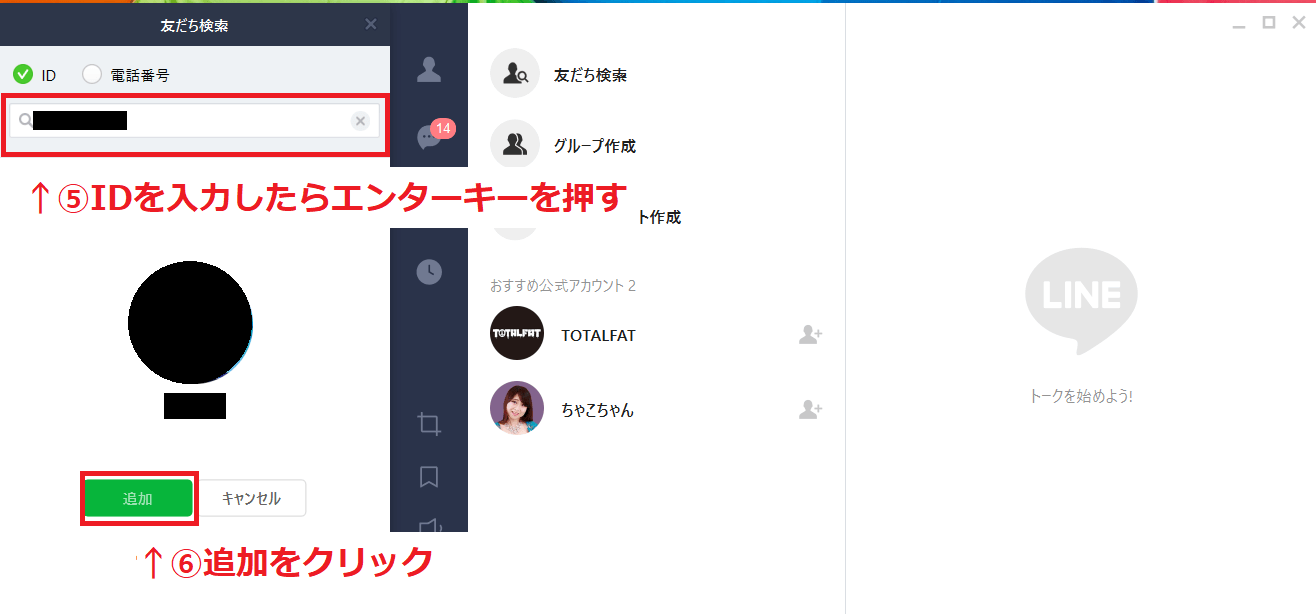
電話番号で友だちを追加する場合
- 左端にある「友だち追加」のアイコンをクリックします。
- 「友だち検索」をクリックして下さい。
- 「友だち検索」の下にある「電話番号」の左側にあるチェックボックスをクリックします。
- 相手の住んでいる国を選択して下さい。
- 「電話番号」の欄に相手の電話番号を入力します。
- PCのエンターキーを押して検索して下さい。
- 「追加」をクリックすると、友だち追加が完了します。
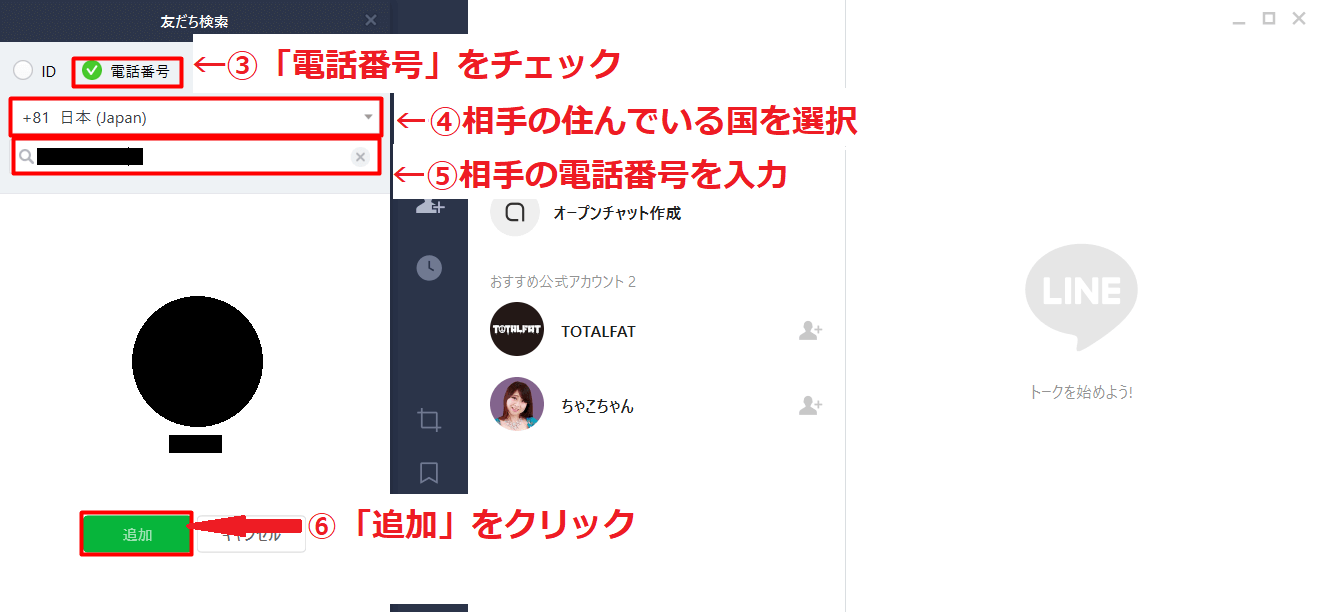
トークルームの作り方
LINEで相手と連絡を取るには、相手と連絡を取るために部屋である「トークルーム」を作る必要があるます。
1対1で連絡を取り合うためのトークルームの作り方
複数人で連絡を取り合うためのトークルーム(グループ)作り方
- 左端の「友だち追加」のアイコンをクリックします。
- グループ作成をクリックして下さい。
- 「グループ名」の欄にグループの名前を入力します。
- トークルームに入れたい人の名前の右側にある、チェックボックスをクリックします。
- 下側にある追加をクリックすると、グループが作成できます。
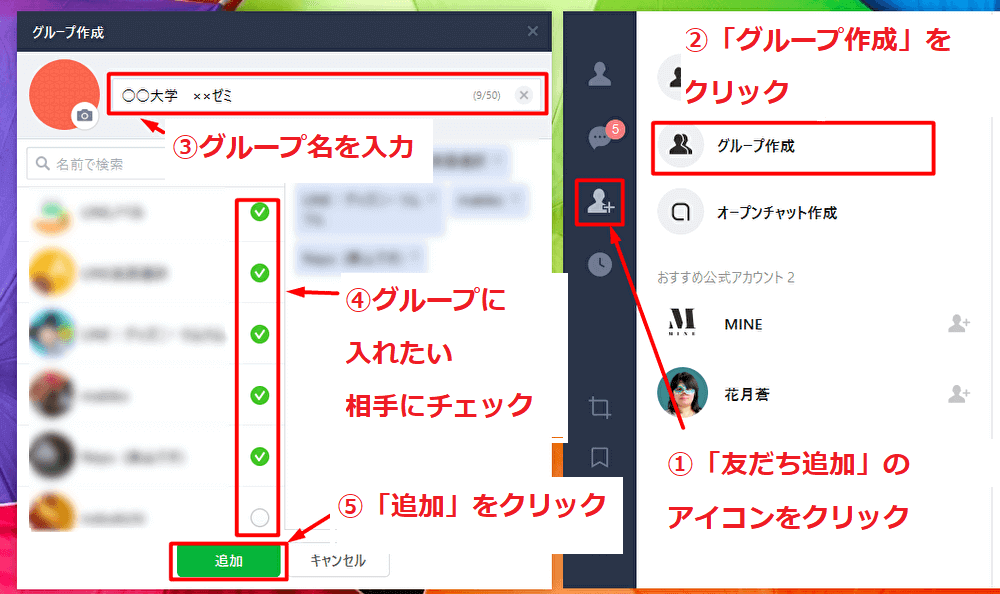
トークルームでメッセージを送る
トークルームにメッセージ(文章)を送る場合は、下記の手順を取ります。
ちなみに、文章を途中で改行したい場合は、キーボードのエンターキーとシフトキーを同時に押すと、改行することができます。
スタンプを送る
LINEでは、スタンプ(大きな絵文字)を使って会話できます。
スタンプは、下記の手順で送ります。
データを送る
画像やデータを相手に送りたい場合は、以下の方法で送ります。
メッセージを転送する
以下の方法で、自分や相手が送ったメッセージやファイルを他の誰かに転送(そのまま他の誰かに送ること)することができます。
- 転送したいメッセージやファイルを、マウスの右ボタンでクリックします。
- 出てきた選択肢の中から転送をクリックして下さい。
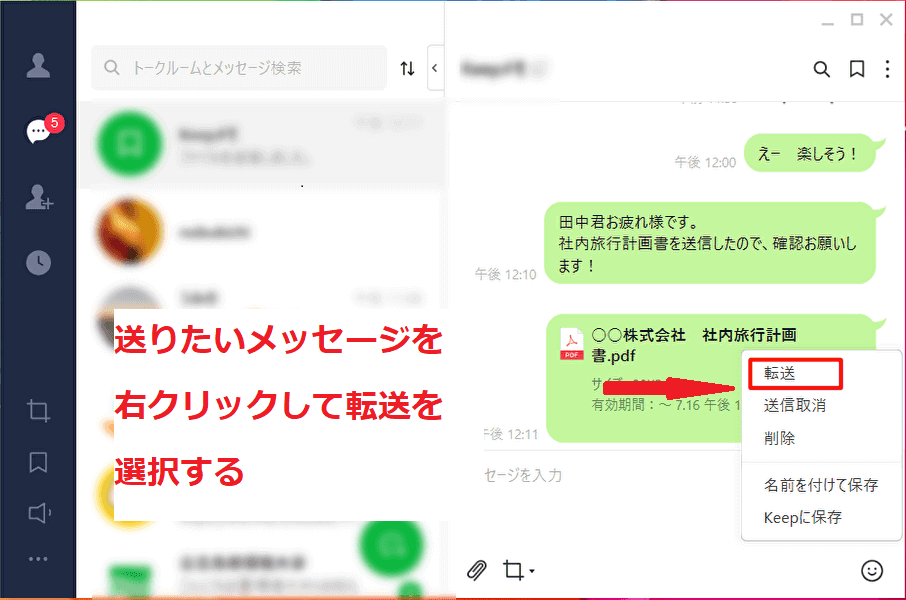
- 転送したい相手の名前の右側にあるチェックボックスをクリックします。
- 転送をクリックすると、メッセージが転送されます。
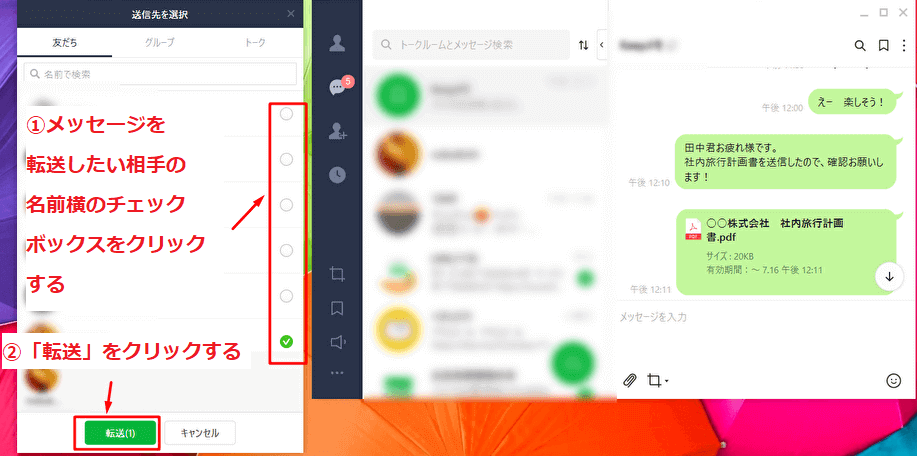
相手と通話する
LINEでは、音声通話とビデオ通話の2種類の通話機能が搭載されています。
どちらも無料で利用可能なため、長時間の通話でも通話料金を気にする必要はありません。
1対1で通話する
1対1で通話する場合は、まず通話したい相手のアイコンをクリックします。
次に、音声通話をしたい場合は、受話器のアイコンをクリックします。
また、ビデオ通話をしたい場合は、ビデオカメラマークのアイコンをクリックすると、通話が始まります。
グループで通話する
グループで通話する場合は、まず通話するグループの名前部分をクリックします。
次に右上の受話器のアイコンをクリックし、出てきた選択肢から音声通話かビデオ通話を選びクリックすると、通話することができます。
Liveを利用する
Liveとは、グループのメンバーの1人が映像と音声を使ってライブ配信する機能です。
他の人の声や映像が入らないため、プレゼンテーションや小規模なオンライン授業を行うのに便利でしょう。
下記がLiveの利用手順です。
アルバムを作成する
LINEには、写真を半永久的に保存する「アルバム」という機能が搭載されています。
アルバムに画像を保存すれば、機種変更やスマートフォンの故障などでトーク履歴が消えた場合でも、写真を閲覧することができます。
下記が、アルバムの作成手順です。
- トークルームの「…」をクリックします。
- 出てきた選択肢の中のアルバムをクリックして下さい。
- 「アルバム作成」をクリックします。

- アルバム名の下の空欄にアルバムの名前を入力して下さい。
- アルバム名の下の「+」をクリックします。
- ファイルからアルバムに入れたい写真を選択して下さい。
- 「開く」をクリックします。
- 投稿ボタンを押すと、アルバムが作成されます。
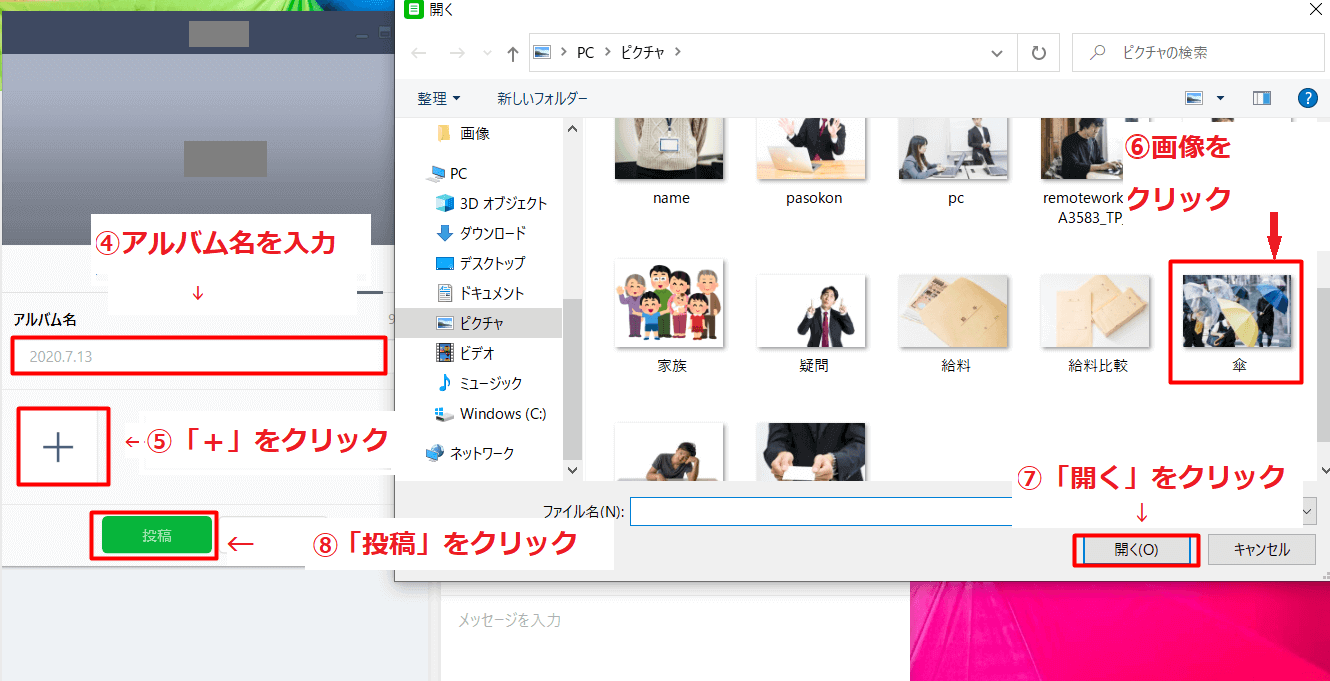
ノートにデータを投稿する
ノートとは、トークルームに居るメンバーにきちんと共有したい重要な文章や画像を投稿する、掲示板のような機能です。
ノートは、以下の手順で作成します。
ノートに文章を投稿する
ノートにWebサイトのURLを投稿する
ノートにデータを投稿する
- パソコンのファイルボタンをクリックします。
- 送りたい画像データや映像データの部分にカーソル(矢印)を合わせて下さい。
- マウスの左ボタンを押しながら「写真か動画をドラックをここにドラック&ドロップします」の部分にファイルを移動させて下さい。
- ファイルの移動が完了したら左ボタンを放します。
- 投稿ボタンをクリックすると、データが投稿されます。
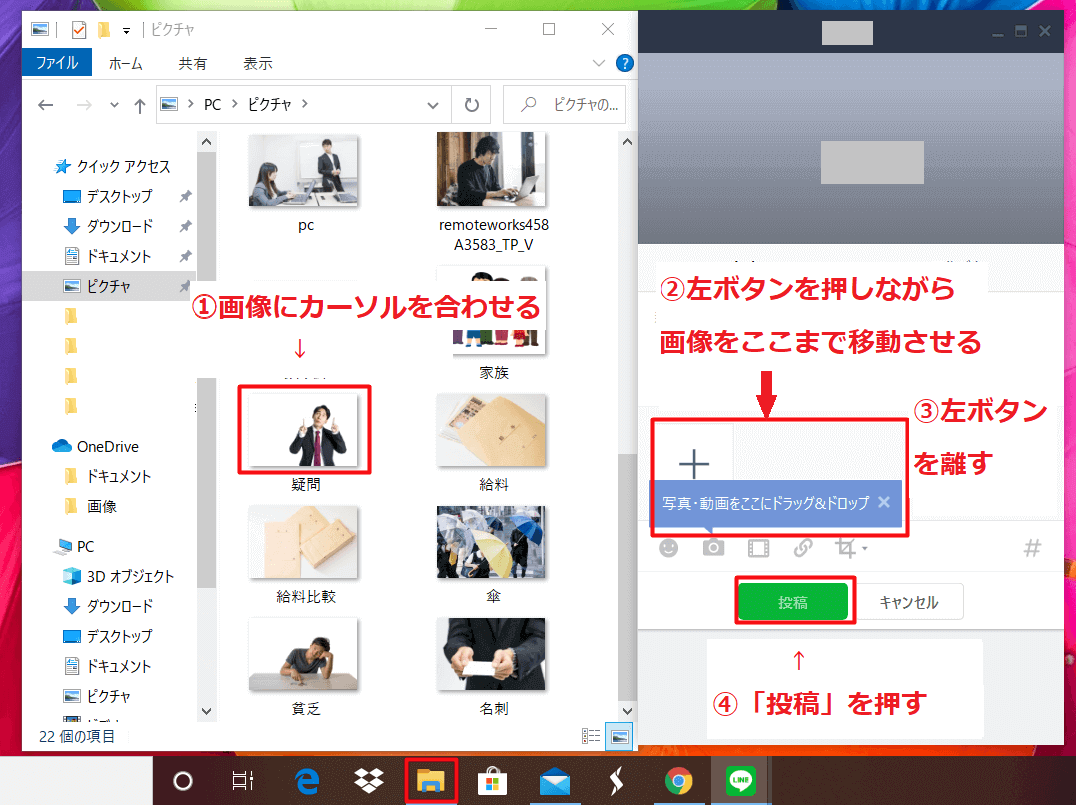
タイムラインに投稿する
タイムラインとは、自分の近況やLINEの友だちに共有したいことを投稿する機能です。
タイムラインに投稿するには、以下の手順を踏みます。
- 左側のタイムラインアイコン(時計のマーク)をクリックして下さい。
- 「最近どうしてる?」の部分に、投稿したい文章を入力して下さい。
- 必要であれば、「最近どうしてる?」の下部分からファイルを添付します。
- 「投稿」をクリックします。
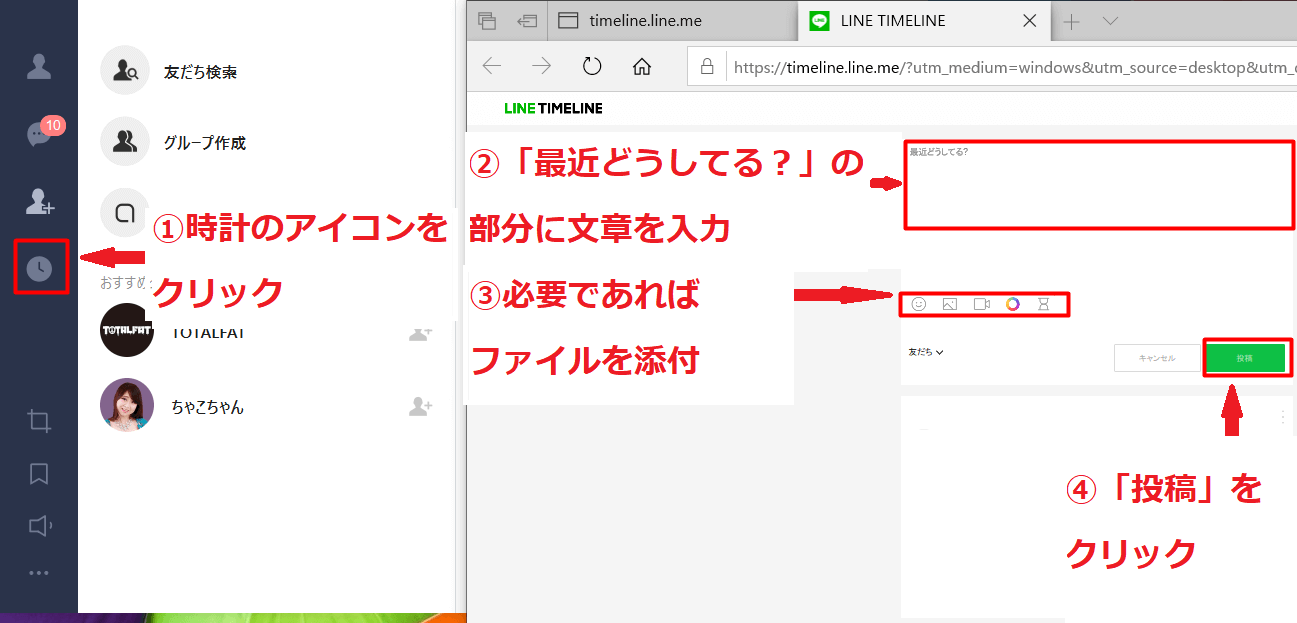
LINEの便利な機能
1.複数のトーク画面を同時に開く
PC版LINEでは、下記の手順を利用すれば、複数のトークルームを同時に開くことができます。
2.画面キャプチャを相手に送る
以下の方法で、画面キャプチャを相手に送れます。
- トークルーム下にある画像キャプチャのアイコンをクリックします。
- パソコン画面上の相手に共有したい部分(表示されている画面上のどこでも)を、マウスの左側のボタンを押しながら選択して下さい。
- マウスの左側のボタンから指を離し、下に出てきた選択肢の完了ボタン(チェック印)を押すと、キャプチャ画像を投稿できます。
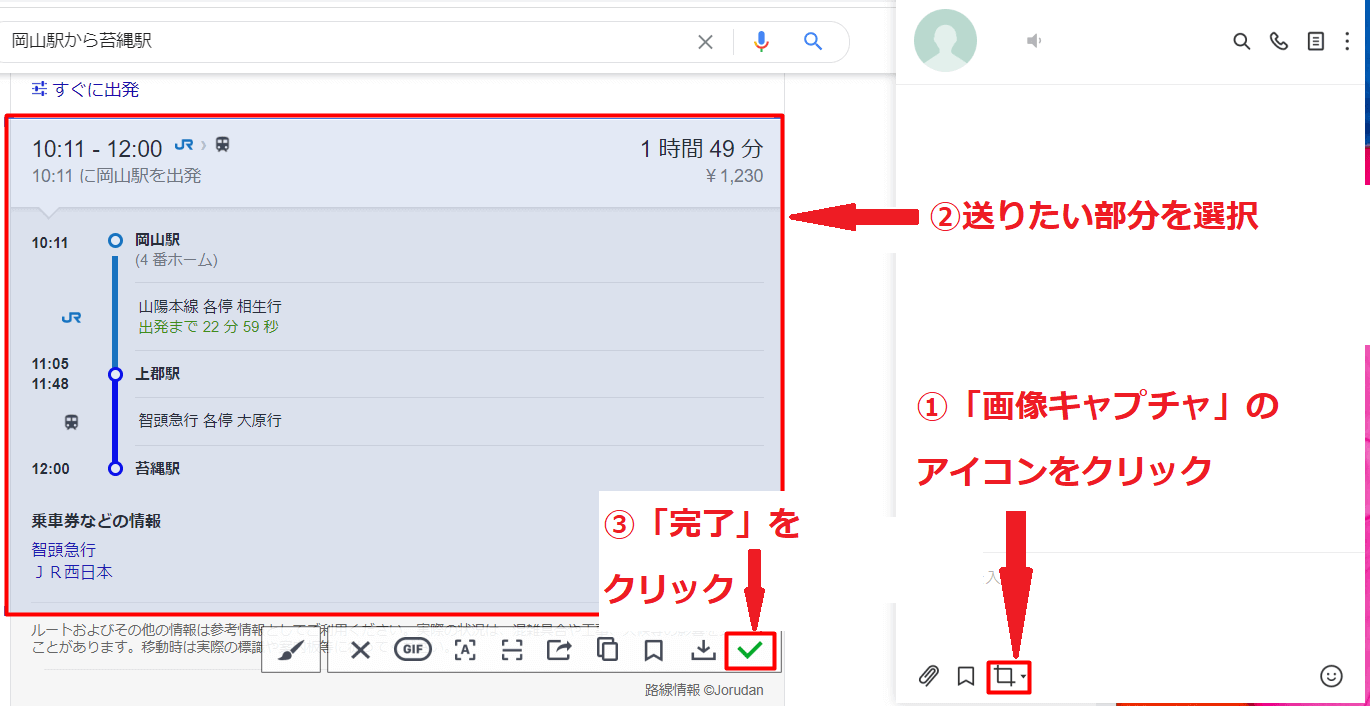
3.パソコン画面を相手に共有する
「ビデオ通話」時に、相手と自分のパソコン画面を共有することができます。
「ビデオ通話」している状態からの説明です。
4.バーチャル背景を利用する
「ビデオ通話」時に、もしも通話している相手に自分の部屋や今居る場所を見せたくない場合は、バーチャル背景を利用して、実際の背景を隠すことができます。
バーチャル背景は、下記の手順で利用することが可能です。
まとめ
- PC版LINEは、アプリケーションをパソコンにインストールして利用する。
- トークルームで、文章やデータが送れる。
- 通話、ビデオ通話が無料でできる。
- ビデオ通話時に、画面共有ができる。
- ビデオ通話時に、バーチャル背景を使用できる。