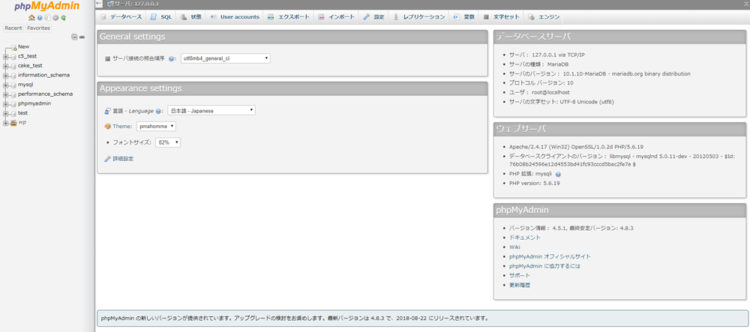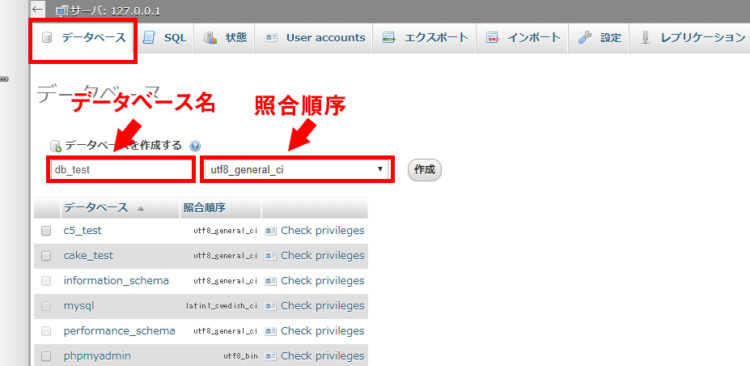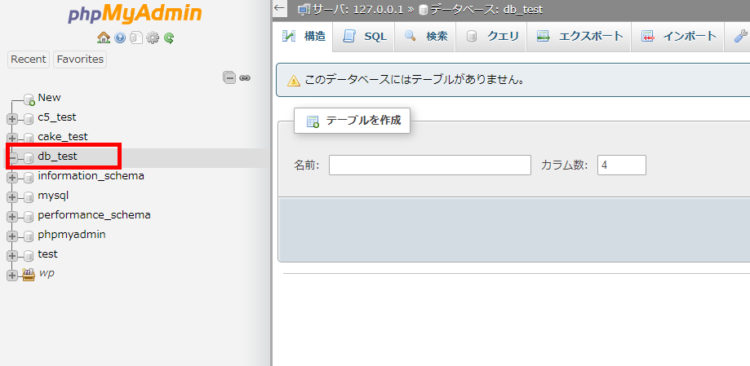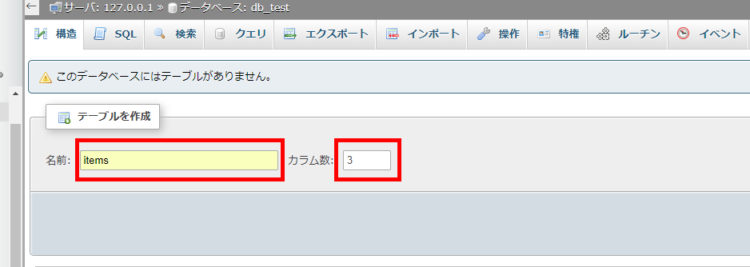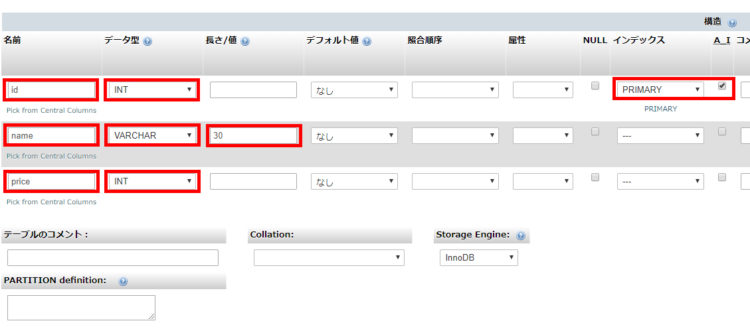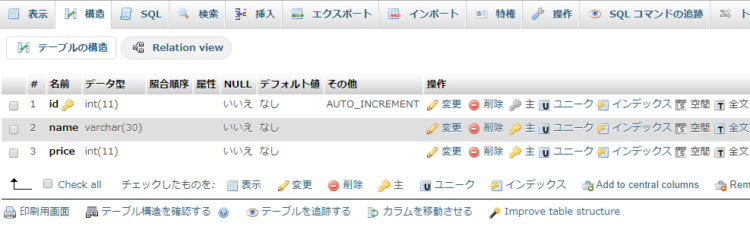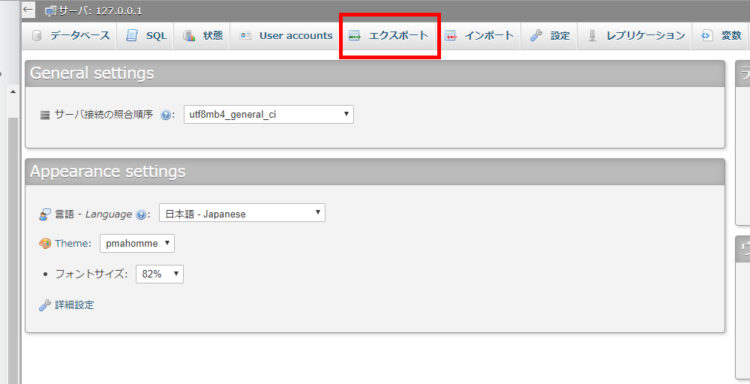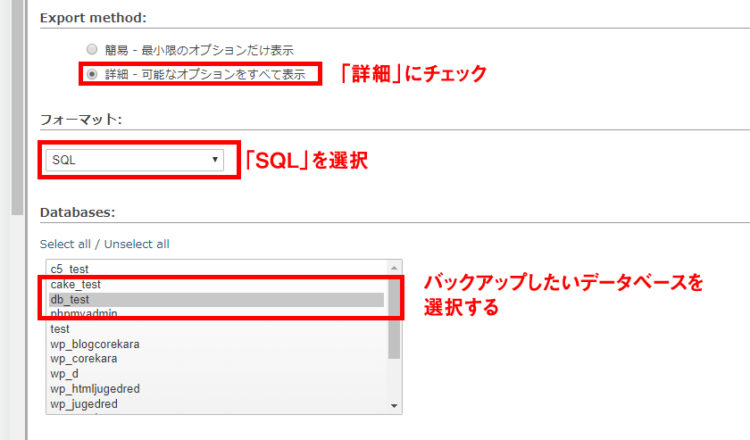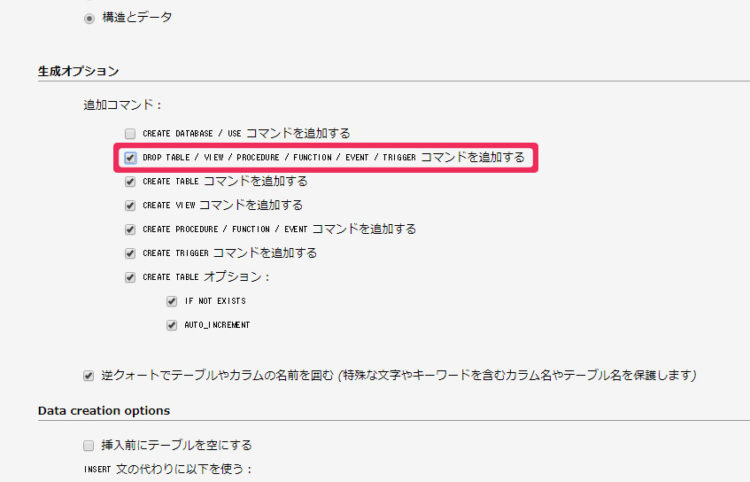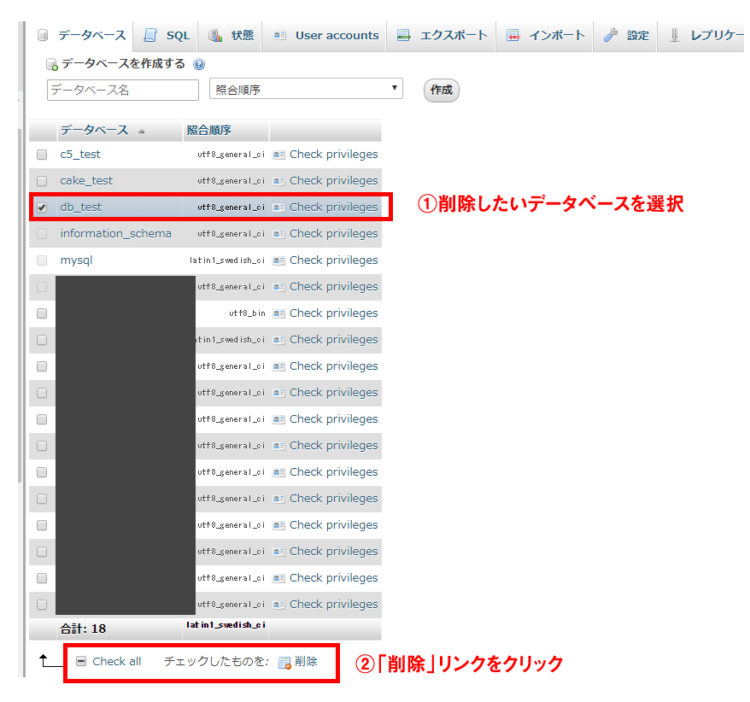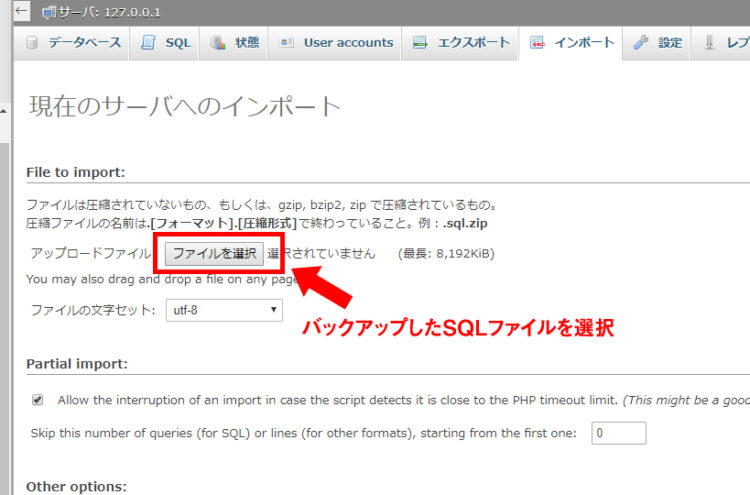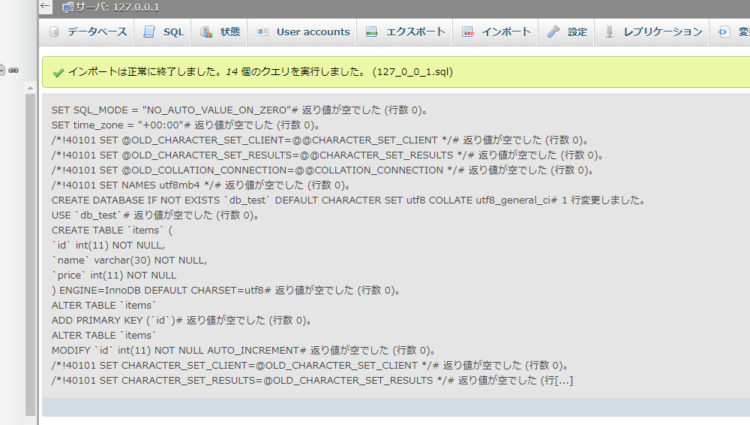文中の説明画像をクリックすると拡大します。
phpMyAdminでデータベースを簡単に操作
phpMyAdminは、データベースをブラウザ上で管理するためのプログラムです。WordPressのように、サーバにインストールして使います。
データベースを操作するためには、本来、SQLという言語を使ってコマンドを入力する必要があります。SQLとはエスキューエルやシーキェルと読み、Structured Query Languageを省略したものです。
SQLの文法は、以下のの3つに分類されます。
- データ定義言語(DDL):データベースの構造を定義する言語
- データ操作言語(DML):データベースを操作する言語
- データ制御言語(DCL):データにアクセス制御を行う言語
SQLは、データベースを操作するための独特の言語であり、他のプログラミング言語と同様に本格的に使いこなそうと思ったら、かなりの知識と経験が必要です。
そこで、SQLに詳しくない人でも、データベースの操作をブラウザ上で簡単に操作するために開発されたプログラムが、phpMyAdminです。
データベース操作の4つの種類

phpMyAdminの解説の前に、一般的なデータベースの操作について紹介します。
データベースの操作って難しそうだと思う方もいらっしゃるかもしれませんが、実は操作の種類は以下の4つしかありません。
- データの生成(Create)
- データの読み出し(Read)
- データの更新(Update)
- データの削除(Delete)
この4つの操作に分類され、それぞれの頭文字をとってCRUD(クラッド)と呼びます。これら4つの操作をSQLのコマンドを使って操作するのが、データベースの基本的な使い方となります。
phpMyAdminを使ってみる
さっそくphpMyAdminを使ってみましょう。
WordPressが動作するような一般的なレンタルサーバでは、phpMyAdminがすでに使える状態になっていると思います。バージョンによって、phpMyAdminの外観は少し変わってきますが、基本的な使い方に大きな違いはありません。
phpMyAdminの利用する際、ログインが必要になりますので、データベースのIDとパスワードを入力してログインしましょう。
phpMyAdminの管理画面のトップページは、以下のようになっています。
画面の左側には、データベースサーバで管理している「データベースやテーブルの一覧」が表示されます。右側には「データベース全体の設定」が表示されます。
左サイドバーで管理したいデータベースを選択すると、右側には選択したデータベースのテーブルの構造が表示されるようになっています。
データベースを作る
データベースを新規作成してみましょう。
管理画面の右側上部にある「データベース」というタブをクリックします。
ここでは、データベース名に「db_test」照合順序に「utf8_general_ci」を選択します。照合順序というのは文字コードと文字列の扱い方の種類というくらいに考えてください。
この2つを入力して「作成」ボタンをクリックすると、データベースが作成できます。データベースの作成に成功すると、管理画面の左サイドバーに「db_test」のデータベースが追加されます。
データベースにテーブルを作る
続いて「db_test」に新しいテーブルを追加しましょう。データベースを新規作成すると「テーブル作成」の画面が表示されます。
ここでは「テーブルを作成」の「名前」に「items」を入力し、カラム数に「3」とします。カラムとはテーブルの構造に必要な要素のことです。
今回はカラム数に「3」という数値を入力しました。これは「items」テーブルに「ID」「名前」「価格」の3つの要素を用意しようと思っているからです。このように予めカラム数を指定してテーブルを作ることができます。
なお、テーブルを作成した後からでも、カラム数を削除したり追加したりすることは可能です。
入力を終えたら、「実行」ボタンをクリックします。これでテーブルの追加が完了です。
作成したテーブルを設計する
さきほど作成した「items」テーブルを設計しましょう。先ほど説明したように、「items」テーブルには「ID(id)」「名前(name)」「価格(price)」の3つのカラムを設定します。
それぞれのテキストボックスを赤枠で囲んだように入力します。「名前」にはカラム名を入力します。「データ型」には、それぞれの名前に対応したデータ型を入力します。
データ型とは、プログラミング言語でいうところの「変数型」と同じようなものです。例えば今回の例で「id」というカラムがありますが、「id」には原則として「数字」しか入力されません。そのため「id」のデータ型に「INT」を設定しました。
このように、各カラムに応じて適切なデータ型を設定することで、データベースの処理に必要な消費メモリ量やディスク容量を削減できます。
データ型には、他にも様々なものがあります。
テーブルの追加が正しく行われると、管理画面にテーブルの構造が表示されます。
これでテーブルの追加は完了です。
WordPressとphpMyAdmin
WordPressを使うためにはデータベースを用意する必要がありますが、Webサイトの運営者がphpMyAdminを使って直接データベースを操作する機会は多くありません。
最近のレンタルサーバには、「WordPressのインストールをボタン1つで実行してくれる機能(WordPress簡単インストール、など)」が付いているところが多く、その際に、合わせてWordPress用のデータベースの生成も行ってくれることも多いからです。
WordPressを運用する段階でも、直接データベースを触ることはまずないでしょう。
また、WordPressのバックアップを行うためのプラグインも充実してきているので、phpMyAdminを使って直接データベースのバックアップを行う機会は、ますます少なくなってきています。
とはいえ、データベースのバックアップとリストア(復元)のやり方を覚えておけば、いざという時に役に立ちます。phpMyAdminを使えば、比較的容易にバックアップとリストアが可能なので、その方法を紹介します。
phpMyAdminを使ってデータベースをバックアップする
phpMyAdminを使ってデータベースをバックアップするには、「エクスポート」という機能を使います。phpMyAdminの管理画面のトップページを開いて「エクスポート」タブをクリックします。
そうすると「現在のサーバからデータベースをエクスポート」という画面が表示されますので、「Export method」の見出しから、「詳細 - 可能なオプションをすべて表示」をチェックします。
フォーマットには「SQL」を選択し、「Databases」にはバックアップしたいデータベースを選択します。ここでは複数のデータベースをまとめて選択することも可能です。
生成オプションの「DROP TABLE / VIEW / PROCEDURE / FUNCTION / EVENT / TRIGGER コマンドを追加する」にチェックを入れます。データベースの復元するとき、同じ名前のテーブルは2つ作れないので、同名のテーブルが存在すれば、DROP コマンドでこれを削除します。
ここまで設定できたら、管理画面の一番下にある「実行」ボタンをクリックます。そうすると、拡張子が「sql」のファイルがダウンロードされます。これがデータベースのバックアップファイルです。
phpMyAdminを使ってデータベースをリストアする
それでは、先ほどダウンロードしたデータベースのバックアップファイルを使って、データベースをリストアしましょう。そこでいったんデータベース「db_test」を削除します。
データベースの削除もphpMyAdminで行えます。「データベース」タブをクリックし、データベース一覧から削除したいデータベースのチェックボックスを選択します。
チェックボックスを入力したら、下の方にある「削除」リンクをクリックします。これでデータベースの削除は完了です。
引き続いて、データベースのリストアです。これはデータベースの「インポート」機能を使います。管理画面のメニューから「インポート」の項目をクリックします。
「現在のサーバへのインポート」のページが表示されます。「File to import」で先ほどバックアップしたSQLファイルを選択します。
その後、画面下の「実行」ボタンをクリックすると、データベースのリストアが完了します。
このように、データベースのバックアップと復元も、phpMyAdminを使えば簡単に行うことができます。
まとめ
- phpMyAdminは、データベースをブラウザ上で操作するためのプログラム。
- データベースでは、「生成」「読み出し」「更新」「削除」の4つの操作を行うことができる。
- phpMyAdminを使うと、データベースのバックアップとリストアが簡単にできる。