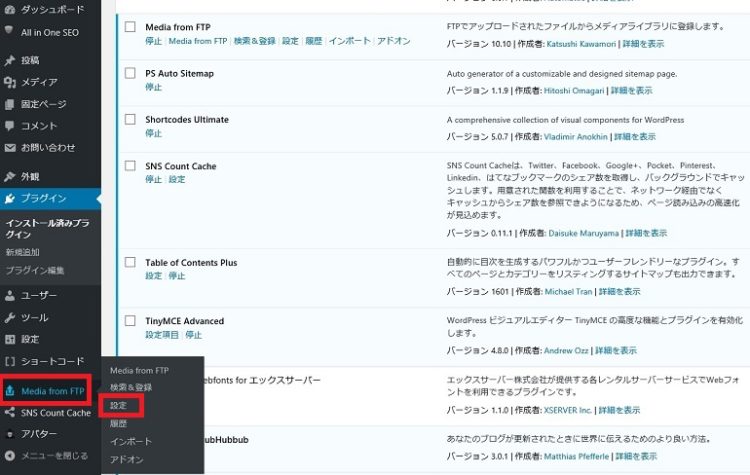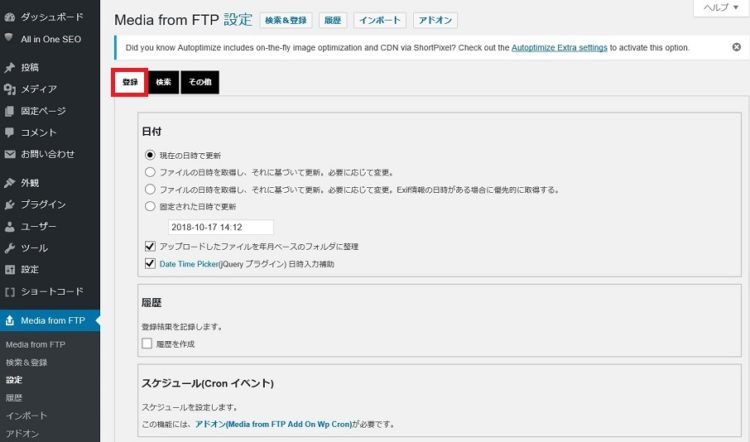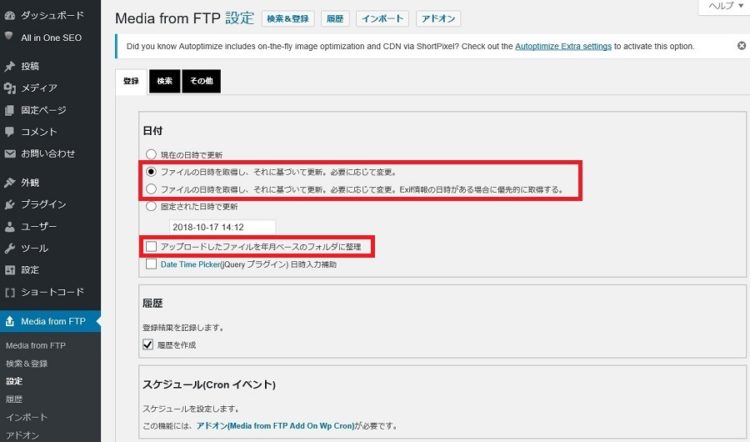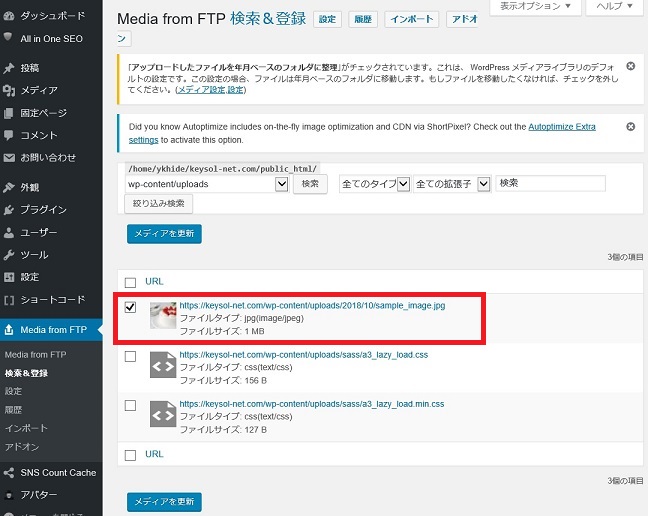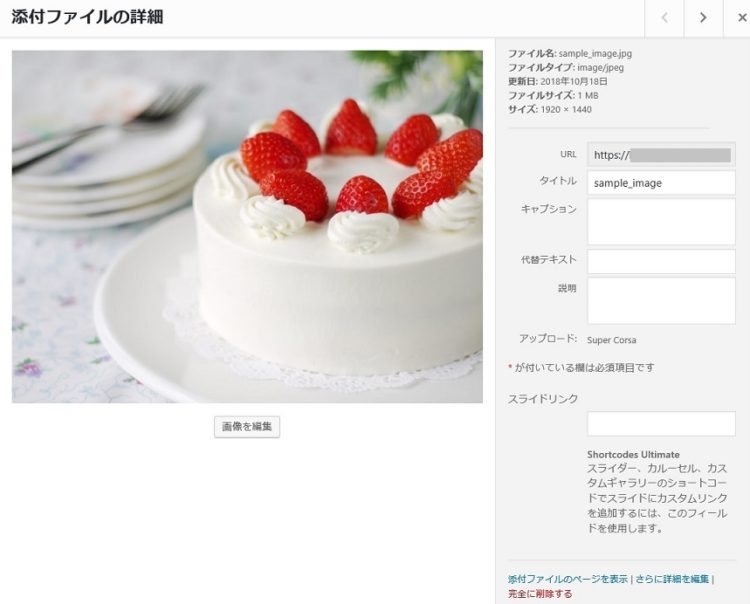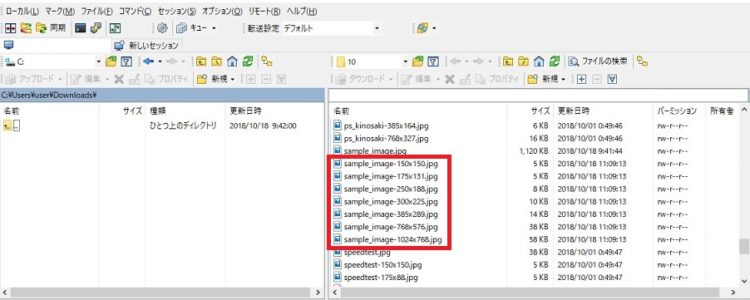文中の説明画像をクリックすると拡大します。
「画像をメディアで認識させる」ってどういうこと?
WordPressサイトに画像をアップロードするとき、2つの方法があります。
- ダッシュボードのメニューの「メディア」→「新規追加」からアップロードする
- FTPを用いて画像ファイルをサーバーにアップロードする
初級者の場合には1.の方法が簡単でよいですが、例えば、別のWordPressサイトから記事を移動させる場合など、画像ファイル数が多い時は、FTPを用いてサーバーに一括アップロードすると便利です。
しかし、FTPでアップロードしただけでは、WordPressのメディアライブラリに表示されません。
つまり、記事や固定ページに画像を記事に挿入できませんし、アイキャッチ画像としても使えません。
そこで、メディアライブラリに表示されるようにする方法を、紹介します。
ここでは、「メディアライブラリに表示されるようにする」ことを「画像をメディアで認識させる」と呼びます。
具体的には、画像をメディアで認識させるためのプラグインを紹介します。
そもそもFTPって何だっけ?という方はこちらの記事をご覧ください。

日本製で広く使われている「Media from FTP」
Media from FTPは、日本人の開発者が作った、画像をメディアで認識させるためのプラグインです。
管理画面「プラグイン」→「新規追加」で「Media from FTP」を検索します。同タイトルのプラグインが表示されますので、インストールと有効化を行います。
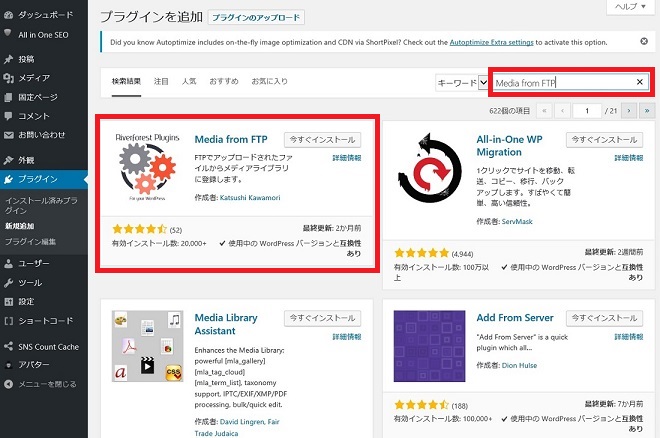
Media from FTPの設定で注意すべきは、日付欄
設定画面はとても見やすく、ほぼインストール時の初期設定で使用できます。
しかし、WordPressの画像ファイル保存方法(年月ベースの保存)に関連して、日付欄の設定だけは注意が必要です。
一般に、WordPressの管理画面より「設定」→「メディア」を確認すると、「アップロードしたファイルを年月ベースのフォルダに整理」にチェックがついている方が多いと思います。
WordPressの初期設定は、チェックありです。
この初期状態でFTPで画像転送する際、下記のようなフォルダ名を確認できます。
例: /wp-content/uploads/2018/10
そこで、Media from FTPの「設定」→「登録タブ」の画面において、画像ファイルの日時をそのまま反映させるために、下記の2つのどちらかを選択する必要があります。
- ファイルの日時を取得し、それに基づいて更新。必要に応じて変更。
- ファイルの日時を取得し、それに基づいて更新。必要に応じて変更。Exif情報※の日時がある場合は優先的に取得する
また、「アップロードしたファイルを年月ベースのフォルダーに整理」のチェックを外しましょう。
チェックされていると、アップロードされた画像ファイルが今月のフォルダに移動してしまい、投稿記事を別ブログから移動した場合、記事に挿入された画像のリンクを修正する必要が出てきます。
※Exif(イグジフ/エグジフ)情報
「Exchangeable image file format」の略で、「デジタル写真の位置情報やカメラ情報」の意味。
Media from FTPでのメディア認識作業
手順1:FTPで画像ファイルを転送する
まず、FTPソフトやレンタルサーバーのFTP機能で、サーバーに画像ファイルをアップロードします。
今回は、この画像をアップします。
アップロード先は、「/wp-content/uploads/2018/10」などの、「年と月で分類されたフォルダ」です。
なお、通常の方法である「メディア」→「新規追加」でアップロードする際は、php.ini※で設定されている最大アップロードサイズ以上の転送はできませんが、FTPで転送する際はサイズ制限を受けないので、多くの画像ファイルをアップロードできます。
レンタルサーバーでサイズ制限を設定されている場合がありますので、注意して下さい。
※php.ini
PHPのプログラムを動かすための設定ファイル。
手順2:認識されていないメディアを検索する
試しに、FTPで画像を転送した直後に、管理画面よりメディアライブラリを表示してみてください。
FTPで転送しただけでは、メディアライブラリに画像が表示されません。これは、まだ「画像がメディアとして認識されていない」からです。
そこで、「画像をメディアとして認識する」手順に入ります。
管理画面に「Media from FTP」が追加されていますので、このメニューより「検索&登録」をクリックします。
すると、メディアとして認識されていない画像のリストが表示されます。
手順3:メディアとして認識させる
認識させたい画像ファイルにチェックを入れ、「メディアを更新」をクリックします。
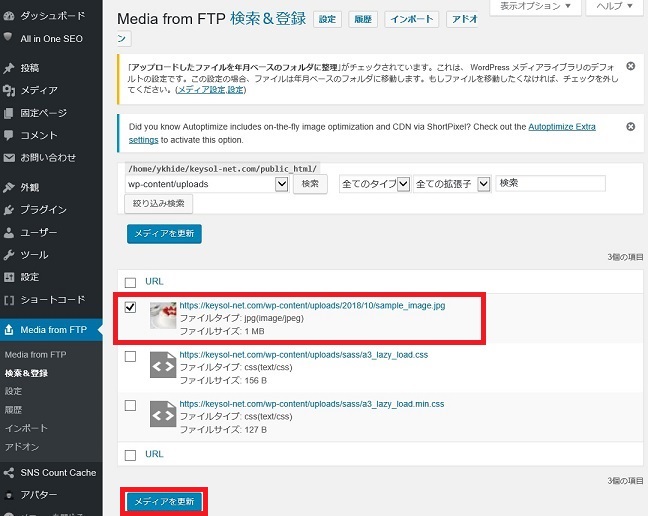 もしチェックを入れたファイルが1つなら、「1ファイルを登録しました」と表示され、URLや日付等のファイル情報が表示されます。
もしチェックを入れたファイルが1つなら、「1ファイルを登録しました」と表示され、URLや日付等のファイル情報が表示されます。
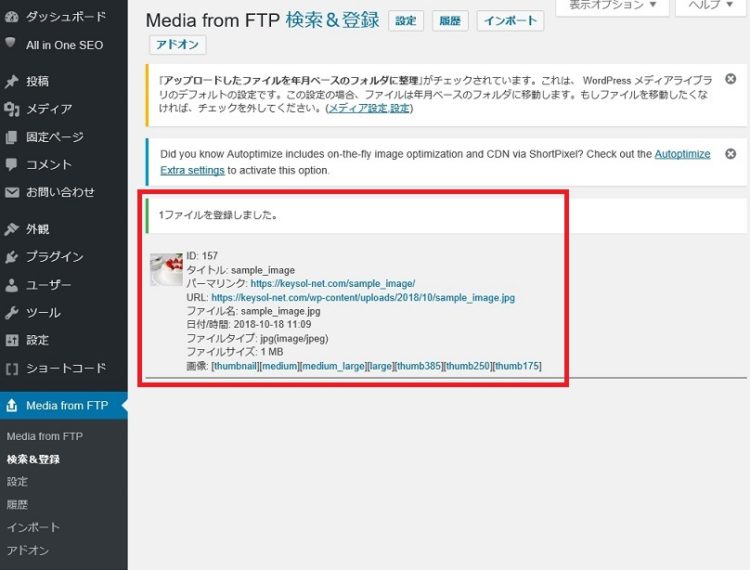 改めて、メディアライブラリを表示してみてください。FTPで転送した画像が表示されています。
改めて、メディアライブラリを表示してみてください。FTPで転送した画像が表示されています。
メディアとして認識されましたので、記事や固定ページに挿入したり、アイキャッチ画像としても利用できます。
参考:メディアとして認識された後の画像ファイルを確認
せっかくなので、認識後に転送されたファイルを、FTPでアクセスして確認してみましょう。
転送したファイルが「sample_image.jpg」の場合、例えば下記の複数のファイルが生成されています(環境によって変わります)。
- sample_image-150x150.jpg
- sample_image-175x131.jpg
- sample_image-250x188.jpg
- sample_image-300x225.jpg
- sample_image-385x289.jpg
- sample_image-768x576.jpg
- sample_image-1024x768.jpg
環境によってファイル数やピクセル数が変化しますが、複数サイズのファイルが自動生成されています。
メディアで複数の画像ファイルが生成されることの詳細、およびサイズ違いの画像の自動生成を止める方法は、こちらをご覧ください。

その他のプラグイン
Media from FTP以外のプラグインとしては、下記が知られています。
ともに、管理画面「プラグイン」→「新規追加」からインストールできますが、「WordPress Flash Uploader」は、当記事公開時点では2年更新されていませんので、注意が必要です。
現時点では、「Media from FTP」が広く使われています。
まとめ
- WordPressサイトで、FTPを使ってアップロードすると、そのままではメディアとして認識されない。
- FTPでアップロード後、プラグイン「Media from FTP」を用いてメディアと認識させることができる。
- Media from FTPは、日本人が開発したプラグインで設定が分かりやすい。日付に関する設定に注意すれば簡単に使える。