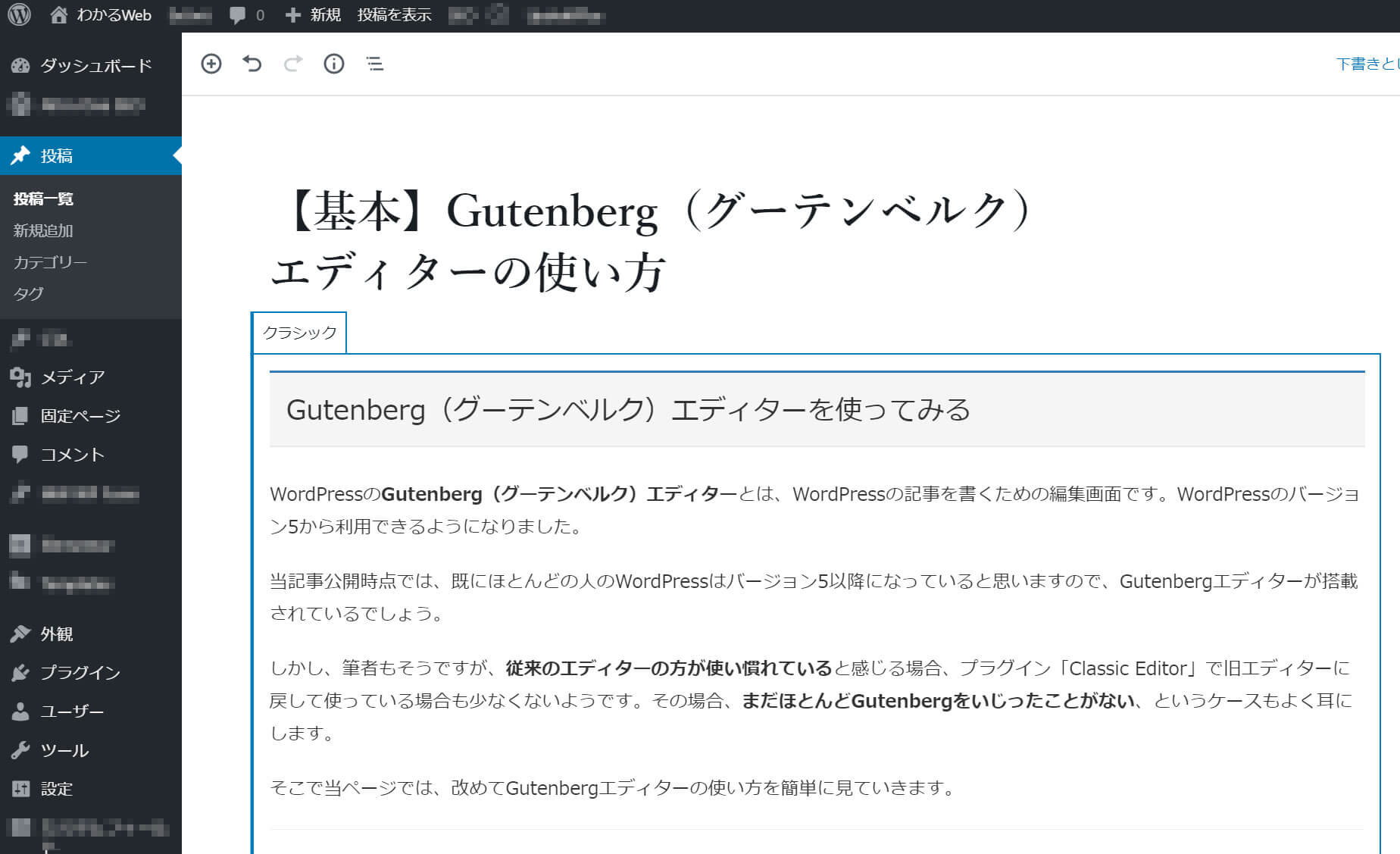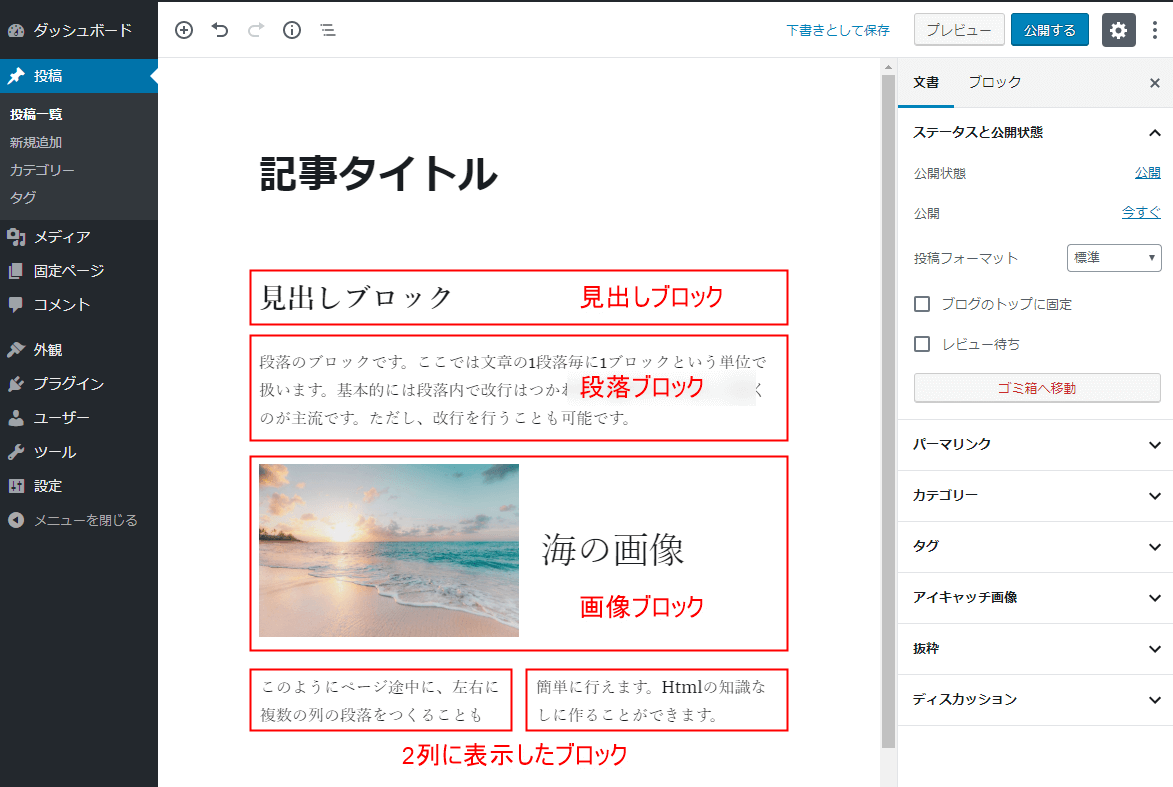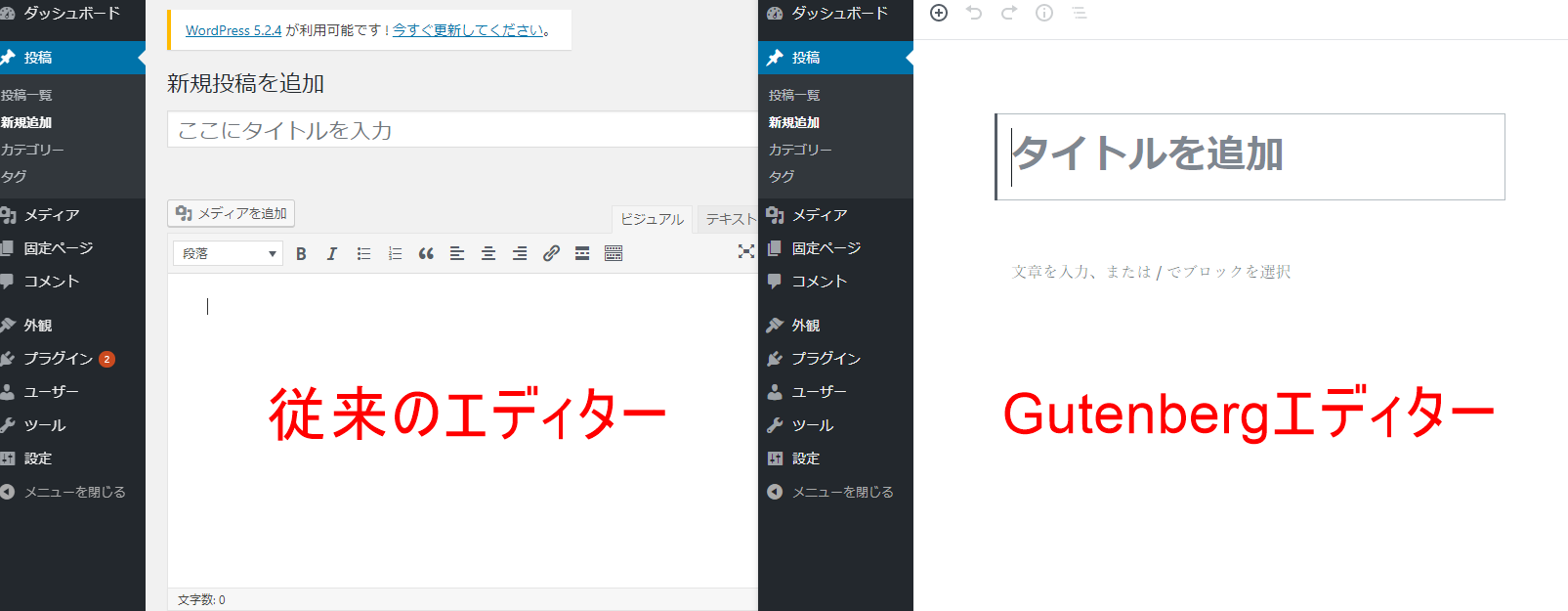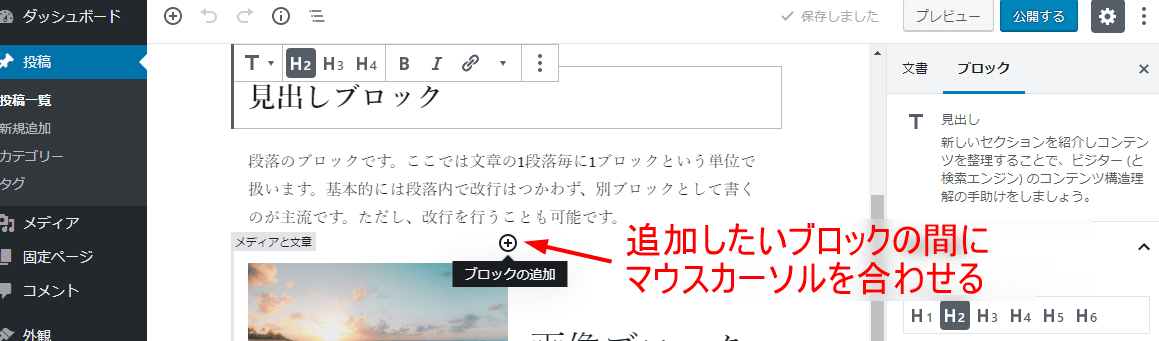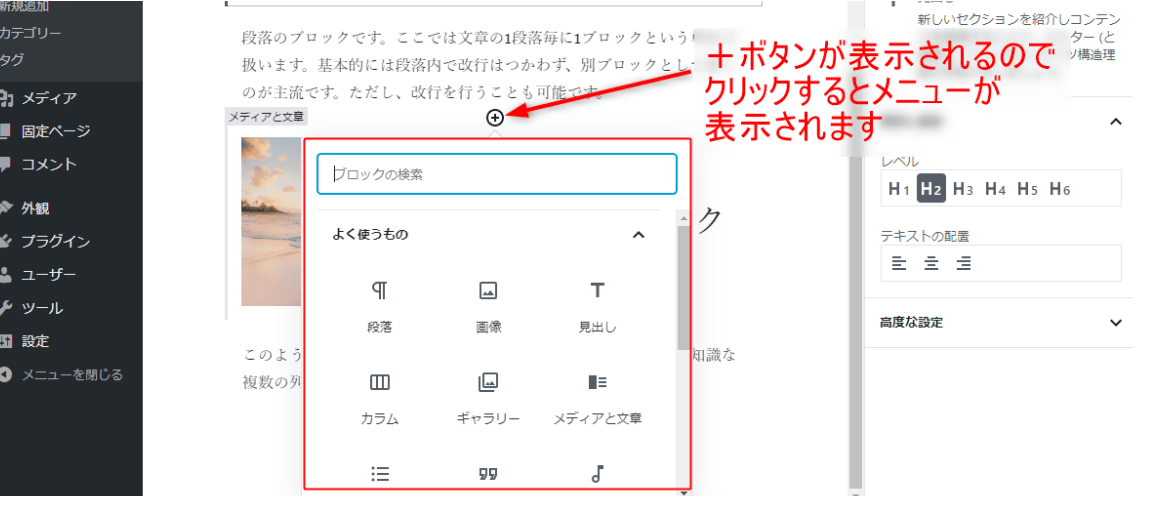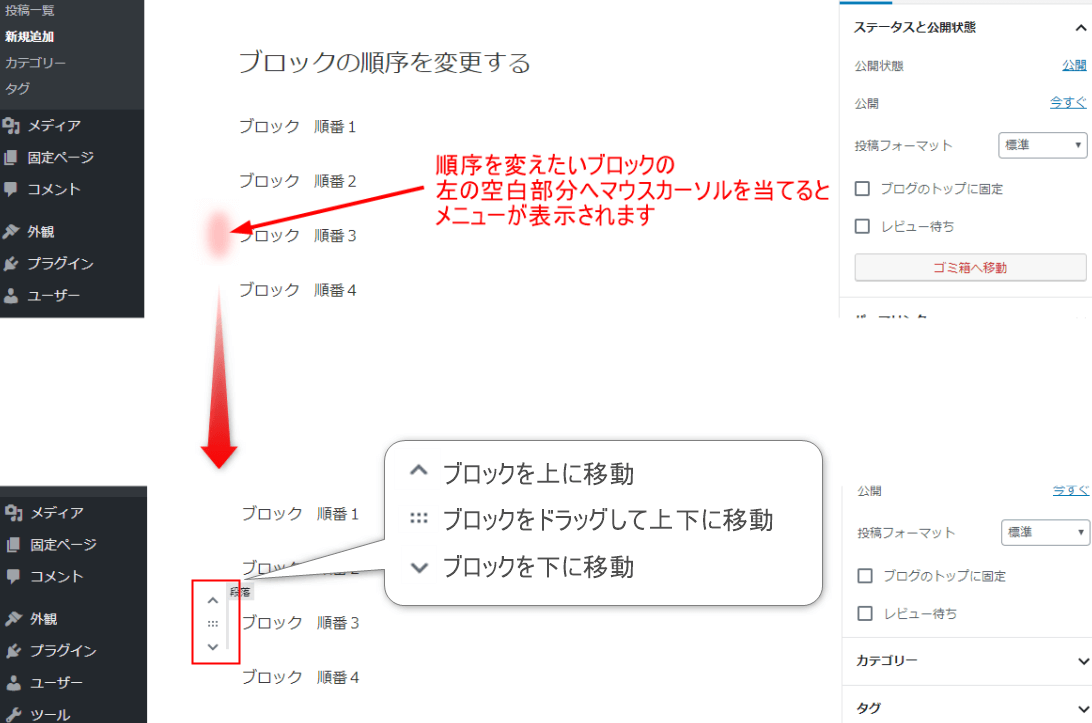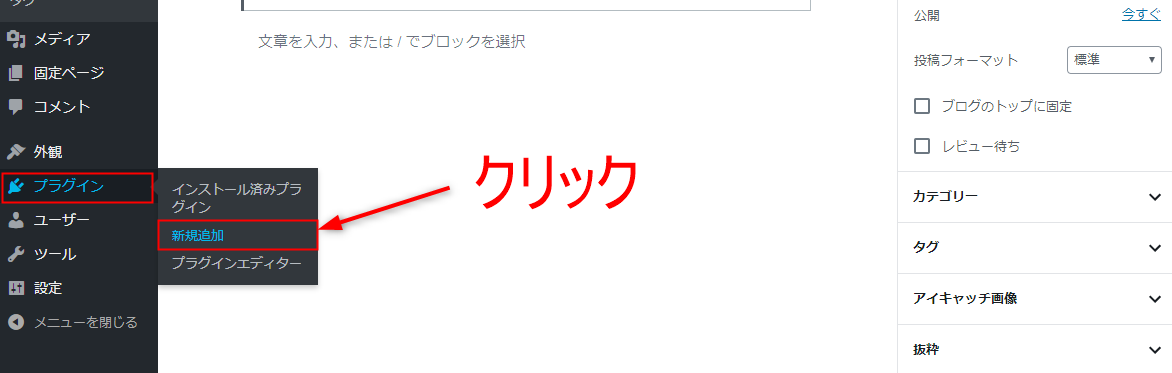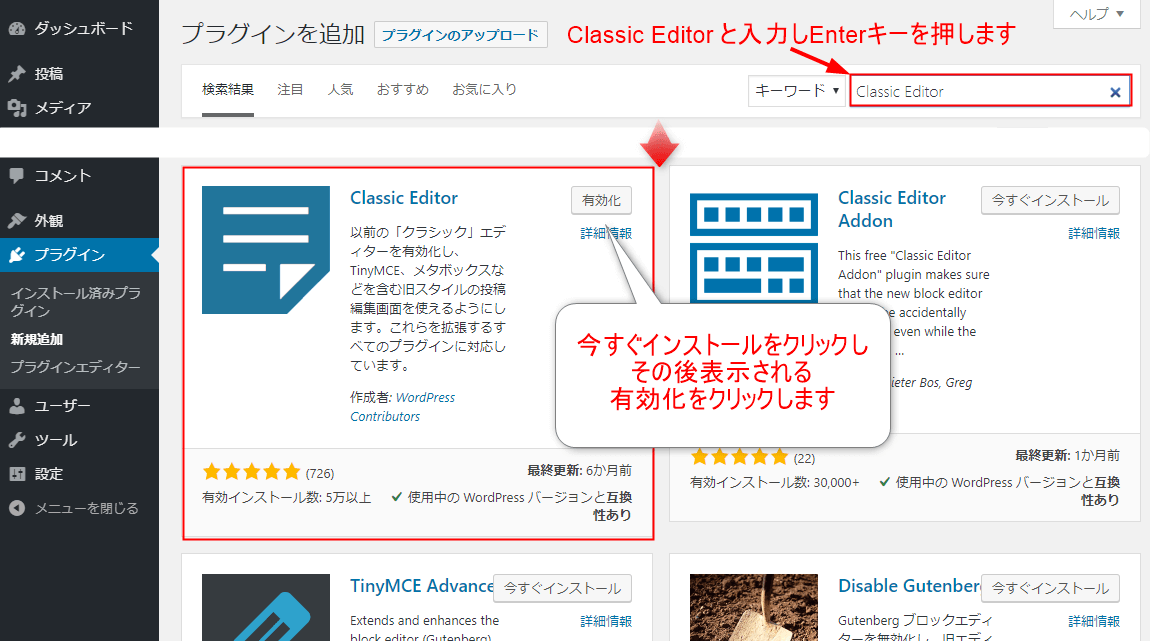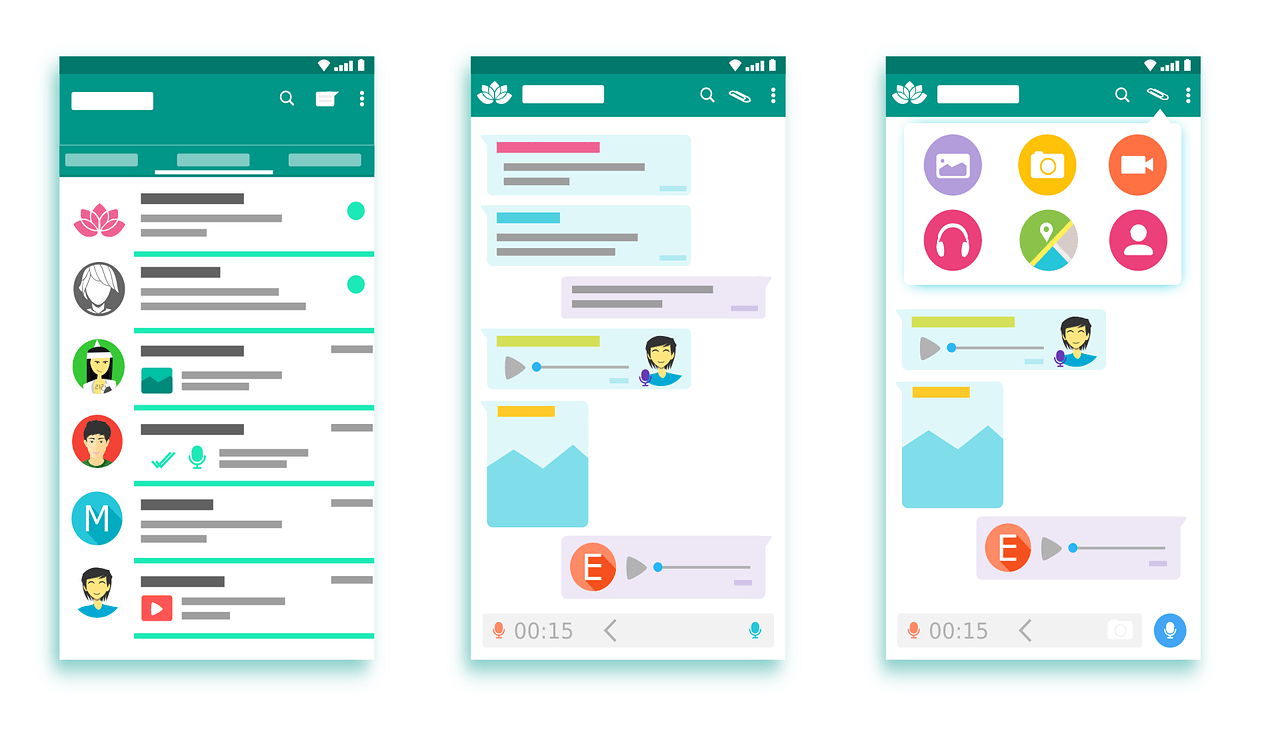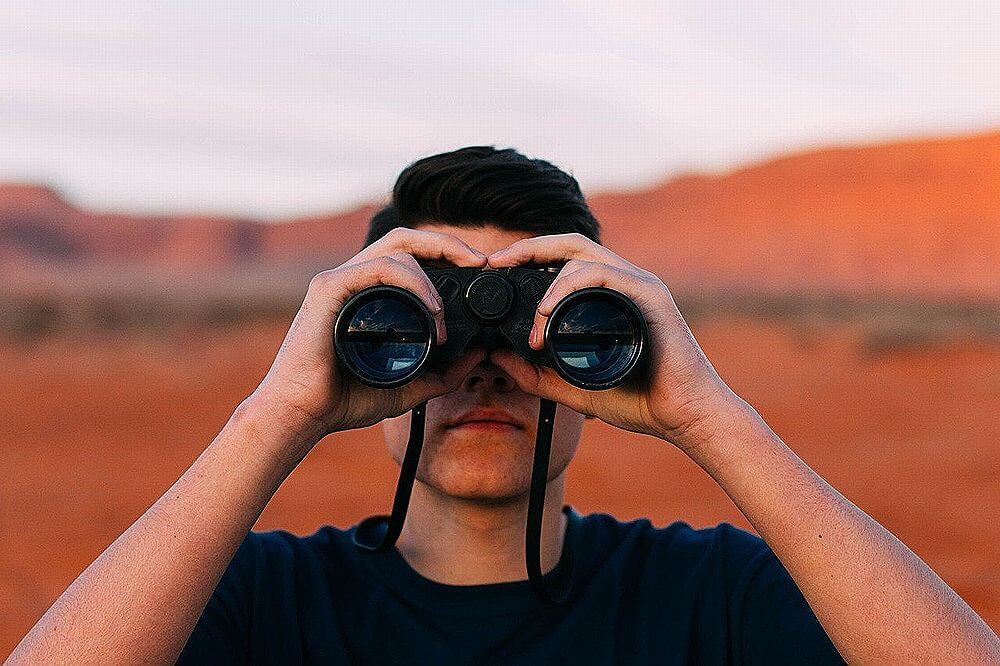文中の説明画像をクリックすると拡大します。
Gutenberg(グーテンベルク)エディターを使ってみる
WordPressのGutenberg(グーテンベルク)エディターとは、WordPressの記事を書くための編集画面です。WordPressのバージョン5から利用できるようになりました。
当記事公開時点では、既にほとんどの人のWordPressはバージョン5以降になっていると思いますので、Gutenbergエディターが搭載されているでしょう。
しかし、筆者もそうですが、従来のエディターの方が使い慣れていると感じる場合、プラグイン「Classic Editor」で旧エディターに戻して使っている場合も少なくないようです。その場合、まだほとんどGutenbergをいじったことがない、というケースもよく耳にします。
そこで当ページでは、改めてGutenbergエディターの使い方を簡単に見ていきます。
下図が実際の編集画面です、Gutenbergでは、「ブロック」という単位で文章や画像などの全ての内容を編集します。 まさに、ブロックを積み上げるように直感的な操作で記事を作成することができます。
ブロックには、段落や画像、動画などの埋め込みが出来るブロックなど、様々な種類のものがあり、それぞれ機能が違います。
Gutenberg(グーテンベルク)の導入方法
WordPressをバージョン5以降にアップデートすることで、利用することが出来ます(この記事公開時点では、既にほとんどの方がアップデートされているので、念のためのご案内です)。
管理画面の「新規追加」→「新規追加」をクリックすると編集画面が開かれるので確認できます。
上図の左のような「従来のエディター」が表示される場合には、WordPressのバージョンが5以前のため、アップデートすることでGutenbergを使うことができます。
Gutenberg(グーテンベルク)の基本的な使い方
新規にブロックを追加する
ブロックを追加するには、編集画面左上にある+ボタンをクリックします。
+ボタンをクリックすると、追加できるブロックの一覧メニューが表示されるので、追加したいブロックをクリックすると追加されます。
ブロックを記事の途中に追加する
記事の途中にブロックを追加することもできます。
追加したい箇所にマウスカーソルを合わせると、+ボタンが表示されます。その+ボタンをクリックするとブロックのメニューが表示されるので使いたいブロックを選んでください。
ブロックとブロックの間にマウスカーソルを合わせると+ボタンが表示されるので、ブロックを追加することができます。
ブロック内の文章を編集する
ブロックの内容をクリックすると、ブロック上部に編集メニューが表示されます。
ブロックごとに表示されるメニューは異なりますが、それぞれに適したメニューが表示されます。
例えば、段落のメニューであると、文章を右揃えにしたり中央揃えにしたりするメニューが表示されます。
ブロックの順番を並べ替える
Gutenbergでは、ブロックごと、簡単に順序の入れ替えをすることができます。
順番を変えたいブロックの、左側の空白部分にマウスカーソルをあてると、メニューが表示されます。
- 上矢印は、ブロックを一つ上に移動します。
- 中央のアイコンをクリックしたままドラッグすると、好きな位置にブロックを移動できます。
- 下矢印は、ブロックを一つ下に移動します。
ブロックを削除する
ブロックを削除するには、順序を入れ替えた時のように、削除したいブロックの左の空白部分をクリックします。
クリックした状態でDeleteキーを押すか、表示されたメニューの一番右の設定を開き、削除を選びます。
以前のエディターを利用する
冒頭で触れたとおり、Gutenbergエディターは便利ではあるのですが、従来のエディターを使いたい場合もあるかもしれません。旧エディターに慣れ親しんだ人には、最初は使いづらい場合があるためです。
プラグイン「Classic Editor」を利用することで、旧エディターに戻すことができます。
管理画面の「プラグイン」→「新規追加」をクリックして、プラグインの追加画面へ移動してください。
プラグインの新規追加画面が表示されます。
画面上部右側にあるキーワードに「Classic Editor」と入力し、Enterキーを押してください。
Classic Editorとそれに関連するプラグインの一覧が表示されるので、Classic Editorを探し「今すぐインストール」をクリックしてインストールを行ってください。
インストールが完了すると「有効化」というボタンが表示されるので、「有効化」をクリックするとエディターが従来のものに戻ります。
まとめ
- Gutenbergエディターではブロック単位で記事を作成する。
- ブロックは、直感的な操作で追加・編集・削除ができる。
- プラグイン「Classic Editor」を導入すれば、従来のエディターへ戻すことができる。