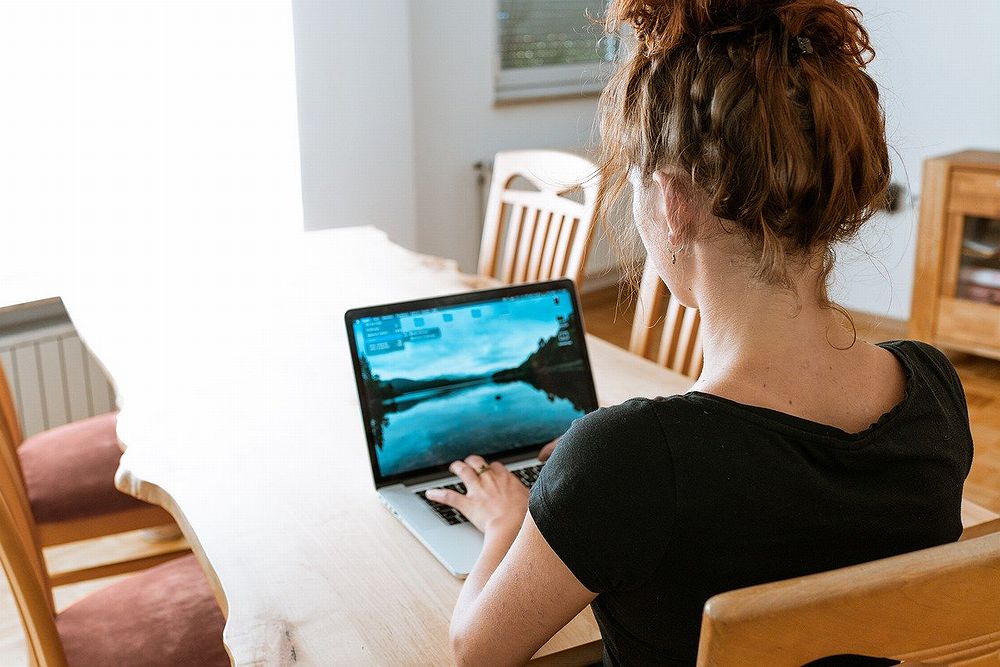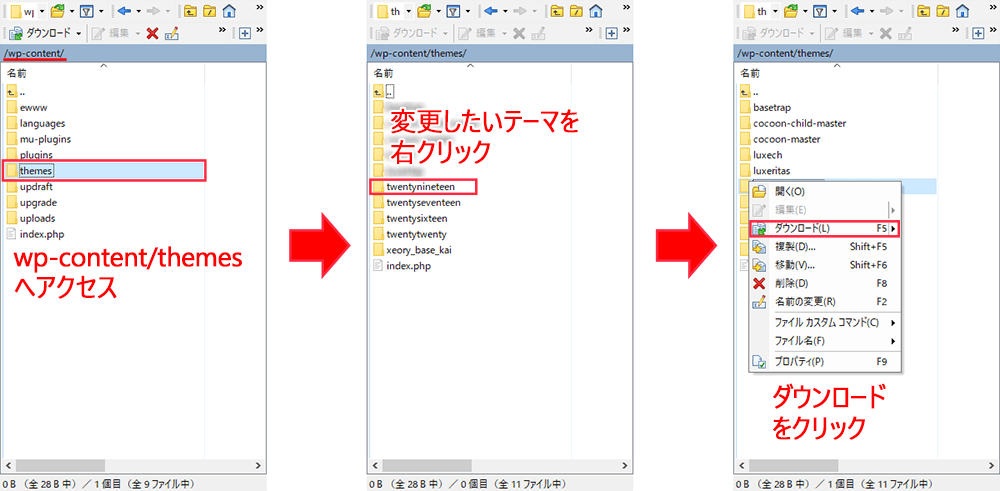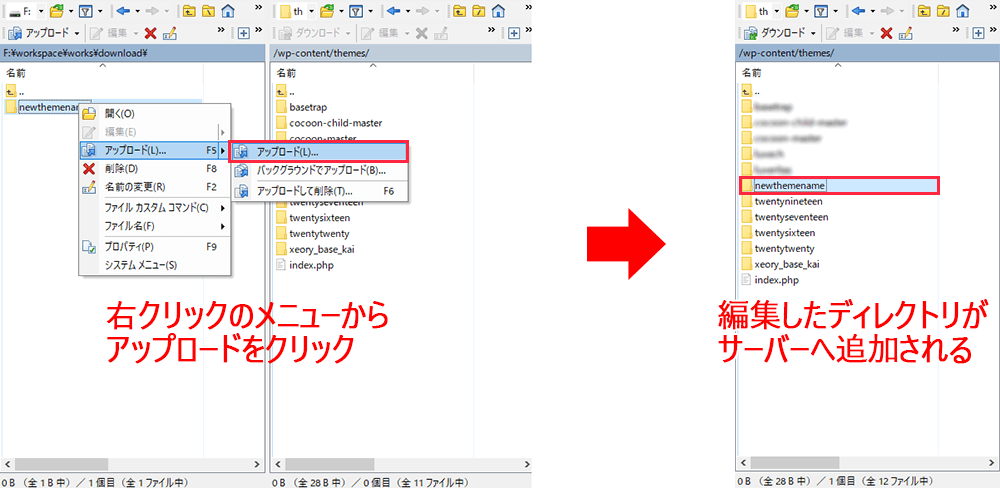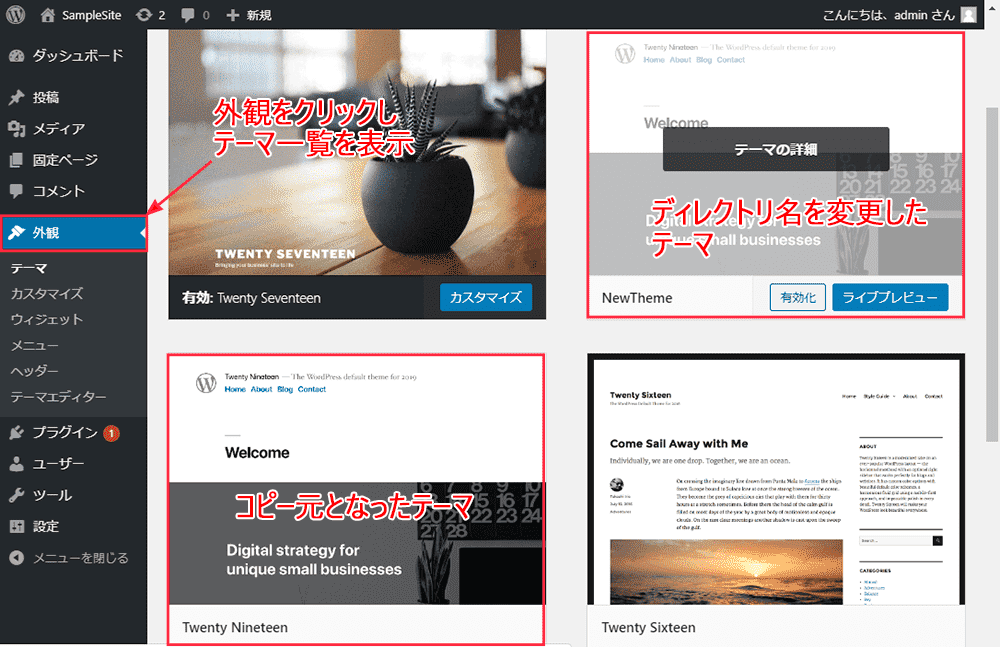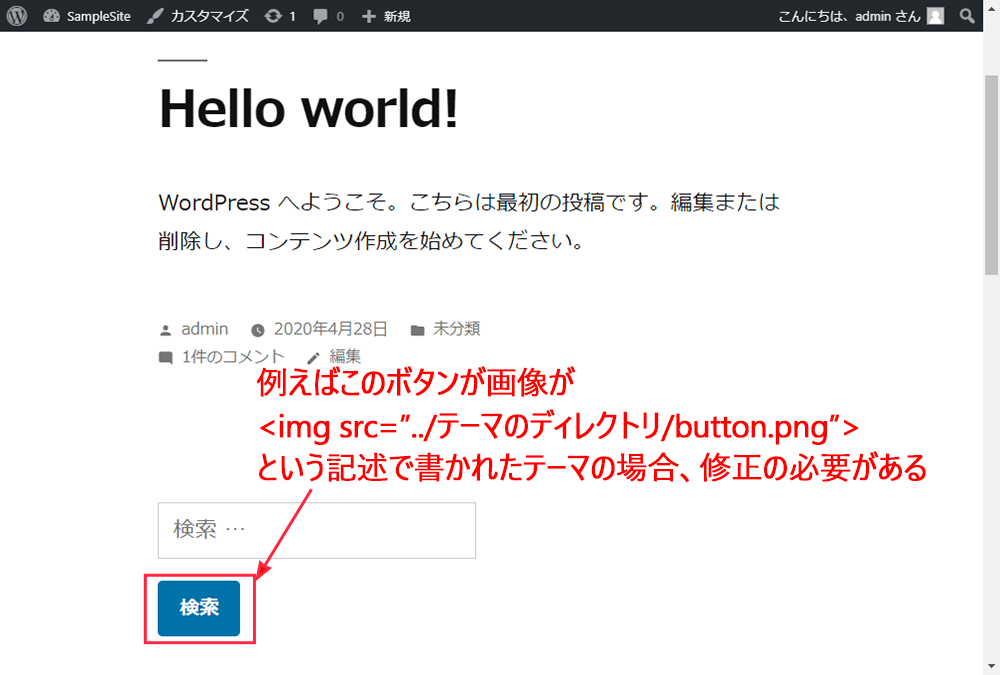文中の説明画像をクリックすると拡大します。
WordPressのディレクトリ名やテーマ名を変える
WordPressの既存のテーマをもとにWebサイトを作成する場合、比較的簡単にテーマのディレクトリ名やテーマ名を変えることができます。
「何のテーマを使っているかを知られたくない」「カスタマイズ前のテーマ名を見せたくない」などと思うこともあるかもしれませんが、テーマのディレクトリ名を変えることで、元のテーマをわかりづらくすることはできるかと思います。
まず、そのメリットとデメリットをよくご覧ください。
なお、当ページには「テーマのディレクトリ名」と「テーマ名」を変える方法をまとめて記載していますが、ディレクトリ名を変えたからと言って一緒にテーマ名を変える必要はありません。
テーマ名も一緒に変えるとしたら、例えば、管理者の整理のためにディレクトリ名とテーマ名を「似た名称に揃えておく」ということには意味があるかもしれませんが、そうでない場合、ディレクトリ名とテーマ名が別々な名称でも何ら問題ありません。
「テーマのディレクトリ名の変更」と「テーマ名の変更」は別のこと、と考えてください。
テーマのディレクトリ名とは
テーマのディレクトリ名とは、
https://(ドメイン名)/(WordPressをインストールしたディレクトリ)/wp-content/themes/twentynineteen/
この中の「twentynineteen」の部分です。
※「twentynineteen」は例です。実際にご利用のテーマ名としてください。
これは、ページの「ソースを表示」などでソースを見ると、<head>部にいくつか表示されていると思います。
通常は、インストールしたテーマのフォルダ名がそのまま表示されています。
テーマ名とは
テーマ名とは、管理画面左メニューの「外観」→「テーマ」の各テーマに表示された、テーマの名前(例えばCocoonなど)のことです。
テーマのディレクトリ名を変えるメリット
- ソースを見られた際に、既存のテーマを使っていることがわかりにくくなる。
また、サイト構造などの詳細をわかりづらくすることができる。 - カスタマイズした後に、もともと何のテーマだったかを知られずに済む。
- カスタマイズした状態を、元のテーマのアップデートで上書きしてしまう事を防げる。
- 複数のWebサイトにて、同じ既存テーマにそれぞれ違うカスタマイズをしたい場合、それぞれに固有の名称で運用できる(もちろん、名前を変えなくてもカスタマイズはできます)。
テーマのディレクトリ名を変えるデメリット
- テーマのディレクトリ名を変更すると、テーマのアップデートが適用されない。
- 「外観」→「カスタマイズ」→「追加 CSS」に独自のCSSを記述している場合、テーマのディレクトリ名を変更すると独自CSSが消えてしまう(ディレクトリ名を元に戻せば再度表示される)。
既存テーマのテーマ名を変えると、そのテーマのアップデートが適用されません。
テーマのアップデートが適用されないということは、アップデートに含まれるであろうテーマのセキュリティや機能の向上を受け取れないということです。
これは、特にセキュリティ面では大きな意味を持つと思われるので、テーマのディレクトリ名の変更は、よくご検討のうえ実施してください。
子テーマやオリジナルテーマ(自作テーマ)の名称を変える
子テーマのディレクトリ名を変えることも、同じように可能です。
子テーマの名称を変える場合、親テーマのアップデートは適用されますので、アップデートが受け取れないというデメリットはなくなります。
しかし、「テーマ名を知られたくない」という目的でテーマ名を変更するのなら、子テーマの名称変更では無意味です。
何故なら、ソースには新たなテーマ名とともに、親テーマの名称も出てしまうからです。
また、最初から自分で作るオリジナルテーマ(自作テーマ)については、自分でアップデートや改良をするしかないので、当然ながらアップデートの恩恵を受ける・受けないの問題は存在しません。
ですから、当ページでは、オリジナルテーマではなく既存のテーマ名の変更を対象として説明を進めます。
WordPressのディレクトリ名、テーマ名を変える手順
テーマのディレクトリ名を変更するには、ファイルマネージャーなどでサーバーにあるファイルを直接編集する方法もありますが、ここではファイルをローカル(パソコン上など)にダウンロードして行う手順で解説します。
当ページでは、テーマ「Twenty Nineteen」を利用するという前提で、「twentynineteen」というディレクトリ名を、例として「newthemename」というディレクトリ名に変える手順を説明します。
ディレクトリ名は任意です、実際に行う場合にはお好みのディレクトリ名に変更してください。
ちなみに、ローカルでのファイルの編集については、詳しくはこちらのページをご覧ください

変更したいテーマをダウンロードする
まず、変更したいテーマをローカル(パソコン上)にダウンロードします(まだ、サーバーへテーマをアップロードしていない場合には必要ありません)。
FTPソフトで、WordPressのディレクトリへアクセスします。
テーマファイルは、下記ディレクトリにあるので、変更したいテーマを選び、ディレクトリごとローカルへダウンロードしてください。
/WordPressをインストールしたディレクトリ/wp-content/hemes
ここでは、「twentynineteen」というフォルダを選びます。
下記画像では、WinSCPというソフトでのダウンロード方法です、他のFTPソフトでも同様の動作でダウンロードできます。
ダウンロードしたディレクトリ名を変更する
ダウンロードしたディレクトリ名を、ローカルで変更します。
ダウンロードしたディレクトリを右クリックし、メニューの名前を変更を選び、名前を変更します。
ここでは、「newthemename」と変更します。
※「newthemename」は例です。任意の名称でOKです。
テーマ名を変更する
(繰り返しになりますが、テーマのディレクトリ名を変えたからと言って、テーマ名を変える必要はありません)
テーマ名を変更するには、「style.css」というCSSファイルを編集します。
WordPressのテーマフォルダには、必ずこのstyle.cssというファイルがあり、テーマの情報が記載されています。
この中の「Theme Name」という箇所を、変更したいテーマ名に変更します。
【変更前のstyle.css】
@charset "UTF-8";
/*
Theme Name: Twenty Nineteen ←ここを変更する
Theme URI: https://wordpress.org/themes/twentynineteen/
【変更後のstyle.css】
@charset "UTF-8";
/*
Theme Name: New Theme Name
Theme URI: https://wordpress.org/themes/twentynineteen/
※「New Theme Name」は例です。名称は任意につけることができます。
変更したディレクトリとファイルをアップロード
上記のように、ディレクトリとstyle.cssを変更したら、FTPソフトでアップロードします。
アップロードする先は、先ほどダウンロードした /wp-content/themes です。
アップロードをしたら、WordPress管理画面で確認してください。
ダッシュボードのメニューで「外観」を選び、「テーマ」を開きます。
今回新しく変更したテーマが表示されているのが、確認できます。
その際、コピーの元となったディレクトリを消せば元のテーマも消えますが、残しておいても問題はありません。
ディレクトリ名を変更する場合の注意事項
WordPressのテーマのディレクトリ名は、上記のような手順で変更ですが、稀にテーマによってはうまく動かなくなる場合があります。
テーマが扱うボタンの画像やリンクなどのURLに、旧ディレクトリ名が書かれている場合です。
この場合、PHPファイルやCSSなどを修正する必要があります。
例えば、下記のように、ボタンがimgタグでできていて画像ファイルの場所情報に、ディレクトリ名を含む場合があります。
このような記述があるテーマの場合には、それらすべての記述を修正する必要があるので注意が必要です。
まとめ
- WordPressの既存テーマの「ディレクトリ名」を変更するには、テーマのフォルダ名(ディレクトリ名)を変更する。
- テーマの「テーマ名」を変更するには、style.cssというファイルの編集が必要。
- 既存テーマのディレクトリ名を変更すると、テーマのアップデートが適用されなくなるので、十分な検討の上での実施をお勧めします。