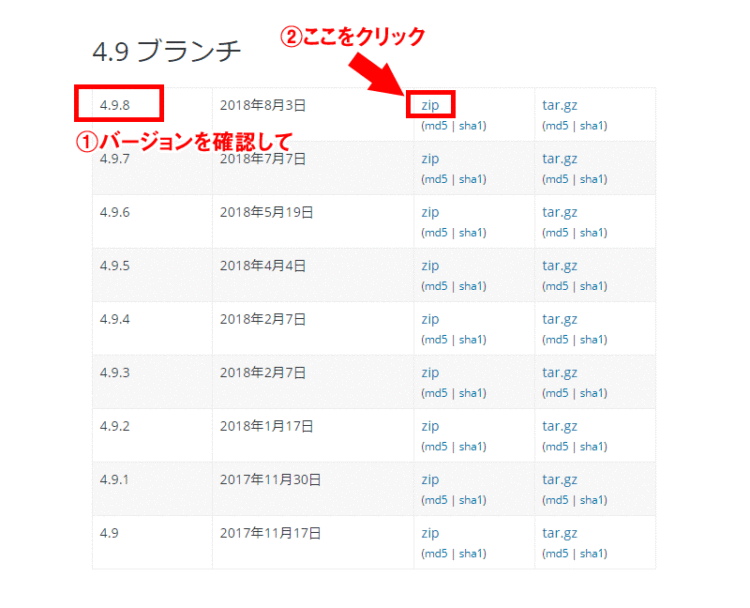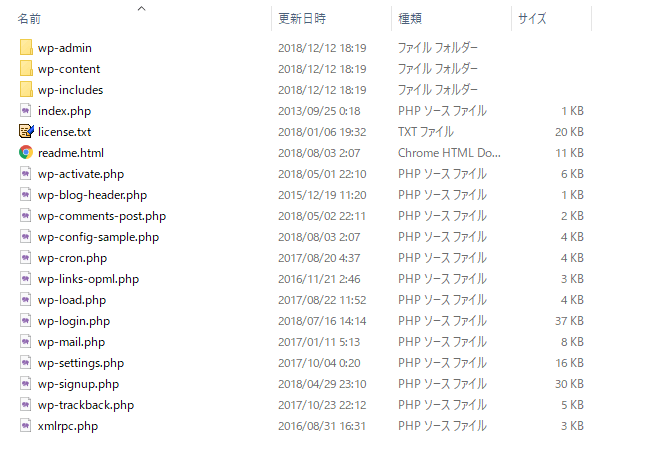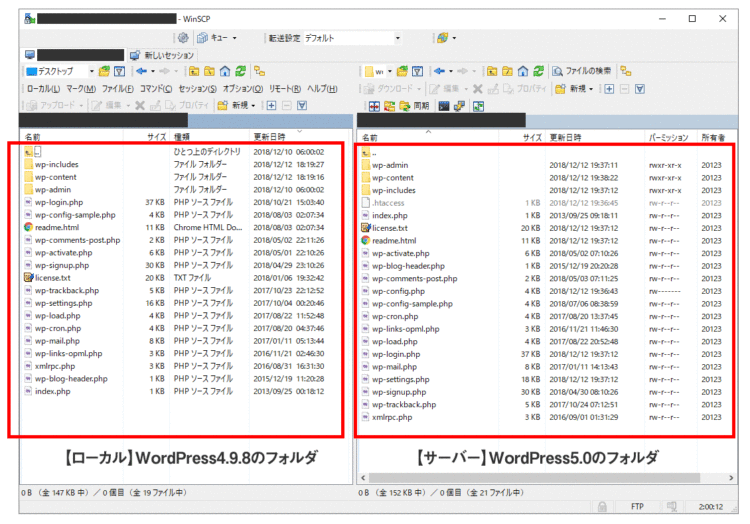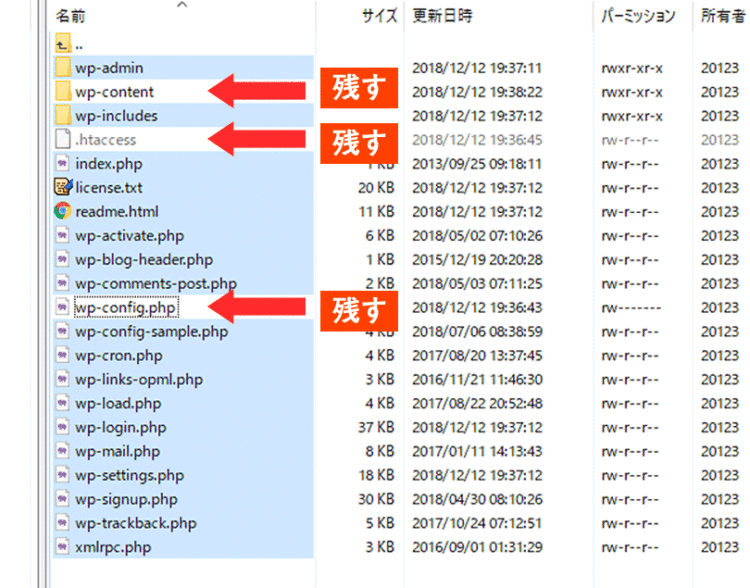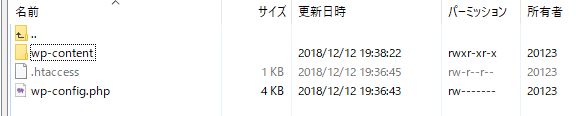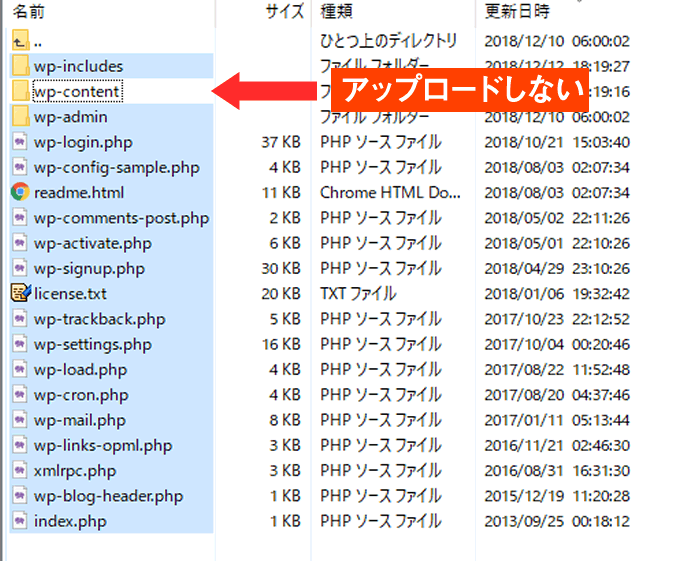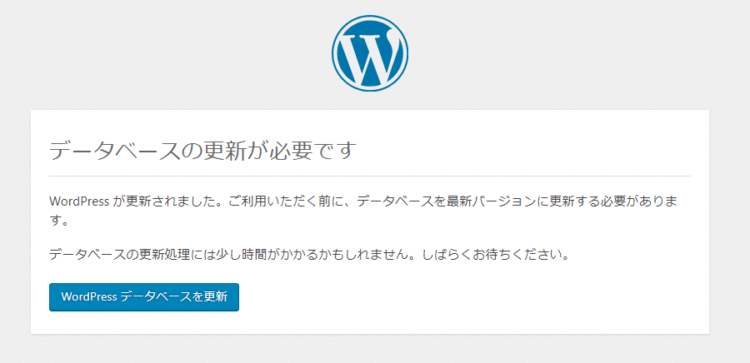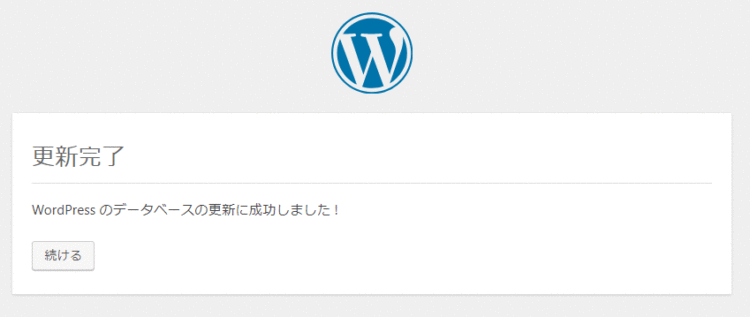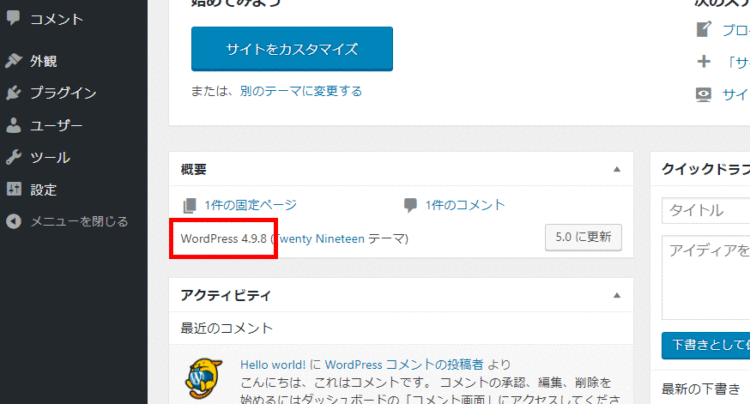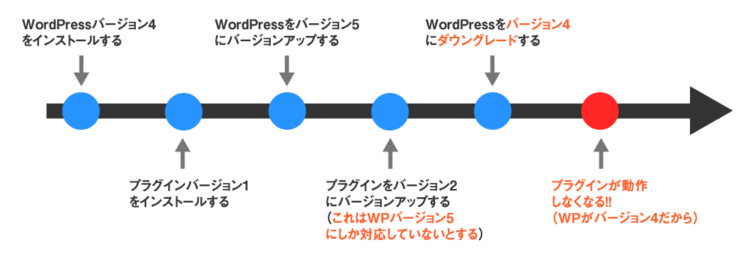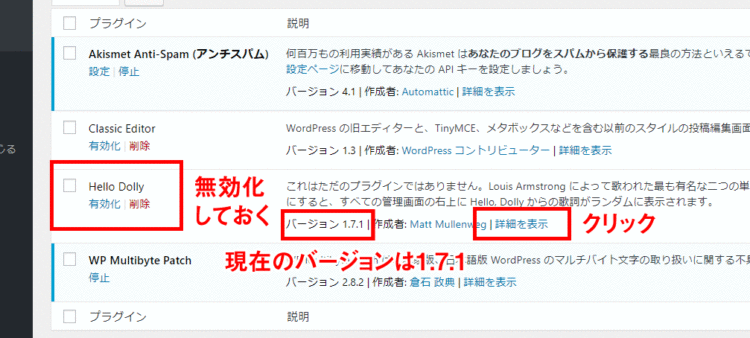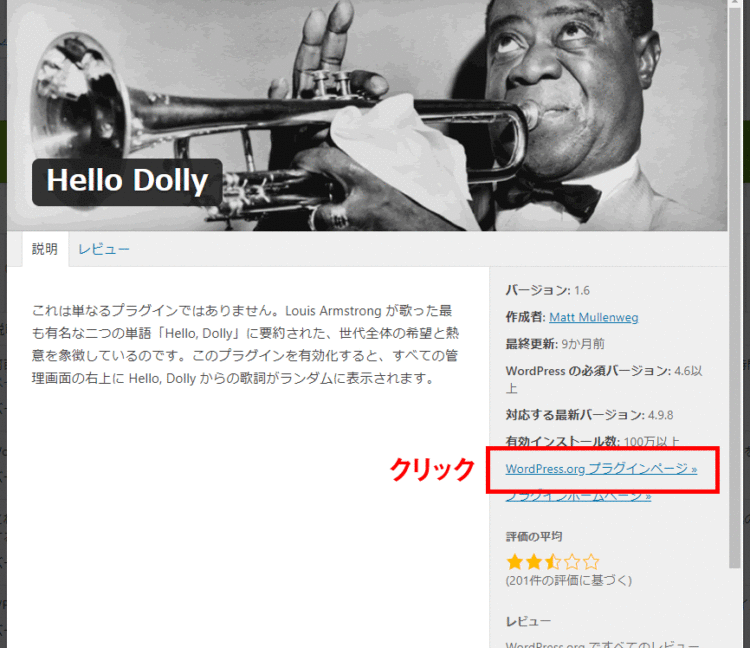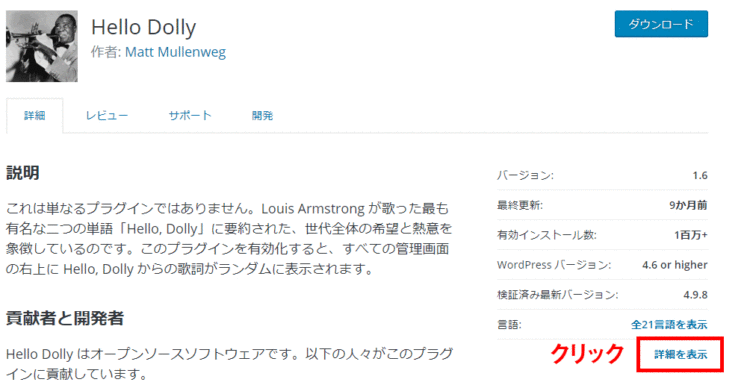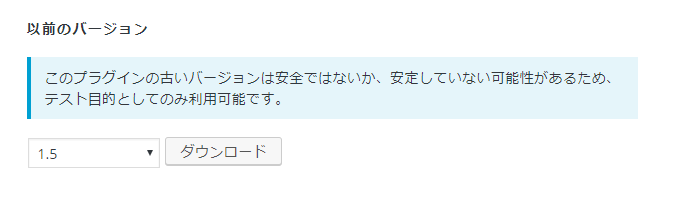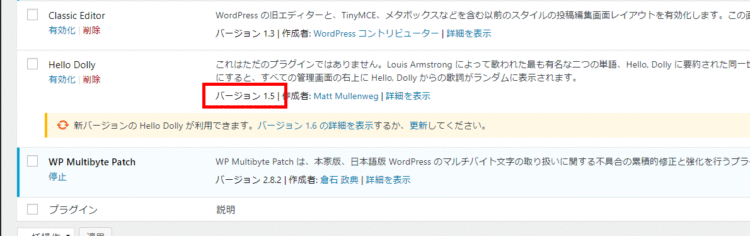文中の説明画像をクリックすると拡大します。
WordPressのダウングレード(バージョンダウン)ってできるの?
WordPressの管理画面にログインしたら、「今すぐ更新してください」とメッセージが表示されていて、あまりよく考えずにバージョンアップしたところ、Webサイトの表示が崩れたり、管理画面上に何かエラーが表示されたりすることがあります。
WordPressがバージョンアップする目的は、新機能の追加やセキュリティ対策などで、基本的には最新バージョンを使うのがベストです。
しかしバージョンアップ後にこのような不具合やエラーが発生してしまったら、Webサイトの運営もままなりません。そんな状態になってしまったら、以前のバージョンのWordPressにダウングレードすることも検討せざるを得ません。
WordPressの本体とプラグインを、それぞれ以前のバージョンに戻すダウングレードの方法を紹介します。
※注意
これから紹介するWordPressのダウングレードという作業は、本来あまりおすすめできる方法ではありません。WordPressの設定やプラグインとの相性、そしてサーバーの設定などによっては思わぬトラブルに遭う可能性もあります。
そのため(当サイトについて全般的にそうですが)特に自己責任で行なっていただけますようご注意をお願いします。
WordPressをダウングレードする時の注意点
後述の通りにWordPressの本体やプラグインのダウングレードを実行した後に、何らかのエラーが発生してしまった場合、一度サーバーにあるWordPressのファイルを削除して、1からWordPressを再インストールする必要があります。
しかしそうすると、これまでの記事のデータやアップロードしてきた画像ファイルなどが全て失われてしまいます。
そこで、ダウングレードをする前の環境のバックアップを作成しておくことをお勧めします。
WordPressのバックアップと復元方法については、以下の記事をご覧ください。

WordPress本体をダウングレードする方法
2018年12月にリリースされたWordPress5.0を、一つ前のバージョン「4.9.8」に戻してみましょう。まずは、WordPress5.0がインストールされている環境をご準備ください。
最新バージョンのWordPressの入手先は以下のURLです。
https://ja.wordpress.org/download/
また古いバージョンのWordPressはリリースページよりダウンロード可能です。
https://ja.wordpress.org/download/releases/
それでは、古いバージョンのWordPressの一覧から「4.9.8」のアーカイブファイルをダウンロードしましょう
ダウンロードが完了したら、zipファイルを解凍して中身を確認します。
このようなファイルやフォルダで構成されていることを、ご確認ください。
ここまで進めたら、サーバー上にあるWordPress5.0を4.9.8へとダウングレードします。
ここから先は、慎重に作業を進めないとWordPressが壊れてしまうかもしれないので、ご注意ください。先に、これからの手順を説明します。
- WordPress5.0が動作しているサーバーに、FTPクライアント(FFFTPなどのソフト)でログインする
- サーバー上のWordPress5.0の「一部」のファイルとフォルダを、削除する
- ローカル上(パソコン上)にあるWordPress4.8.9の「一部」のファイルとフォルダを、アップロードする
このような流れで進めて行きます。
「一部」のファイルとフォルダというのが重要です。丸ごと削除したり、丸ごとアップロードしたりすると、残しておくべきファイルやフォルダを削除したり上書きしたりしてしまい、失敗します。
サーバー上のファイルの操作は、FTPクライアント(FFFTPなどのソフト)で行います。間違って必要なファイルを削除したり上書きしてしまってもやり直しはできないので、注意しましょう。
それでは進めます。
WordPress5.0が動作しているサーバーにFTPクライアントでログインする
WordPress5.0が動作しているサーバーに、FTPクライアントでログインします。
FTPクライアントはサーバーに対応しているものなら何でもいいのですが、ここではWindowsで動作する「WinSCP」を使います。
【参考】WinSCP
WinSCPでサーバーにログインし、WordPress5.0がインストールされているフォルダへ移動しましょう。
WinSCPでは、画面左側にローカルのフォルダ、右側にサーバーのフォルダが表示されます。ローカルのフォルダにWordPress4.9.8のフォルダを表示させ、サーバーのフォルダにWordPress5.0のフォルダを表示させましょう。
ここまで出来たら準備は完了です。
サーバー上のWordPress5.0の「一部」のファイルとフォルダを削除する
次に、サーバーにあるWordPress5.0の一部のファイルとフォルダを削除します。サーバーにあるファイルとフォルダで残しておくものは以下です。
【サーバーに残すファイルとフォルダ】
- wp-content(フォルダ)
- wp-config.php(ファイル)
- .htaccess(ファイル)
これら3つのファイルとフォルダを残して、他のものはサーバーから削除します。
削除が完了したら、以下のような状態になります。
サーバーのファイルとフォルダの構成がこのようになっていたら、OKです。
ローカル上にあるWordPress4.8.9の「一部」のファイルとフォルダをアップロードする
次に、ローカルにあるWordPress4.8.9の一部のファイルとフォルダをアップロードします。アップロードしないのは「wp-content」フォルダです。
【ローカルからアップロードしないフォルダ】
- wp-content
それ以外のファイルとフォルダを、サーバー上のWordPressフォルダにアップロードします。
アップロードが完了したら、サーバー上のWordPressの管理画面にアクセスします。
「データベースの更新が必要です」というメッセージが表示されます。「WordPressデータベースを更新」ボタンをクリックします。
これで、WordPressのダウングレードは完了です。WordPressのダッシュボードの「概要」を見てみましょう。
WordPressのバージョンが、4.9.8である(ダウングレードできている)ことが確認できます。
WordPressプラグインをダウングレードする方法
ここまでで、WordPressの本体をダウングレードする方法を、紹介しました。
本体のダウングレードを行った場合、もしかしたらプラグインのダウングレードも必要になるかもしれません。例えば以下のような状況の場合です。
上のイラストは、WordPress本体とプラグインのインストールとバージョンアップの例を、時系列でまとめたものです。
ここでは、WordPress4の時にインストールしたプラグインがあり、その環境でWordPressをバージョン5にしたとします。その後で、プラグインをWordPress5に対応したバージョン2にバージョンアップします。
しかし、別のプラグインがどうしてもWordPress5に対応しておらず、WordPressを4にダウングレードしました。するとバージョン2にバージョンアップしたプラグインが動かなくなってしまいました。
なぜならバージョン2にバージョンアップしたプラグインはWordPress5に対応しているけど、WordPress4には対応していなかったからです。
これはあくまでも例です。
プログラムとは複雑なもので、WordPressにおいてもこのような状況で不具合が発生する可能性もあります。
そこで、追加情報としてWordPressのプラグインをダウングレードする方法を紹介します。先ほど説明したように、バージョン2にバージョンアップしたプラグインを、バージョン1に戻すための方法です。
解説の環境は、WordPressを4.9.8にダウングレードした環境をそのまま引き続き使う事にしましょう。
ダウングレードするプラグインは、サンプルとしてWordPressにデフォルトで同梱されている「Hello Dolly」を使います。実際にはこのプラグインに不具合は発生していないのですが、ここでは解説のためにこのプラグインを使います。
まず、WordPressのプラグイン管理画面を開き「Hello Dolly」を無効化します。現在のHello Dollyはバージョン1.7.1であることを確認しましょう。
無効化したら、プラグインの説明欄から「詳細を表示」をクリックします。
プラグインの説明が表示されます。右サイドバーにある「WordPress.org プラグインページ」をクリックして開きます。
プラグインの公式ページが表示されます。右サイドバーにある「詳細を表示」テキストをクリックしてください。
ページの下部に「以前のバージョン」というコンテンツがあります。ここから以前のバージョンである1.5をダウンロードします。
「hello-dolly.1.5.zip」がダウンロードされます。zipファイルを解凍して、「hello.php」という1つのファイルが含まれていることを確認してください。
あとは、解凍したバージョン1.5の「hello.php」を、サーバー上のプラグインフォルダ「/wp-content/plugins/」にあるバージョン1.7.1の「hello.php」に上書きします。
これで、Hello Dollyプラグインのダウングレードが完了しました。
※注意
プラグイン「Hello Dolly」は、1つのファイルだけで作られているプラグインなので「プラグイン専用」のフォルダはありませんでした。
しかし、一般的にWordPressのプラグインは複数のファイルやフォルダから構成されており、「プラグイン専用」フォルダに格納されていることが多いです。
そのようなプラグインをダウングレードするときは、プラグインフォルダ直下にある「プラグイン専用」フォルダの中にあるファイルやフォルダを上書きしてください。
Hello Dollyプラグインのバージョンが1.5になっている(ダウングレードできている)ことを確認しましょう。
ダウングレードしたので、「新バージョンのHello Dollyが利用できます」というメッセージが表示されています。再び新しいバージョンに戻す時は、いつものように管理画面からバージョンアップできます。
まとめ
- WordPress本体は、以前のバージョンにダウングレードできる。
- WordPressのプラグインも、以前のバージョンにダウングレードできる。
- WordPress本体やプラグインのダウングレードは、自己責任で実行する。