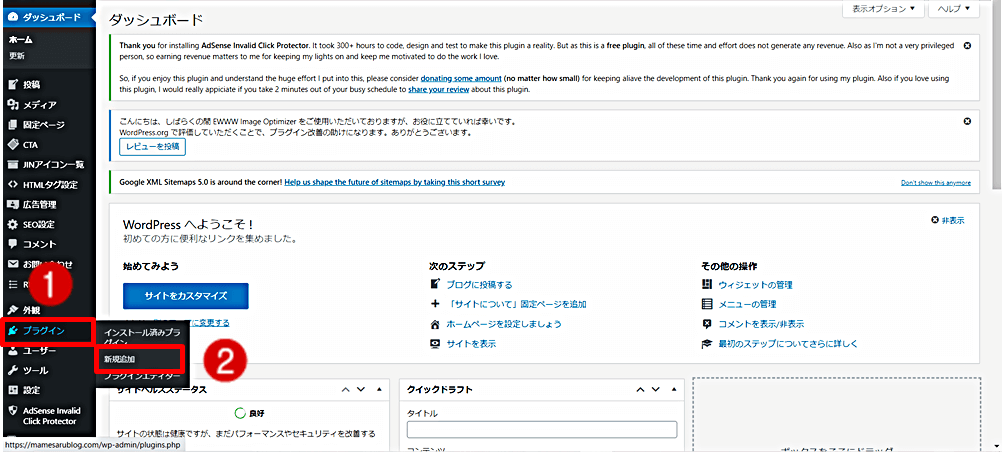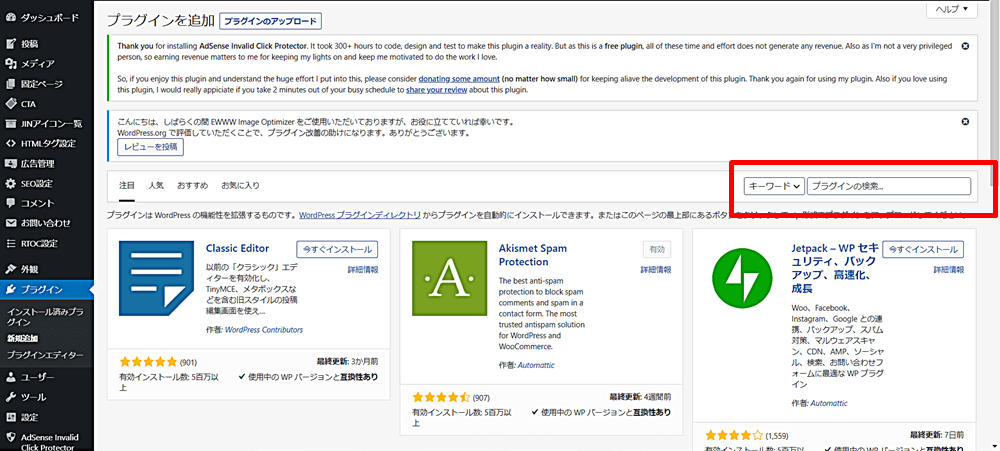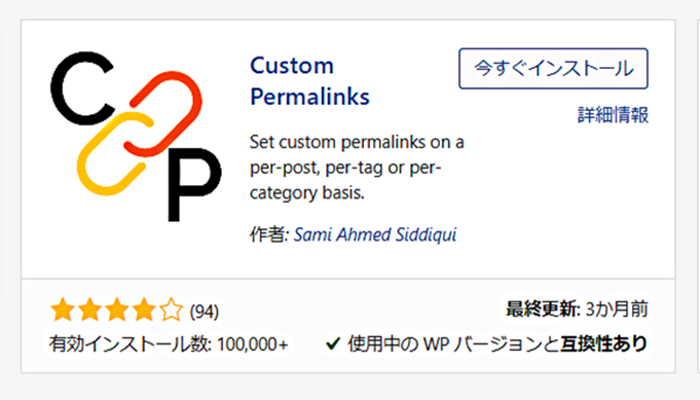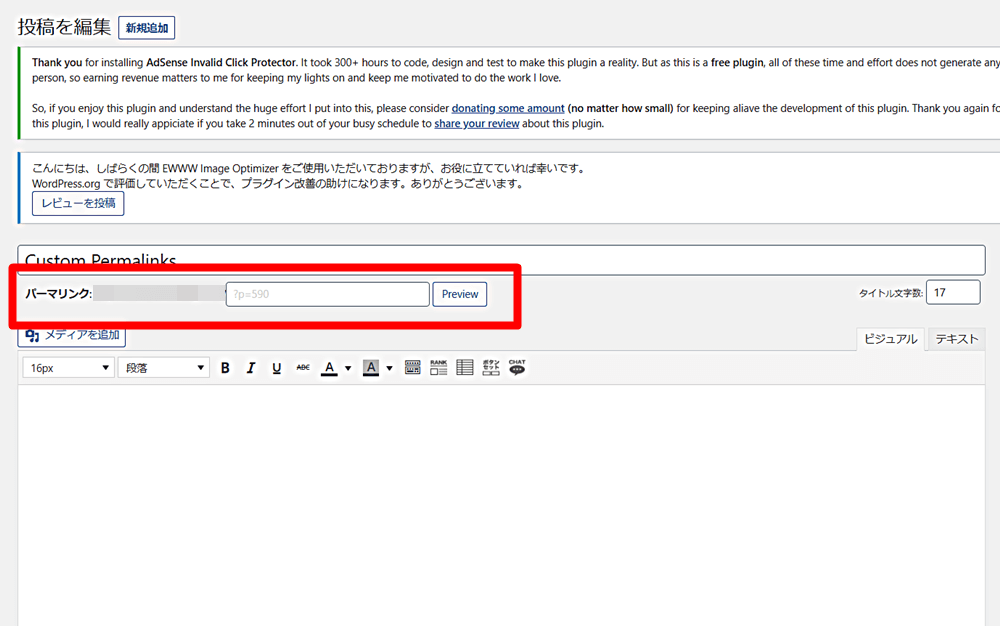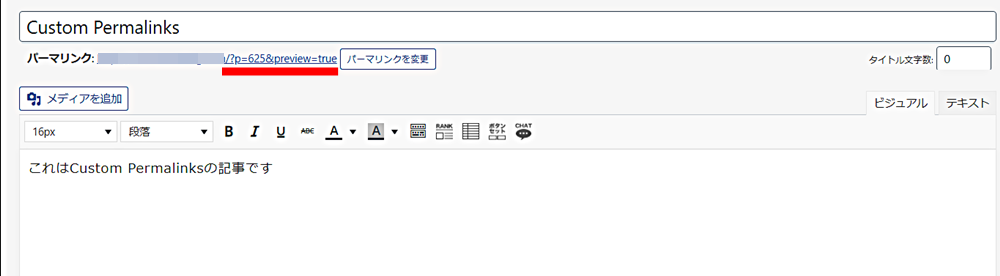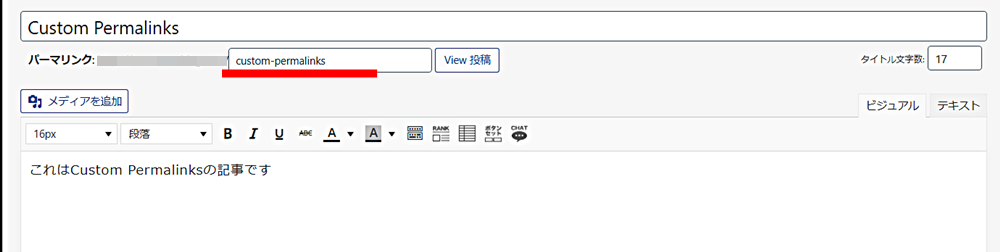文中の説明画像をクリックすると拡大します。
パーマリンクを自由に設定するプラグイン「Custom Permalinks」
WordPressでパーマリンク(URL)を変更できるプラグイン、Custom Permalinksを紹介していきます。
このプラグインを使えば、記事ごとのパーマリンク(URL)を自由に設定することができます。
ただし、注意点もありますので、当ページをよくご覧ください。
そもそも「パーマリンクってなに?」という方は、下記ページをご覧ください。

Custom Permalinksの導入手順と使い方
Custom Permalinksの使い方は簡単で、初心者でも安心して取り入れることができます。
導入方法から実際の使い方まで、解説していきます。
まずは、プラグインCustom Permalinksをインストールします。
WordPressダッシュボードから「プラグイン」を選択し、「新規追加」をクリックします。
次にキーワード検索に「Custom Permalinks」を入力します。
「インストール」をクリックし、その後「有効化」します。
導入はこれだけで終わりです。
それでは、さっそく使っていきます。
記事の新規作成、または公開済みの記事の編集画面にすると、タイトル下にパーマリンク部分を入力できるバーが出現します。
この部分に、自由に入力できます。
自由に入力したら、あとは公開をすれば終わりです。
このように、導入から使い方まで非常に分かりやすく、初心者でも簡単にパーマリンクを設定することができます。
※ちなみに、基本設定だとこのように、タイトル下に適当なURLが割り当てるので、変更することは出来ません。
Custom Permalinksを使う3つのメリット
Custom Permalinksを使ってパーマリンクを設定するメリットを、紹介します。
1.初心者でも簡単に導入できる
Custom Permalinksは、初心者でも簡単に使うことができます。
専門的な知識がなくても、安心して使えます。
2.リンク切れを起こさない
Custom Permalinksを使って記事のパーマリンクを変更したとしても、リンク切れを起こしません。
リンク切れとは、すでに記事を公開していて、途中でパーマリンクを変更した場合、変更前のURLにアクセスできなくなる現象のことです。
「404 Not Found」となってしまう状態です。
サーチエンジンの検索結果から移動してもページが存在しなくなり、内部リンクも切れてしまうため、ページ間の移動ができません。
Custom Permalinksを使ってパーマリンクを変更した場合、リンク切れを起こすことがありません。
例として、「?p=625」というパーマリンクのページがあるとします。
これを、Custom Permalinksを使って、記事の内容が分かるようなパーマリンクに変更してみます。
ここでは、「custom-permalinks」としました。
変更後、公開した時点でこの記事のURL(パーマリンク)は「Custom-Permalinks」となりますが、変更前の「?p=625」でアクセスしても、変更後の「Custom-Permalinks」へと自動的に飛ばしてくれます。
つまり、Custom Permalinksの機能によって、旧URLから新URLへリダイレクトされているということです。
3.わかりやすいパーマリンクにすることでSEO効果にも
Googleは、サイトのURL構造をシンプルにして、論理的で人間が理解できる方法でコンテンツを分類することを望んでいます。
つまり、意味不明なパーマリンク(URL)よりも、人が見て意味がわかりやすい単語を使用したパーマリンクの方が、Googleに評価されやすいということです。
当然、そのページの内容が分かるようなものにすることで、ユーザーにとっての利便性を高めることにつながるでしょう。
Custom Permalinksを使うときの注意点
Custom Permalinksを利用する際には、以下の点にご注意ください。
プラグインを有効化している時のみ変更したパーマリンクが機能する
Custom Permalinksは、プラグインを有効化している時のみ、変更したパーマリンクが機能します。
Custom Permalinksを無効化すると、変更前のパーマリンクに戻ってしまいますのでご注意ください。
パーマリンク設定で「基本」を選択していると、Custom Permalinksで設定したリンクが404エラーとなる
Coustom Permalinksでパーマリンクが404エラーとなる場合があります。
対処法としては、以下2つのどちらかが考えられます。
- wpパーマリンク設定で「基本」以外を選択する
- .htaccess にmod_rewriteの記述を追記する
パーマリンク設定で「基本」を選択していると、Custom Permalinksで設定したリンクが「404 Not Found」となるようです。
ですので、パーマリンク設定では「基本」以外を選択しておいてください。
また、別の方法として、.htaccessに「mod_rewrite」の記述を入れておく方法もあります。
.htaccessは、ファイルマネージャーやFTPソフトでファイルをダウンロードして編集することになりますので、初級者の方にとっては少しハードルが高いと思います。
以下のような記述を入れてください。
# BEGIN WordPress
<IfModule mod_rewrite.c>
RewriteEngine On
RewriteBase /(WordPressをインストールしたディレクトリ)
RewriteRule ^index\.php$ - [L]
RewriteCond %{REQUEST_FILENAME} !-f
RewriteCond %{REQUEST_FILENAME} !-d
RewriteRule . /index.php [L]
</IfModule>
# END WordPress
「基本」を選択した後に.htaccessに記述すれば、404エラーにはなりません。
(ただし、後から「基本」を選択して更新すると.htaccessが書き換わる場合がありますので、ご注意ください)
まとめ
- WordPressでパーマリンクを自由に変更する場合、プラグインCustom Permalinksの利用がおすすめ。
- Custom Permalinksは、専門的な知識も不要で簡単にパーマリンクを設定できる。
- Custom Permalinksの機能によって、旧URLから新URLへリダイレクトするため、リンク切れを起こさずにURLが変更できる。
- Custom Permalinksは、プラグインが有効化されているときのみ、変更したパーマリンクが機能する。
- パーマリンク設定では、「基本」以外の選択をしておく。