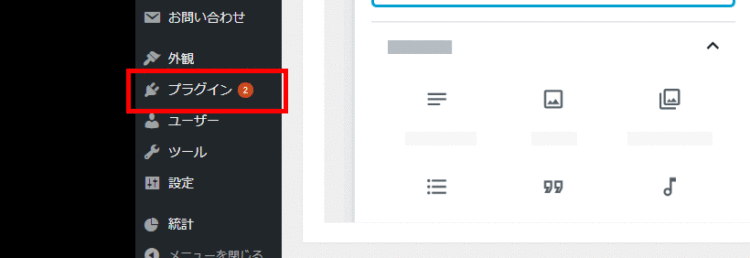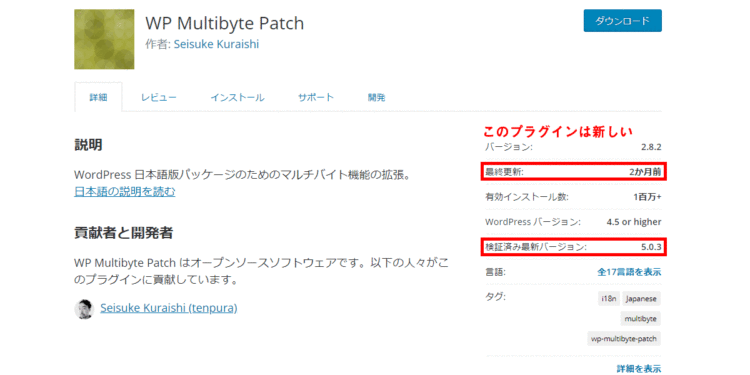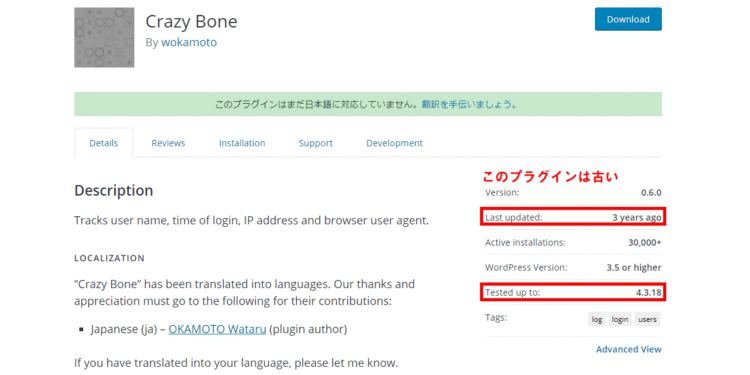文中の説明画像をクリックすると拡大します。
WordPressのプラグインの入れすぎに注意しよう
WordPressのプラグインは、WordPressの標準の機能では実現できない様々な機能を、Webサイトに提供してくれるものがたくさんあります。
やりたいことが多すぎて、ついついプラグインをたくさんインストールしてしまうこともあります。
しかしWordPressにプラグインを入れ過ぎると、思いもよらない不具合が発生する可能性もあります。
ここでは、プラグインの入れ過ぎで発生する不具合と、対策方法について紹介します。
そもそも、プラグインって何だっけ?という方はこちらをごらんください。

WordPressのプラグインの入れすぎで発生する不具合
プラグインの入れ過ぎにより発生する代表的な不具合は、以下の4つです。
- Webサイトが重くなる(表示スピードが落ちる)
- 似た機能のプラグインを複数インストールすると、機能が重複して反映されない場合がある
- バージョンアップなどの手動のメンテナンスに手間がかかる
- WordPress本体との相性が悪い場合がある
それぞれについて、詳しく見ていきましょう。
Webサイトが重くなる
プラグインの入れすぎによる不具合の1つが、Webサイトが重くなることです。
WordPressは、ブラウザからページにアクセスしたときに、データベースから情報を組み立てて表示させる「動的」サイトです。
プラグインを入れ過ぎると、情報を組み立てる作業が複雑になったり、ページのソースコードが肥大化するなどの影響で、ページの表示速度が低下することがあります。
Webサイトが重くなると、訪問者にストレスを与えるだけでなく、SEOの面でも不利になります。
WebサイトのスピードのチェックはGoogleが公開している「PageSpeed Insights」で確認できます。URLを入力して分析ボタンをクリックするだけで、簡単に分析できます。
もしスコアが異常に低かったら、不要なプラグインを削除するなど、何らかの対策が必要かもしれません。
似た機能のプラグインを複数インストールすると機能が重複する
WordPressには、同じような機能を持つプラグインが複数存在します。例えば、セキュリティ対策のプラグインだけでもいくつも存在します。
同じような機能を持つプラグインを複数インストールして有効化すると、機能が競合して不具合が発生し、設定しても反映されないなどの影響が発生する場合もありえます。
インストール前にプラグインの機能をよくチェックし、導入済みのプラグインと競合するかどうか調べておきましょう。
なお、セキュリティ対策プラグインに関しては、当サイトの以下の記事をご覧ください。

バージョンアップなどのメンテナンスに手間がかかる
WordPressのプラグインは、不具合の修正や機能追加などによりバージョンアップされることがあります。
プラグインのバージョンアップは、デフォルトでは自動で行われません。
最新のバージョンのプラグインが公開されると、管理画面に通知が表示されるだけです。
そして、WordPressの管理画面から手動でアップデートすることになります。
これは、プラグインの数が増えてくるにつれて手間がかかってきます。
プラグインの自動更新を行いたいと思ったら、インストールされているプラグインの一覧を開き、対象のプラグインの右側にある「自動更新を有効化」のリンクをクリックします。
「自動更新を有効化」のリンクが「自動更新を無効化」に変われば、自動更新の設定は完了です。
ただし、プラグインの組み合わせやサーバーのソフトウェアバージョンなどの環境によっては、(手動更新でも自動更新でも)プラグインを更新した際に、稀にエラーが発生する場合があります。
そして、自動更新にしていると、エラーが出た状態に気づくのが遅れることもありますので、自動更新を設定したらたまにサイトに訪れてチェックすることが望ましいです。
WordPress本体との相性が悪い場合がある
プラグインによっては、WordPressの本体と相性が悪いものもあります。
WordPress本体もプログラムであり、本体のバージョンとプラグインのバージョンの組み合わせで不具合が発生することがあるからです。
特に長期間メンテナンスされておらず、WordPress本体との動作検証が遅れているプラグインは要注意です。
新しいプラグインかどうかは、プラグインの公開ページで確認できます。
※以下の最終更新の例は、当時時執筆時のものです。
●新しいプラグインの例
●古いプラグインの例
プラグインのバージョンなどが記載されている右サイドバーの情報を確認します。プラグインによっては、ページが日本語で書かれていたり英語で書かれていたりします。
ここで注意すべき点は、「最終更新(Last updated)」と「検証済み最終バージョン(Tested up to)」です。
特に、最終更新が1年以上前のプラグインは、要注意です。
1年間メンテナンスされていないということでは、将来、不具合が発生しても修正されない可能性が高いからです。
また、検証済み最終バージョンの項目では、プラグインの動作を確認したWordPress本体のバージョンが記載されています。
公開されているプラグインが、最新のバージョンのWordPress本体に対応しているかどうかを、確認できます。
プラグインの機能を別の方法で代用する
プラグインの入れ過ぎで発生する不具合について見てきましたが、WordPressを使う理由の一つが豊富なプラグインによる機能拡張である場合も多く、全くプラグインを使わないというのは難しいでしょう。
そこで、プラグインを使うことなく、プラグインと同等の機能を実装できる方法について紹介します。
テーマに備わっている機能を優先して使う
インターネット上で公開されているWordPressの「テーマ」によっては、あらかじめ主要な機能が用意されている場合があります。
例えば「SEOに関する機能」は、テーマが独自に用意しているケースが多く、わざわざWordPressのSEOプラグインを導入する必要がない場合もあります。
そのような場合は、プラグインを導入するのではなく、まずテーマに備わっている機能の使用を優先することをお勧めします。
「テーマ」とは何かについては、こちらをご覧ください。

functions.phpに機能を追加する(中級者以上向け)
functions.phpというファイルは、WordPressのテーマに付属しているファイルの一つです。主に、テーマで使用する機能を記述します。
このファイルを編集することで、テーマで使える機能を拡張できます(この作業は、中級者以上向けです)。
例えば、カスタム投稿タイプやカスタムタクソノミーを使えるようにする「Custom Post Type UI」というプラグインがありますが、これらはfunctions.phpに記述する内容を、WordPressの管理画面上で管理できるようにするプラグインです。
初級者にとってはとても便利なプラグインなので、お勧めしますが、中級者以上であればfunctions.phpによる記述で代用できるため、プラグインの導入は必須ではありません。
functions.phpって何だっけ?という方は、こちらをご覧ください。

なお、テーマのファイルをカスタマイズするには、子テーマのファイルの編集をお勧めします。
子テーマって何だっけ?という方は、こちらをご覧ください。

WordPressに導入するプラグインって何個くらいまでがいいの?
WordPressに導入するべきプラグインは、結局何個くらいがまでベストなのか、という問題ですが、これは運営しているWebサイトに必要な機能にもよるので、必ずしも決まった数を提示することはできません。
ただ原則として、「WordPressに導入するプラグインは少ない方がよい」と言えます。
10個より9個、5個より4個といった具合です。
あえてあげるとすれば、必要なプラグインの数としては8~10個程度でおさまれば適切かと思います(当サイト見解)。
不要になったプラグインは、停止だけではなく削除する
必要がなくなったプラグインがあったら、削除(アンインストール)しましょう。
プラグインが脆弱性を抱えている可能性もあるため、必要がなければ、停止するだけでなく削除してしまった方が安全性を高められるでしょう。
まとめ
- WordPressにプラグインを入れ過ぎると、不具合が発生することがある。
- Webサイトに必要な機能を、プラグインではなくテーマの標準機能やfunctions.phpの機能で代用する方法もある。
- WordPressに導入するプラグインは、少ないほど理想。
- 8~10個程度のプラグインを導入すれば、一般的なWebサイトに必要な機能は揃う(当サイト見解)。
- 不要になったプラグインは、停止だけではなく削除する