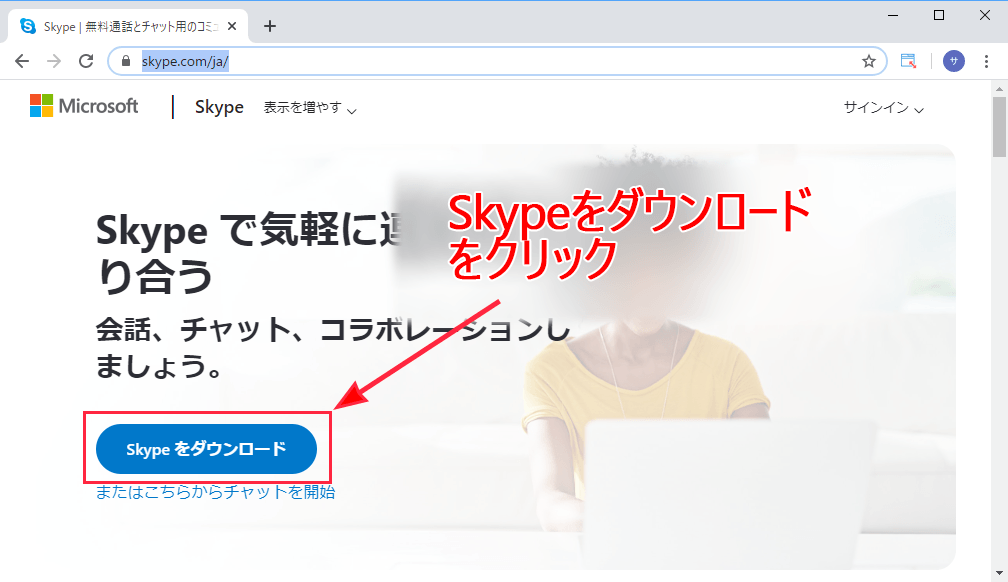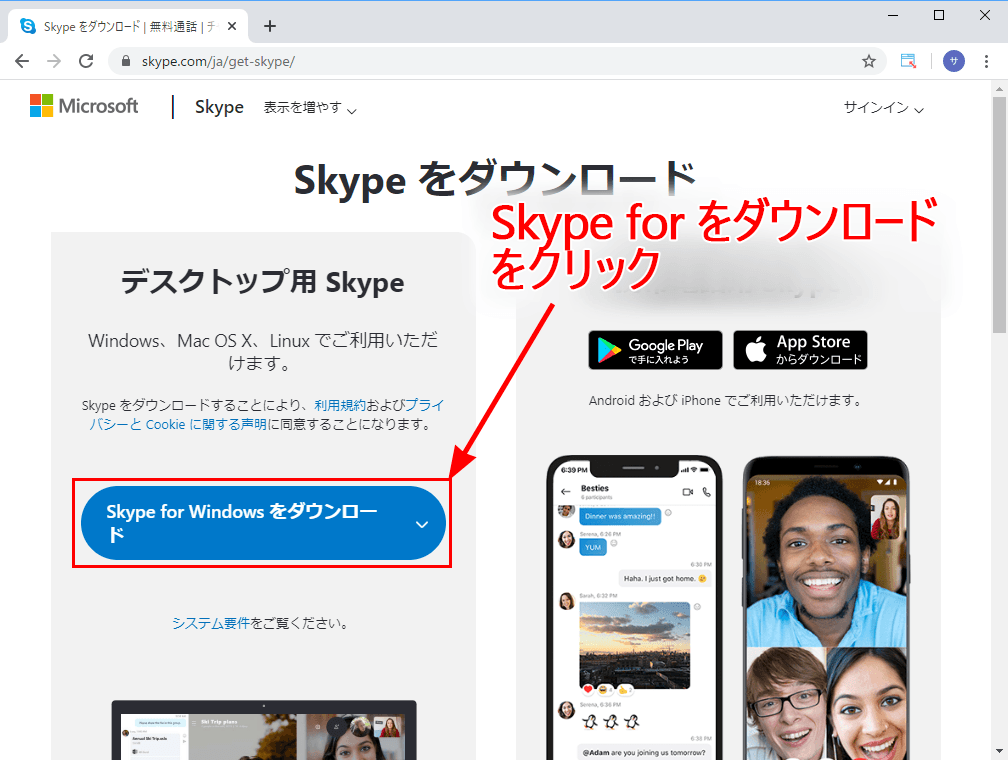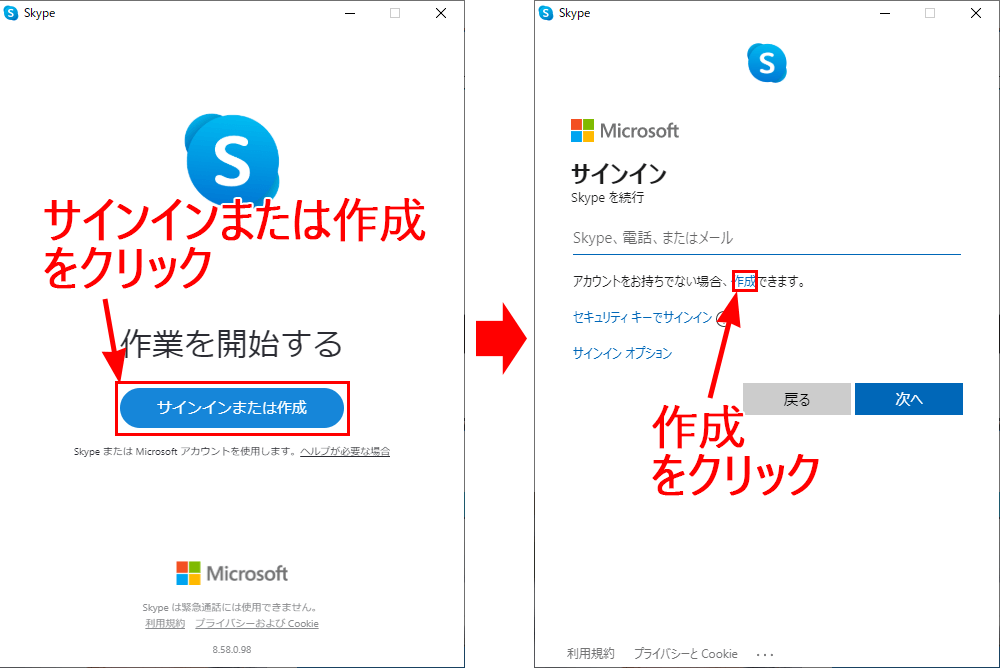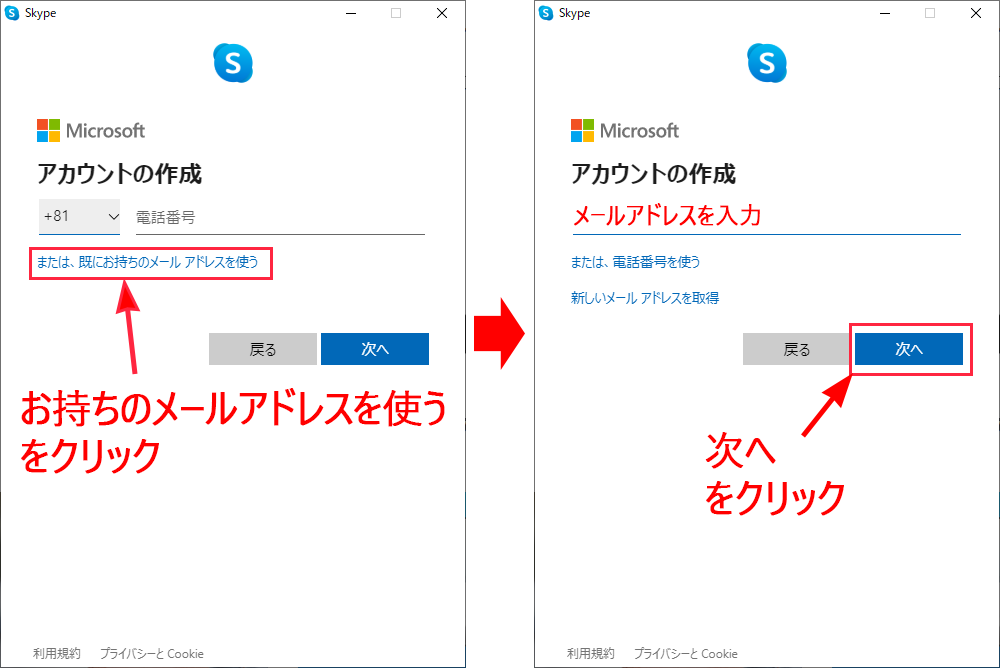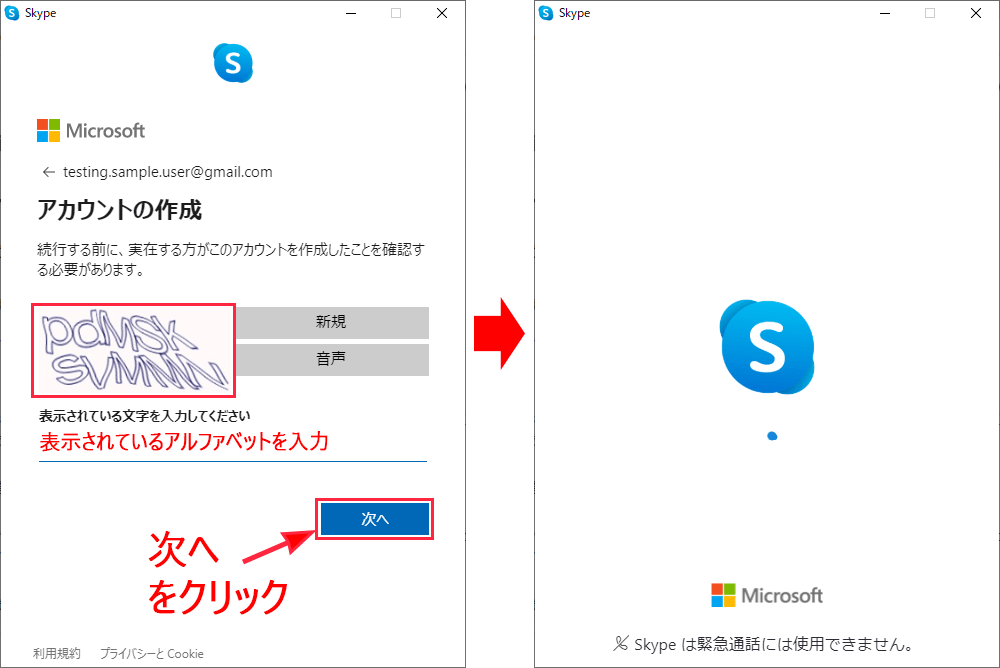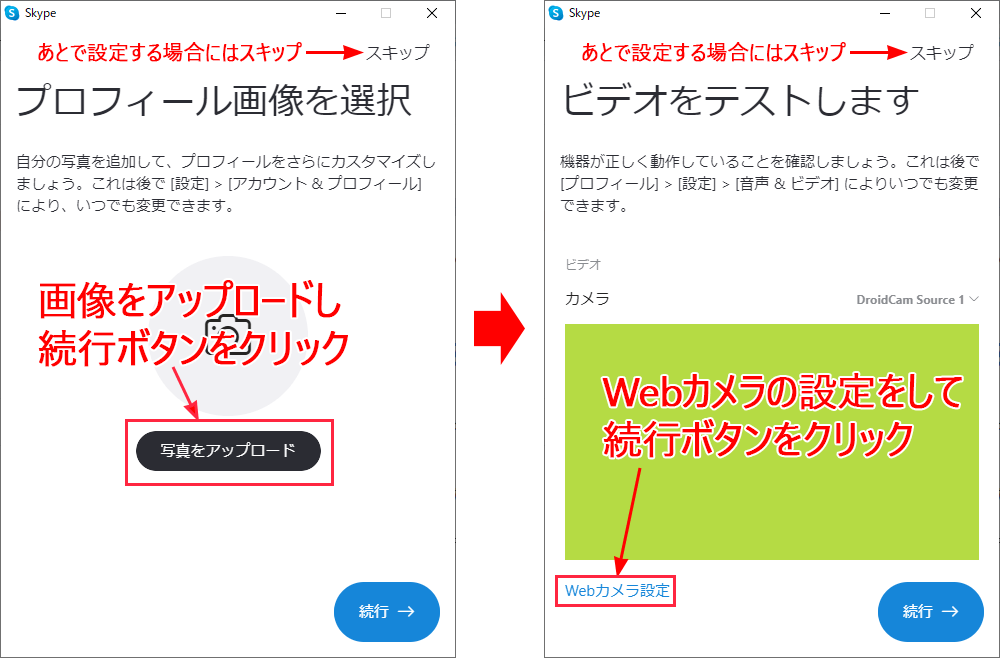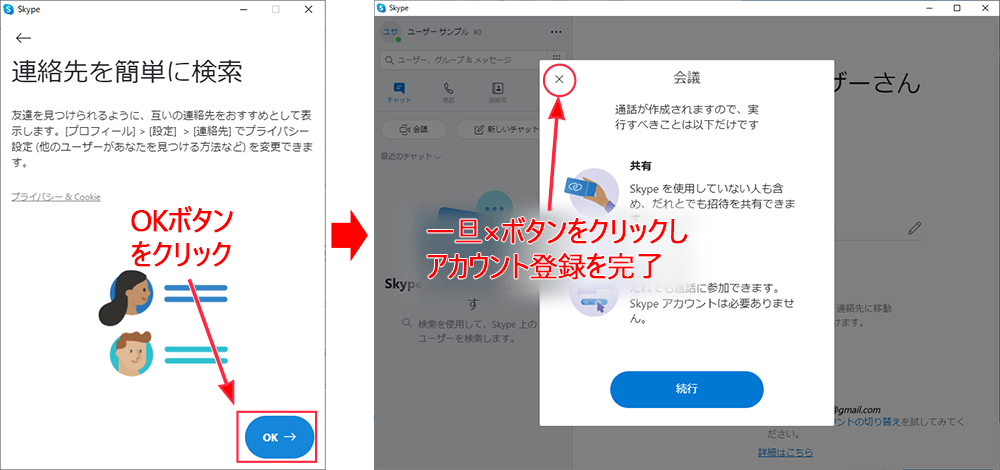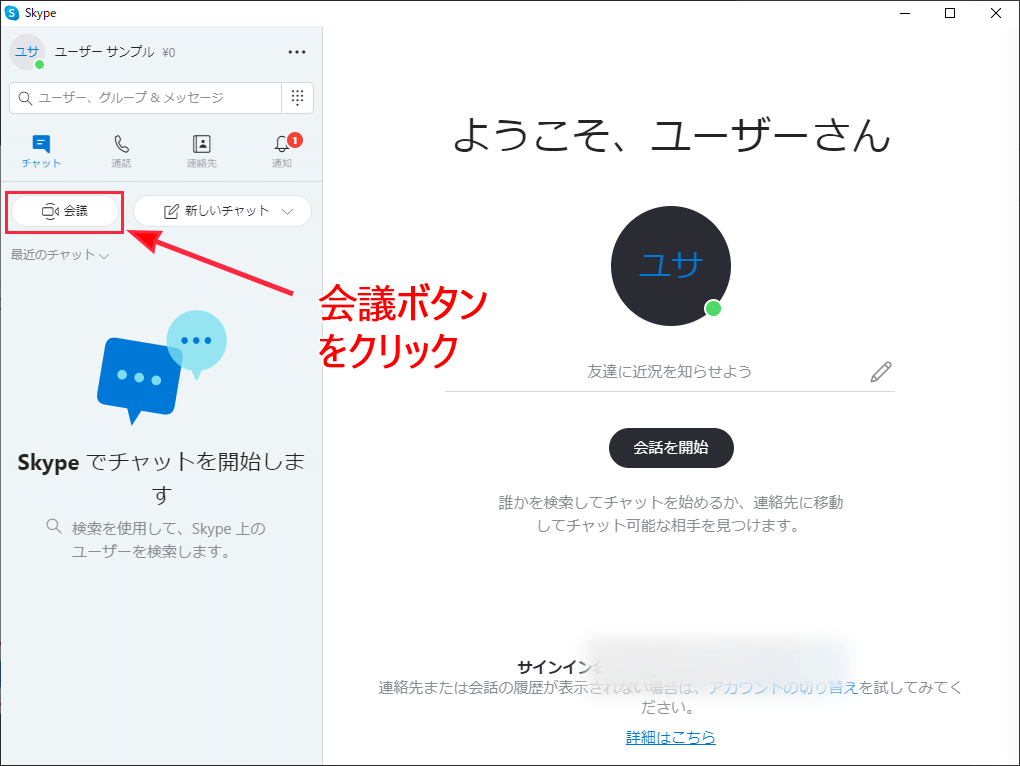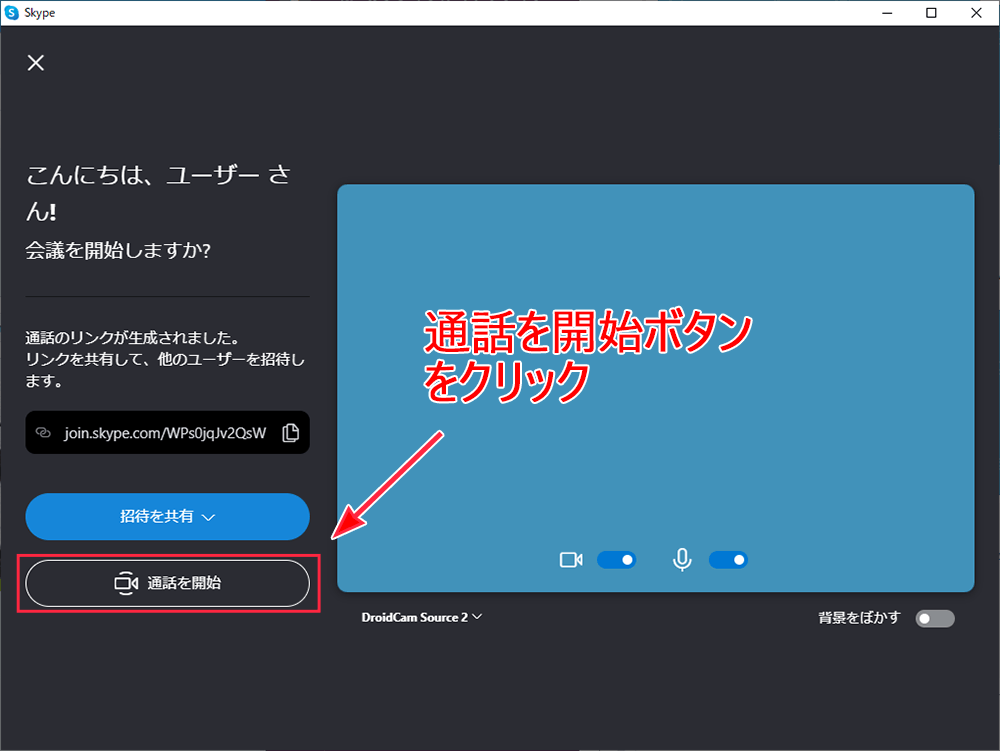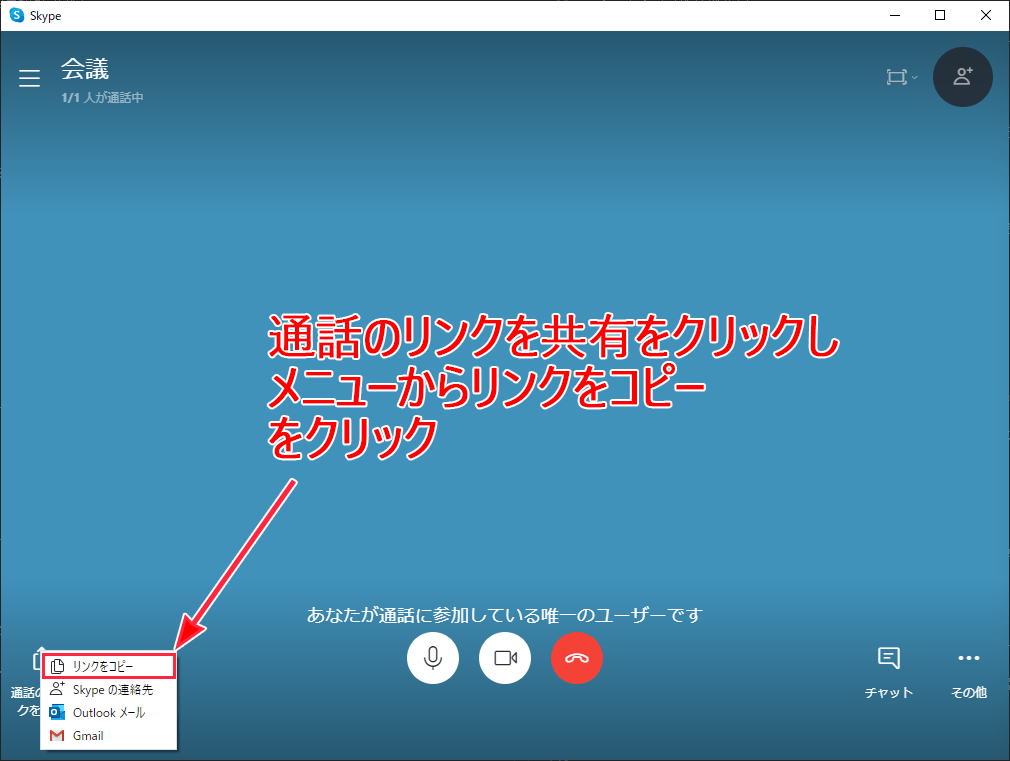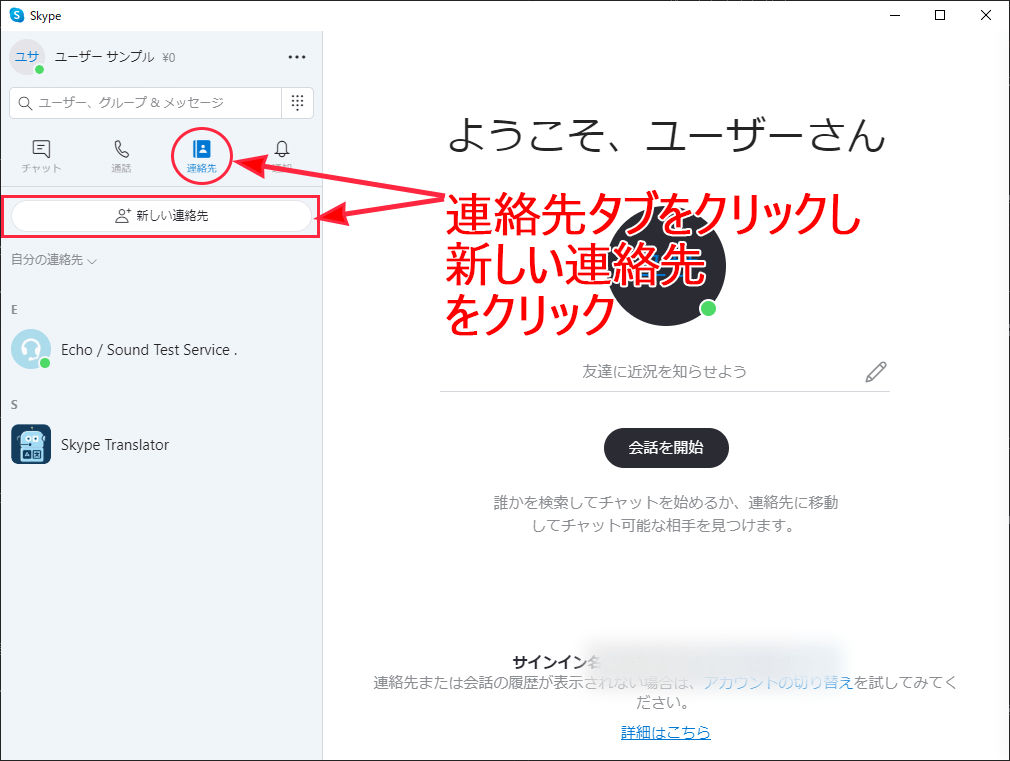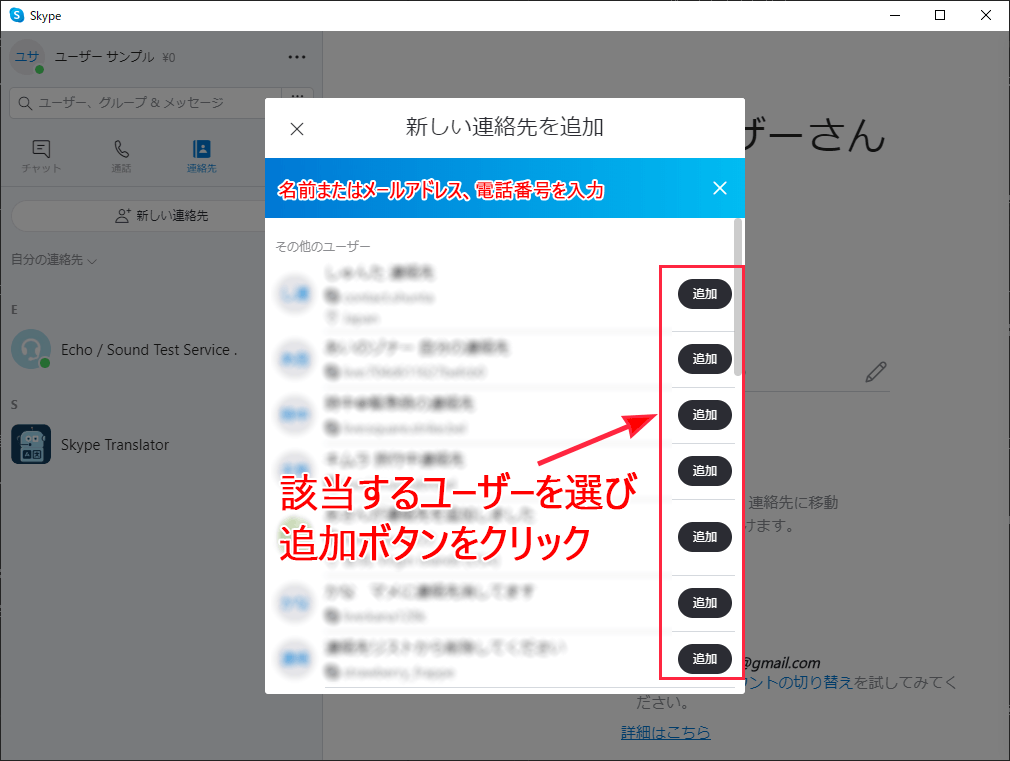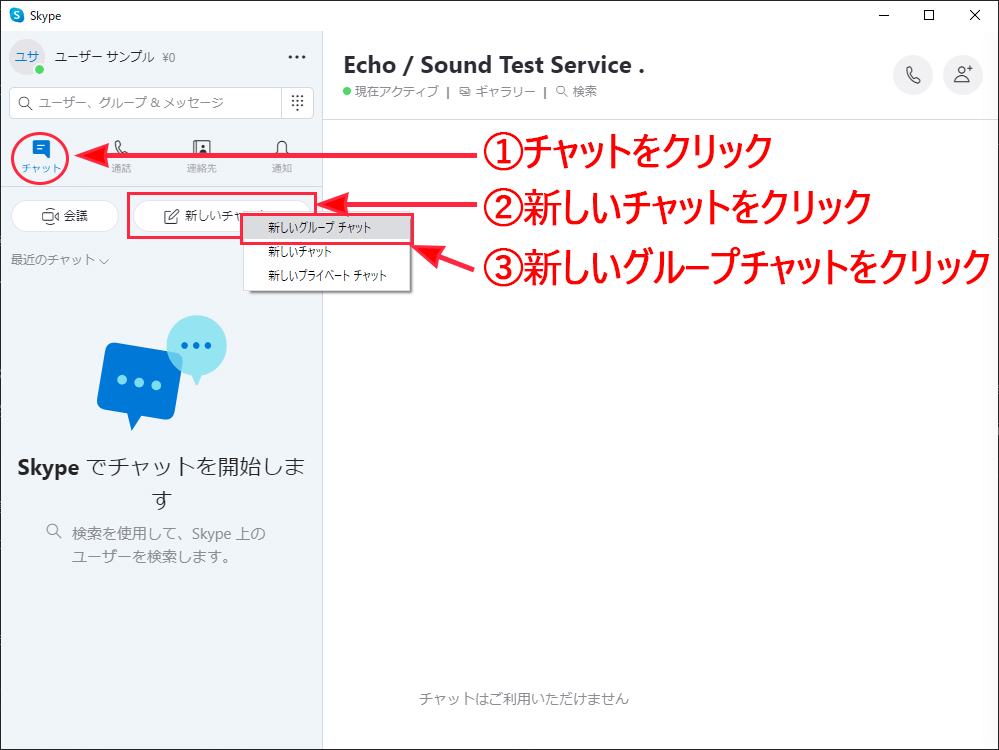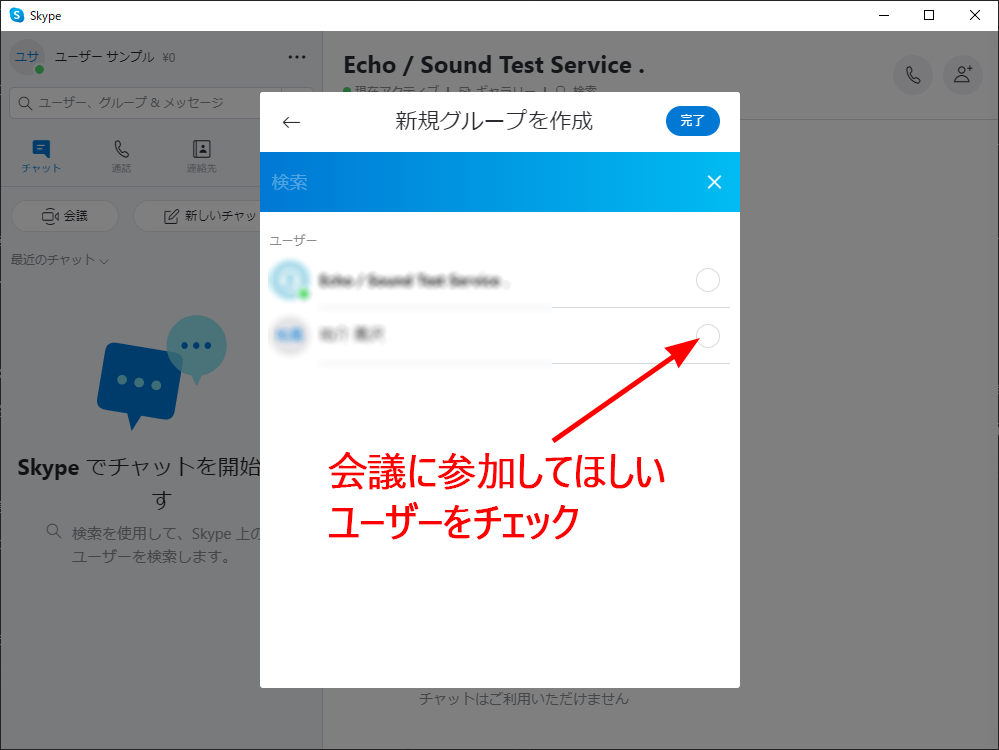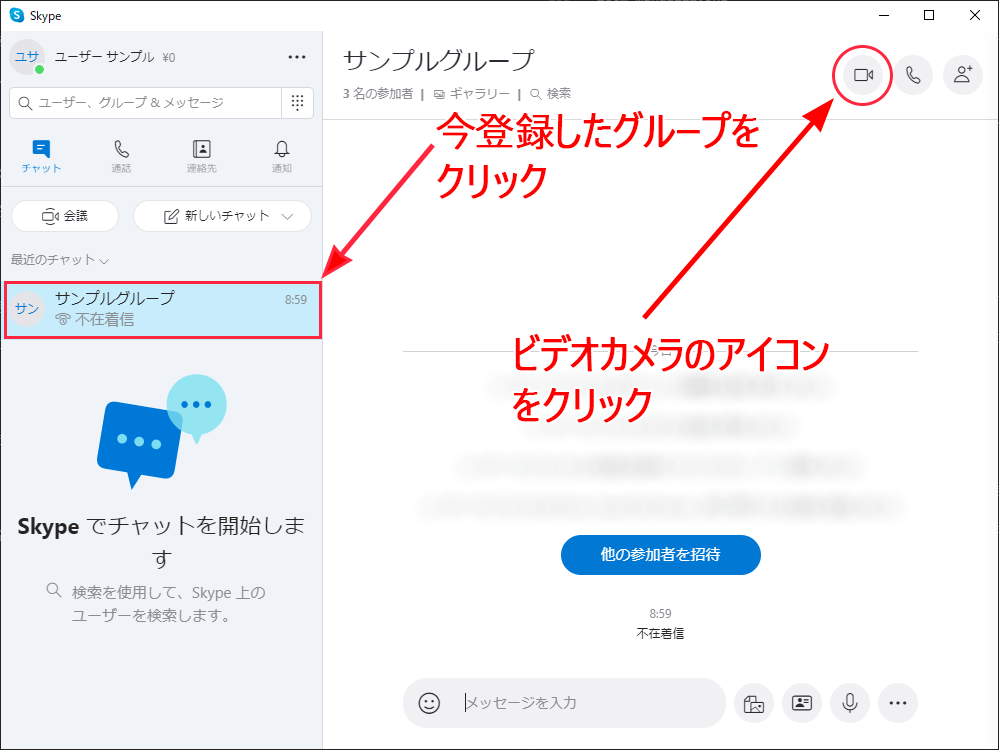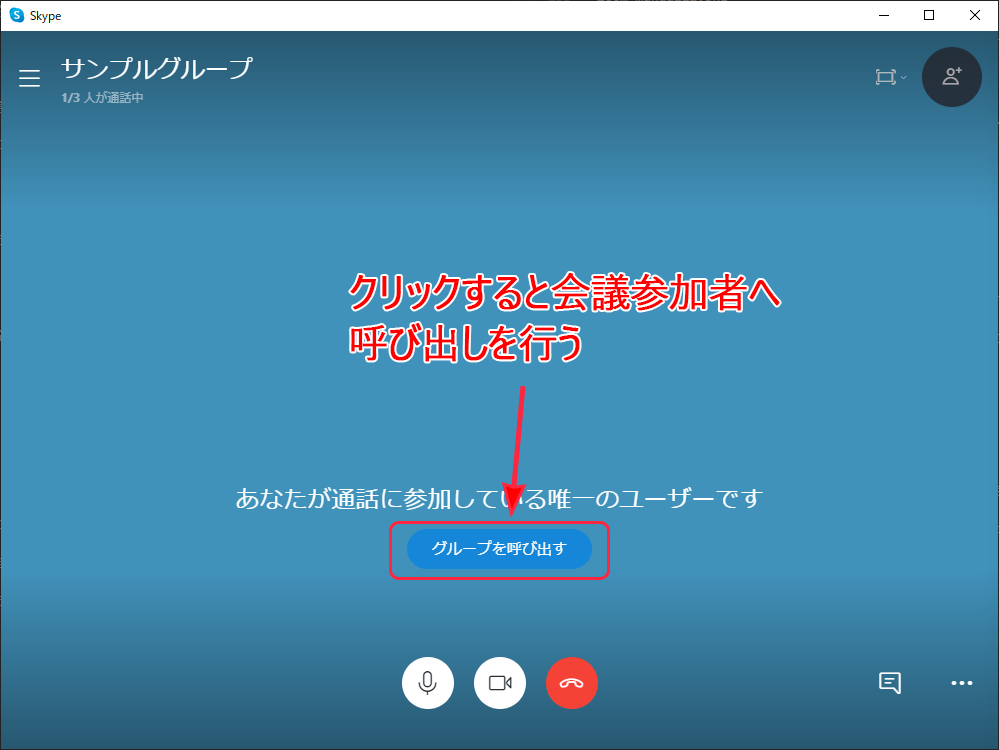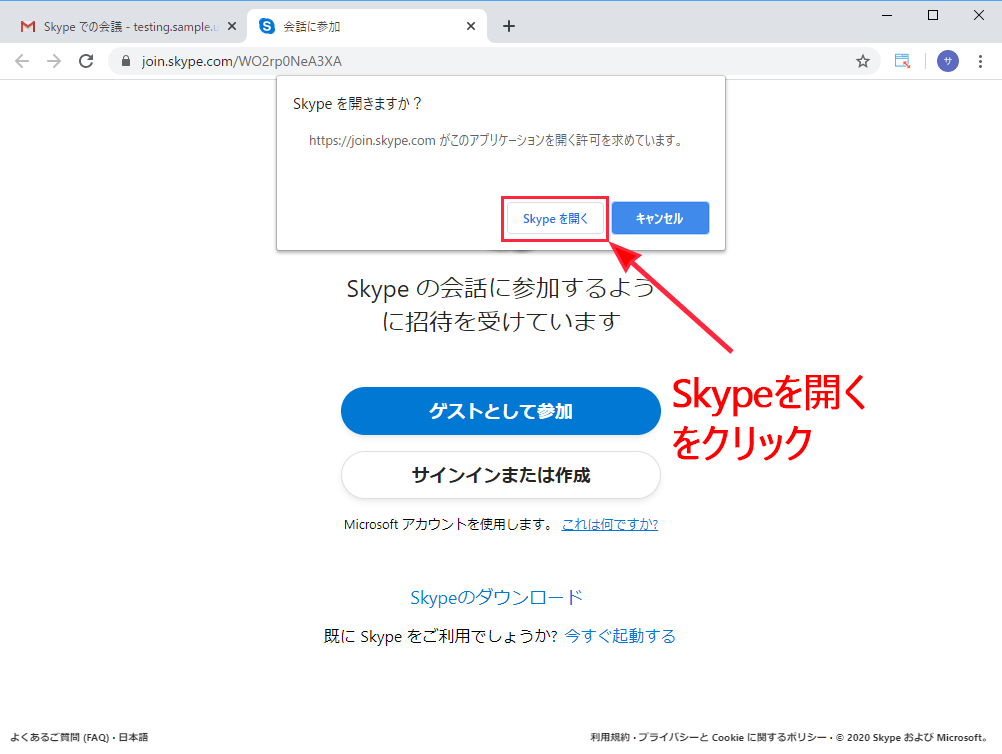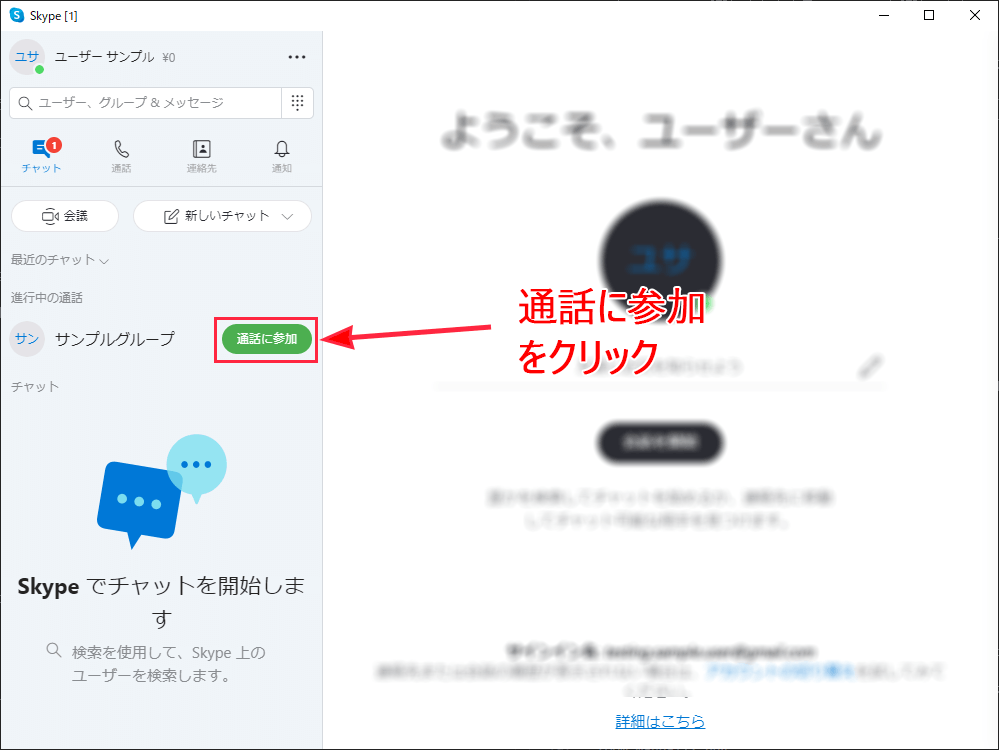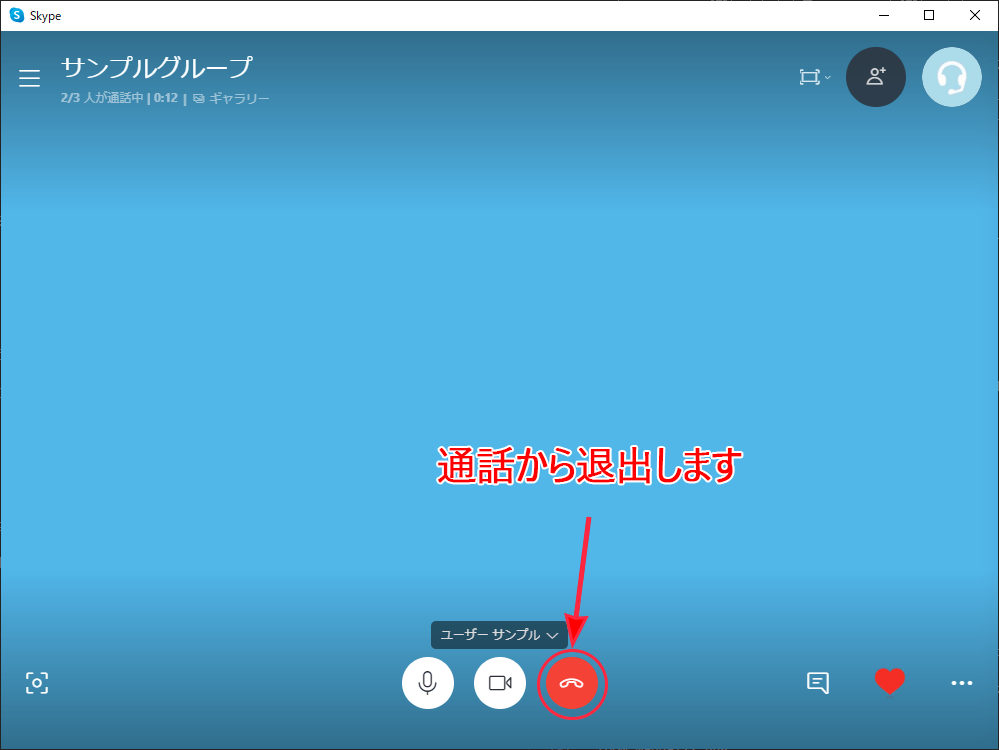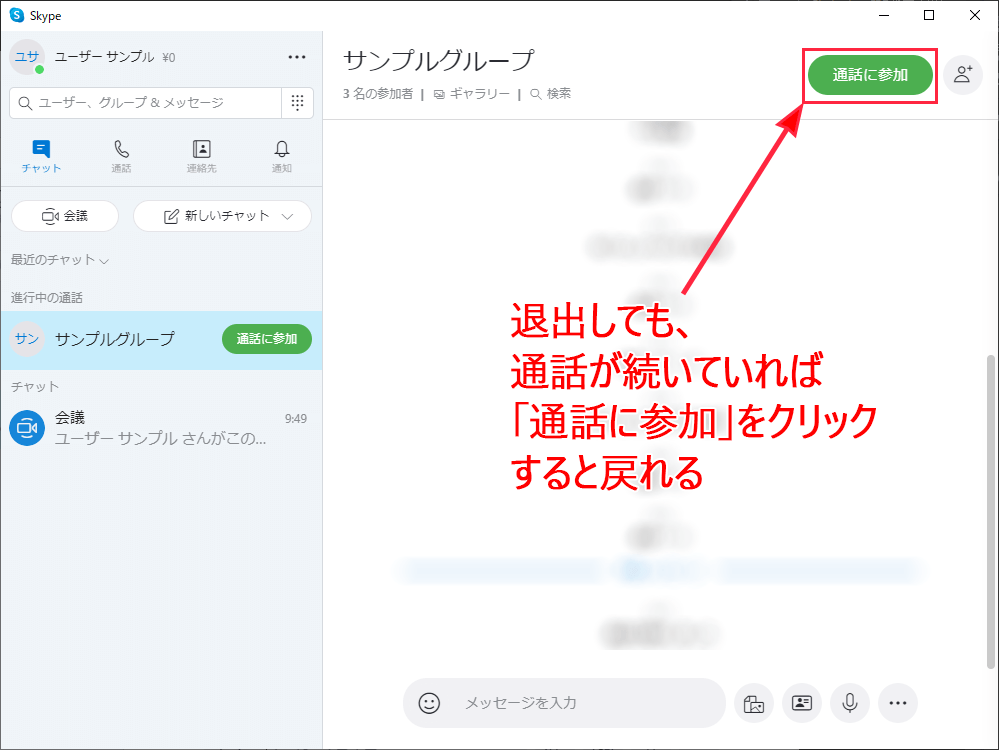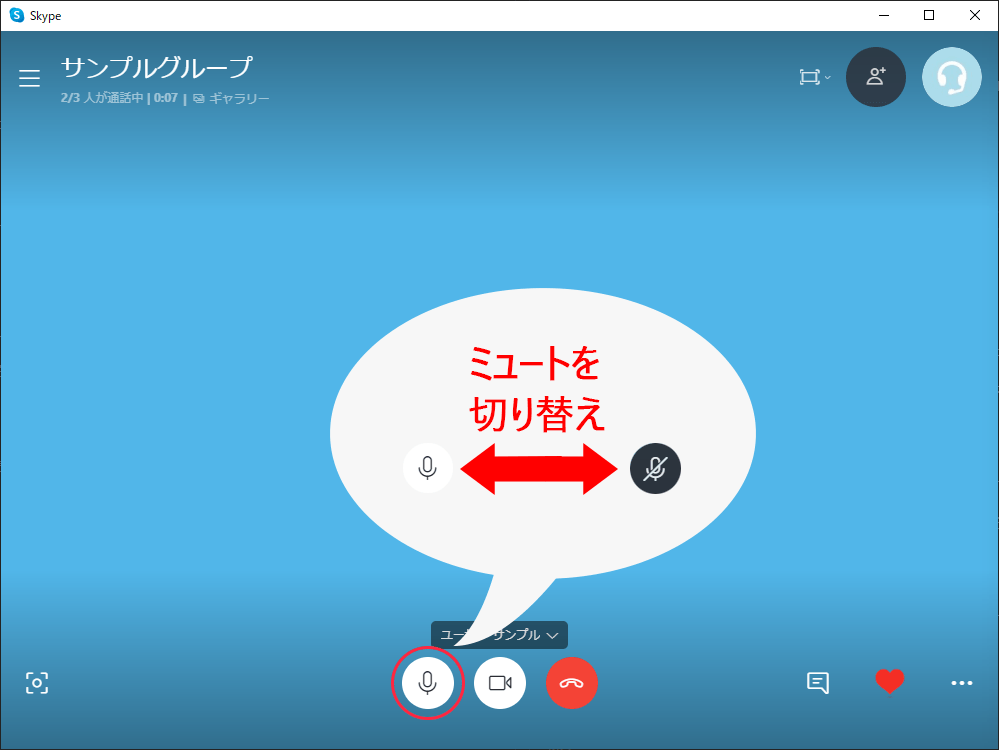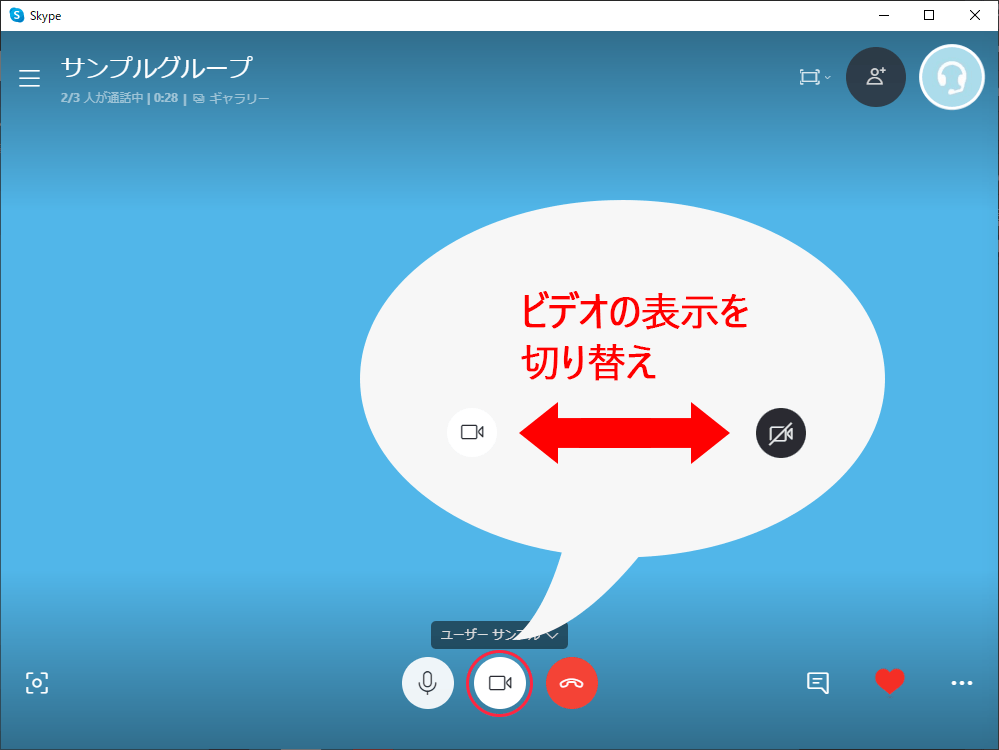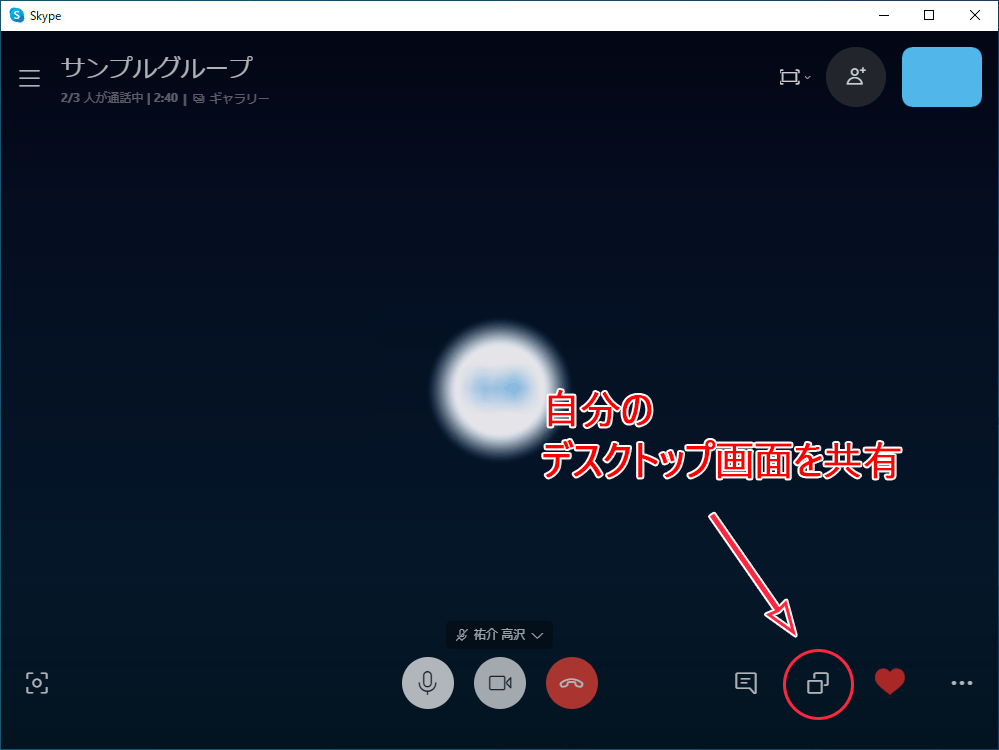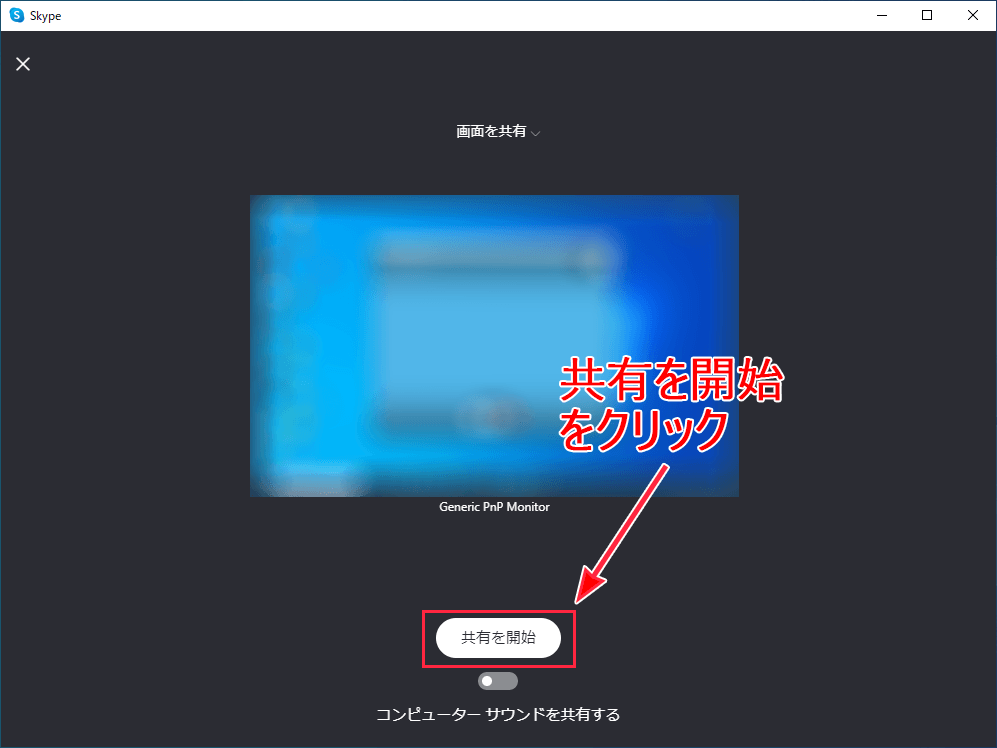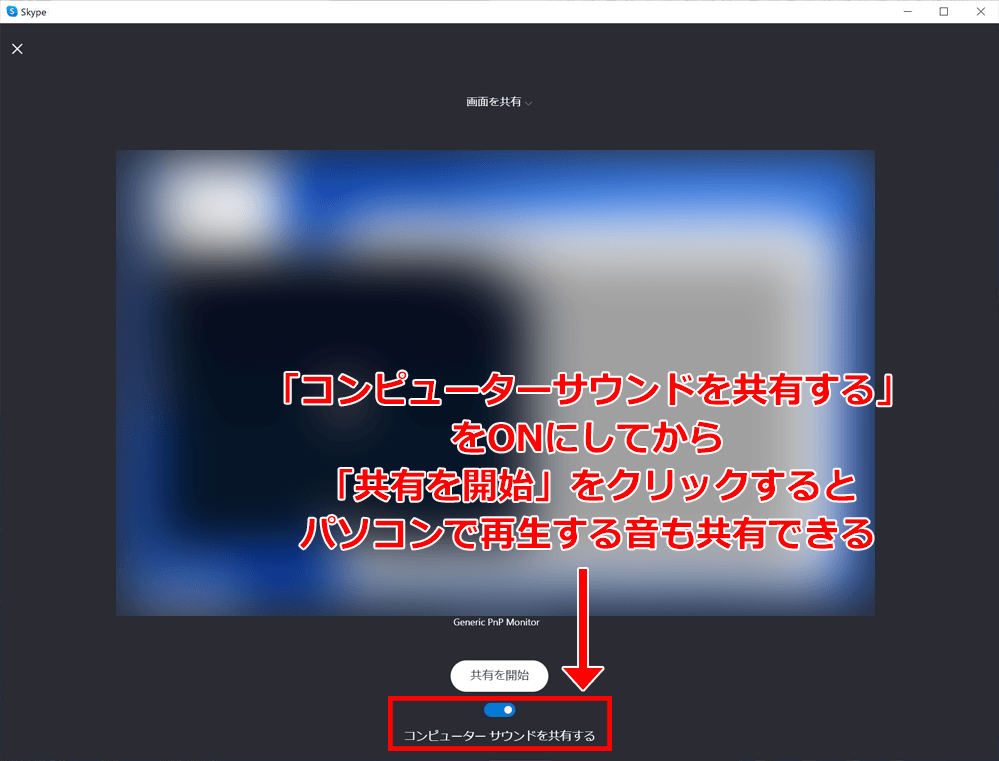文中の説明画像をクリックすると拡大します。
Skype(スカイプ)は無料通話とチャット用のコミュニケーションツール
Skype(スカイプ)は、無料通話とチャット用のコミュニケーションツールです。Microsoft社が提供しています。
基本的には個人間の通話が当初の目的であったため、個人間の通話に向いていると言われています。
グループ通話等の機能は、後から追加された機能です。
音声がクリアであることも、Skypeの特徴として挙げられます。
もともとは、通話に参加する場合アカウントが必要であったため、アカウントが必須のイメージがあるかもしれませんが、会議へ参加するだけの場合、アカウント登録なしでも利用できます。
会議へ参加する方法だけを見たい場合には「会議へ参加する」にジャンプしてください。
Skype(スカイプ)をインストールする
Skypeをインストールします。
https://www.skype.com/ja/ へアクセスし、「Skypeをダウンロード」ボタンをクリックしてください。
表示されたページで、必要なデバイスを探し「Skype for Windows」ボタンをクリックしてください。
ここではWindowsの画像を掲載していますが、MacでWebサイトを見ると、Mac向けのボタンになっています。
Skypeのインストーラーのダウンロードが始まります。
終了したら、「実行」することでインストールが完了します。
Skype(スカイプ)のアカウントを作成する
Skypのアカウントを作成する方法を紹介します。
その前に、ひとつ注意点があります。
SkypeのアカウントはMicrosoftアカウントでもあります。
既にMicrosoftアカウントを持っていれば、そのMicrosoftアカウントでSkypeにサインインできます。
注意すべきなのは、Skypeアカウントを作成した時に、Microsoftアカウントを「意図せず新たに作ってしまう」ことです。
さらに、Skypeアカウントを削除する場合は、Microsoftアカウントを削除することになりますので、それが既に持っていたMicrosoftアカウントなのか、新規で作ったMicrosoftアカウントなのかを、よく把握してから削除することが必要です。
誤って、既に持っていたMicrosoftアカウントを削除してしまうと、そのアカウントで利用していたサービスが使えなくなることになります。
では、Skypのアカウント作成の説明に戻ります。
インストールしたスカイプを、起動してください。
Skypeが起動したら、「サインインまたは作成」をクリックしてください。
サインイン画面が表示されるので、「作成」をクリックしてください。
IDをメールアドレスにするか、電話番号にするかを、選択できます。ここでは、メールアドレスで登録を行います。
電話番号にした場合には、携帯電話番号が必要になります。
「お持ちのメールアドレスを使う」をクリックしてください。
メールアドレス入力画面になります。受信可能なメールアドレスを入力し「次へ」ボタンをクリックしてください。
続いて、パスワードおよび姓名を入力し「次へ」ボタンをクリックしてください。
ID以外の情報は、登録後変更することができます。
ここで、Microsoftから先ほど入力したメールアドレス宛にメールが送信されます。
OutLookやGmailなど、お使いのメールアプリケーションで内容を確認し、本文に記載されている4桁の数字を入力して「次へ」ボタンをクリックしてください。
画像として表示されているアルファベットを入力し、「次へ」ボタンをクリックしてください。
これは、プログラムやロボットで登録を行っていないことを示すために必要です。
しばらくするとアカウントの登録が完了し、プロフィール画像登録画面へうつります。
プロフィール画像やWebカメラの設定を行い、「続行ボタン」をクリックしてください。
これらプロフィール画像やWebカメラも、あとで設定の変更が可能です。
以上で、アカウント登録は完了します。
「連絡先を簡単に検索」などのメッセージ画面が表示されるので、「次へボタン」をクリックしてください。
最後に、会議という画面でそのまま会議を開く画面になるので、左上のバツボタンをクリックして終了してください。
会議を主催する
会議を作成する
Skypeで会議を行う場合、以下の2種類の会議があります。
- Skypeのアカウントがない人でも参加可能な会議
- 連絡先へ登録済みの人をグループにして行う会議
それぞれの方法を見ていきましょう。
アカウントがない人でも参加可能な会議
まず、Skype画面の左側にある「会議」ボタンをクリックしてください。
会議を作成する画面が、表示されます。「通話を開始」ボタンをクリックしてください。
この画面からも会議の招待を行えますが、参加者が先に会議に入ると若干手間が増えるので、ここでは先に会議を開始します。
今はまだ、参加者が一人だけ(自分だけ)の会議が開催されています。
会議画面の左下にある「通話のリンクを共有」をクリックすると、メニューが表示されます。
メニューから「リンクをコピー」を選ぶと、クリップボードへ会議のリンクがコピーされます。
これを、メールやLine、Slackなどのメッセージツールで、参加者に伝えてください。
参加者は、リンクをクリックすると、会議に誘導されて参加することができるようになります。
Skype(スカイプ)へ登録済みの参加者のみの会議
Skypeでは、登録済みのユーザーをグループ化して会議を作成することができます。
まずは、連絡先にユーザーを登録し、グループ化を行い会議の開催を通知します。
連絡先を登録したいユーザーを追加
連絡先を追加したいユーザーを検索するために、検索を行います。
Skypeの画面の「連絡先」タブをクリックすると表示される「新しい連絡先」をクリックしてください。
ユーザー検索画面が開くので、上部の入力エリアに名前やメールアドレス、電話番号などを入力します。
下の一覧に、該当する候補が列挙されます。該当するユーザーを選び「追加」ボタンをクリックすると、連絡先に追加されます。
次に、チャットタブをクリックし表示される「新しいチャット」をクリックしてください。
表示されるメニューから「新しいグループチャット」をクリックしてください。
グループ名を入力します。グループ名は、任意に好きな名前を付けることができます。
連絡先に登録してあるユーザー一覧が表示されるので、会議に参加させたいユーザーを選び、右のチェックをつけてください。
Skype画面の左側から、今登録したグループをクリックします。右側にそのグループで行われたチャットが表示されます。
最初は、「グループに招待しました」とだけ表示されています。
このチャットを開いている状態で、画面右上あたりにある「ビデオ」のアイコンをクリックしてください。
上記までの手順で、すでに会議は開催されていて、参加者のチャット欄に「通話に参加」というボタンが表示されており、いつでも参加できます。
相手が中々参加してこない場合には「グループを呼び出す」ボタンを押すことで、明示的に呼び出しが行われます。
設定をしていない場合、電話のように音が鳴るため、呼びだすボタンの利用は事前に確認をとるとよいかもしれません。
会議が終わると、参加者全てのSkypeに通話履歴として残ります。
次に会議を再開するには、履歴から1クリックで会議を作成することができます
会議へ参加する
Skypeの会議は会議へのリンクを通知される場合と、Skype上から通知される場合があります。
会議へのリンクが通知された場合の参加方法
会議へのリンクが通知された場合、そのリンクをクリックするだけで参加が可能です。
例えばメールでリンクが通知された場合は、本文にあるリンクをクリックしてください。
ゲストとしてブラウザから参加する
ゲストとして参加するには、「Skypeを開きますか」というダイアログで「キャンセル」をクリックしてください。
キャンセルの後「ゲストとして参加」をクリックすることで、Skypeの登録なしで会議へ参加できます。
Skypeを起動しサインインして参加する
Skypeを利用していてサインインして参加する場合には、「Skypeを開きますか」というダイアログで「Skypeを開く」をクリックしてください。
Skypeが立ち上がり、サインインすると会議へ参加します。
Skype(スカイプ)上から通知された場合の参加方法
SkypeIDでの通知は、Skypeを開くと「通話へ参加」というボタンが表示されています。
この「通話へ参加」ボタンをクリックするだけで、会議に参加することができます。
会議から退出する
Skypeの会議から退出するには、赤い「電話機のアイコン」をクリックすると退出します。
間違って退出をしても、通話が続いている場合には「通話へ参加」ボタンをクリックすると戻ることができます。
ヘッドセット利用のお勧め
パソコンでSkypeを利用すると、キーボードの音やパソコンの音を拾ってしまったり、体の位置で声が聞き取りづらくなってしまうことがあります。
このようなことがあるため、ヘッドセットを利用すると比較的綺麗な音で参加することができ、ミーティングを円滑に進めることができます。
会議中よく行う操作
Skypeの会議では以下の4つの操作を良く使います。それぞれ操作方法を見ていきます。
- 自分のマイクをミュートにする
- ビデオカメラを非表示にする
- 画面を共有する
- 参加者とチャットを行う
自分のマイクをミュートにする
会議中は、外の音や周囲の音が気になって、一時的にマイクをオフにしたい場合があると思います。
Skype画面下部にある、「マイク」のアイコンをクリックすると、マイクの出力とミュートを切り替えることができます。
ビデオカメラを非表示にする
マイクと同様、映したくない場合に一時的にカメラをオフにしたい場合があります。
Skype画面下部にある、「ビデオカメラ」のアイコンをクリックすると、ビデオカメラの表示と非表示を切り替えることができます。
画面を共有する
Skypeでは、会議に参加している人に、自分のパソコンのデスクトップを共有して見せることができます。
Skypeの画面の右下あたりにある「四角い画面が重なったようなアイコン」をクリックしてください。
共有する画面の確認が、表示されます。「共有を開始」をクリックしてください。
デュアルモニターなどで複数画面を表示している場合には、共有する画面を選択します。
また、「コンピューターサウンドを共有する」をONにしてから「共有を開始」をクリックすると、パソコン内で再生しているの音(例えば、動画を見ていたらその音)も、同時に共有できます。
参加者とチャットを行う
Skypeでは、会議中にグループチャットを表示させることができます。
Skype画面の右下あたりにある「吹き出し」のアイコンをクリックすることで、チャット画面を表示させることができます。
まとめ
- Skype(スカイプ)は、無料通話とチャット用のコミュニケーションツール。
- 画面の共有や、チャット等、音声以外のコミュニケーションも行うことができる。
- 基本的には、Skypeに登録した人同士でコミュニケーションを行うが、登録していない人もコミュニケーションに参加することができる。
- ヘッドセットを利用すると、ミーティングを円滑に行える。
- 画面の共有やグループ化により、オンライン会議に向いている。