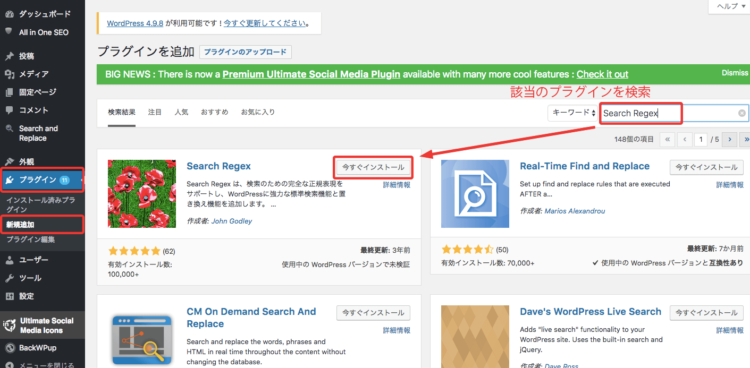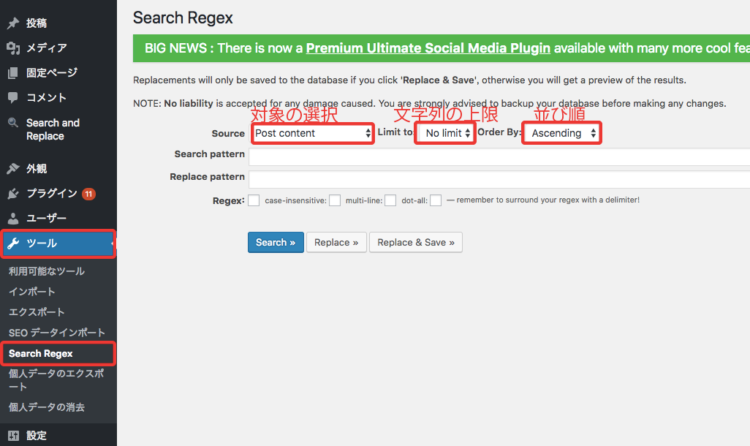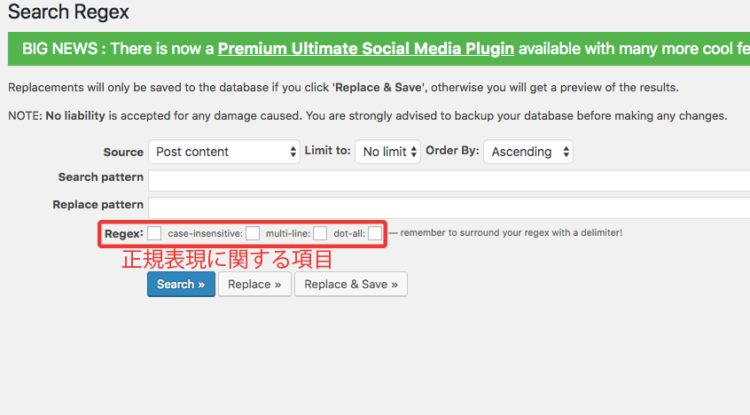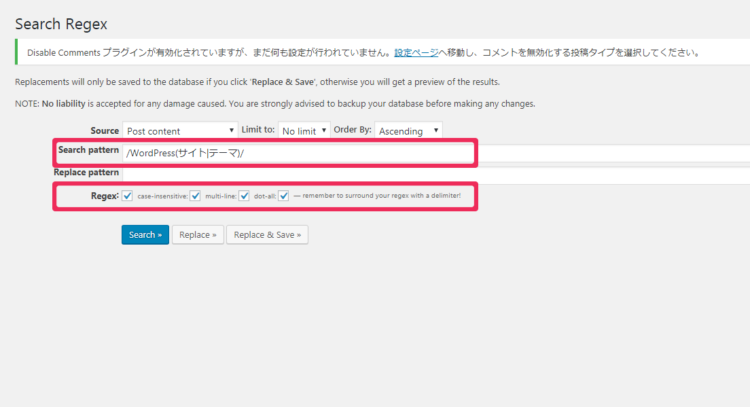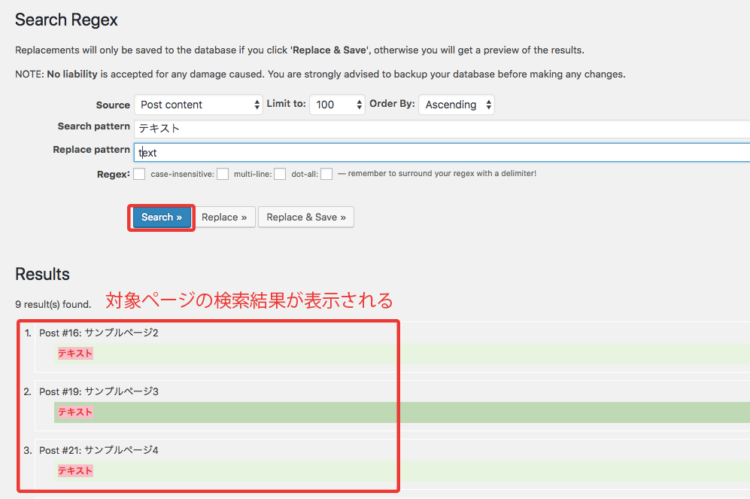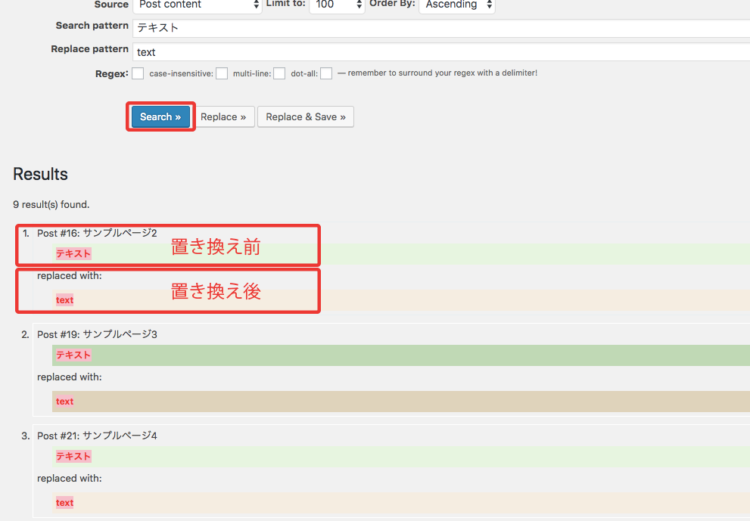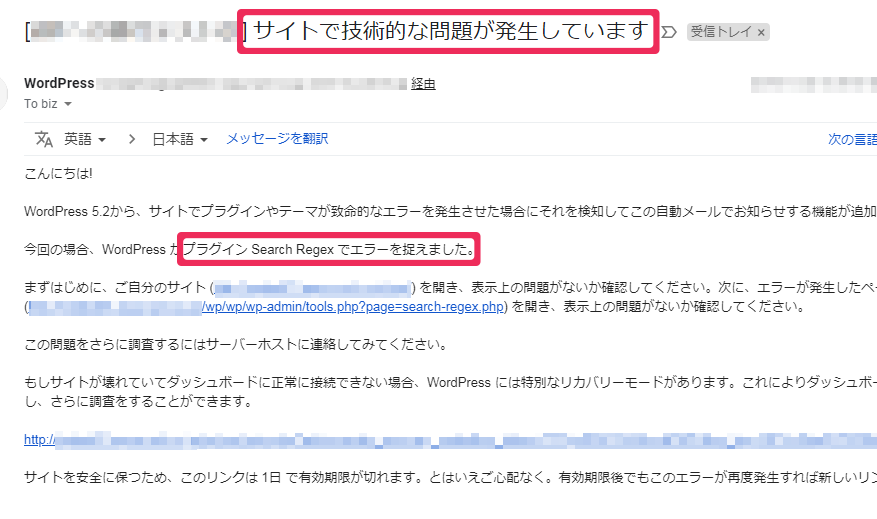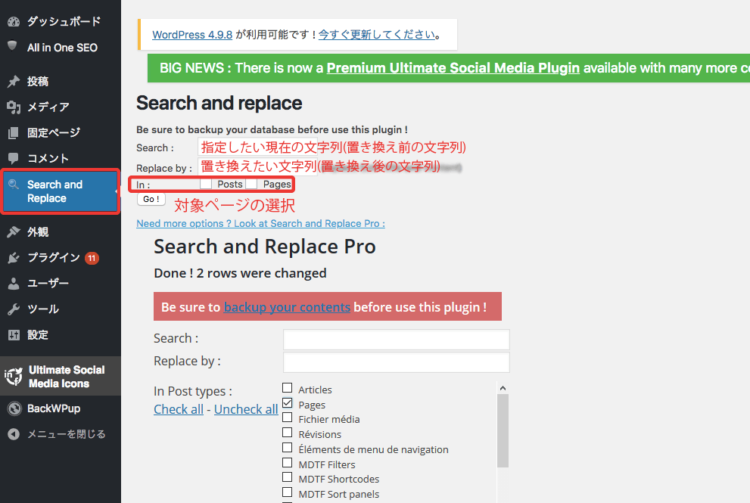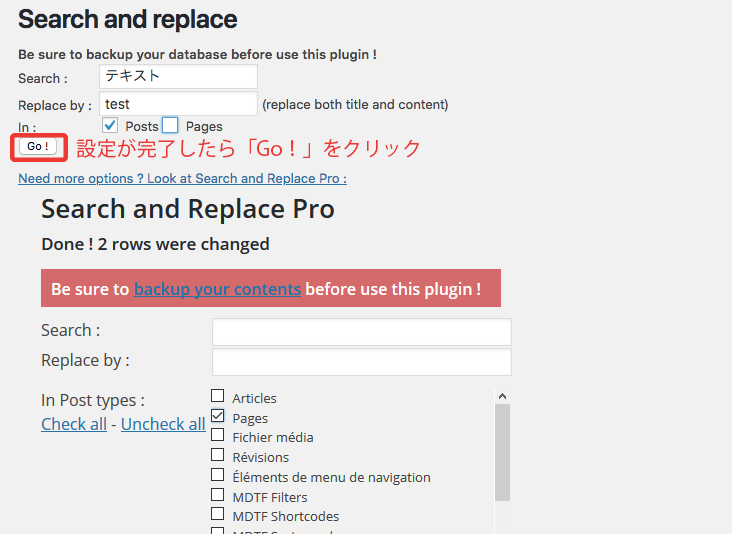文中の説明画像をクリックすると拡大します。
文字列を検索して一括置き換えするプラグインとは
WordPressサイトでは、記事内の文字を別の文字列に置換えるプラグインがあります。このプラグインを使うと、サイト内の修正や文字の変換などを、素早く簡単に行うことが可能です。
例として、以下のような文字や数字などを置き換える場合に便利です。
- 全角の「1」を半角の「1」に置き換える
- 「子供」→「子ども」などのひらがなに変換する
修正作業をいちいち手動でするのは、サイトの規模が大きくなるほ手間と時間がかかります。なにより、手作業では修整漏れが出やすくなります。
プラグインで処理すれば、過去に書いた記事の内容をすべて修正することができます。また、記事の本文だけでなく、h2タグなどのHTMLエディタに書いてある文字を変更することも可能です。
文字を指定して一括で置き換えてしまおうというのが、今回紹介するプラグインの概要です。
では、具体的にプラグインの説明していきます。
プラグインはどれを選べばいいの?
文字列を一括置き換えするプラグインで、一番有名なのが「Search Regex」です。文字列の一括置き換えなどではよく使われています。
しかし、このプラグインは最終更新が3年前(2018年12月現在)と、ずっとメンテナンスされていないので動作に不安が残ります。WordPressの新しいバージョンに対応しているのかどうかも、心配です。
とはいえ、たくさんの人が使っているので、今のところはそこまで問題がないのかもしれません。特に大きなトラブルが報告されている様子もないようです。
まずはこの「Search Regex」のプラグインについてご紹介致します。
「Search Regex」の導入や使い方
【Search Regexの導入方法】
【Search Regexの使い方】
「Source」は、処理の対象とするコンテンツです。
具体的には、以下のとおりです。
- 「Comment author」コメントの名前
- 「Comment author email」コメントのメールアドレス
- 「Comment author URL」コメントのURL
- 「Comment content」コメントの内容
- 「Post content」記事の本文
- 「Post excerpt」記事の抜粋
- 「Post meta value」記事のカスタムフィールド
- 「Post title」記事のタイトル
- 「Post URL」記事のURL
実際には、記事の本文を置き換えることが多いと思うので、「Post content」を利用することが多いでしょう。
「Limit to」は、一度に置き換える文字列の上限を設定します。
具体的には、以下のとおりです。
- 「No limit」上限がなく、対象の文字列すべてを置き換える。
- 「10」~「100」選択した数字が上限数
あまりにも一度に処理する文字列が多いと、パソコンの動作に影響を与える可能性があります。その心配がある場合は、上限数を設定しておきましょう。
「Order By」は、並び順の設定です。
具体的には、以下のとおりです。
- 「Ascending」昇順
- 「Descending」降順
例えば、検索対象を記事の本文に設定した場合、「Ascending」だと投稿記事が古い順に表示され「Descending」だと新しい順に表示されます。
続いて、対象文字列の設定です。
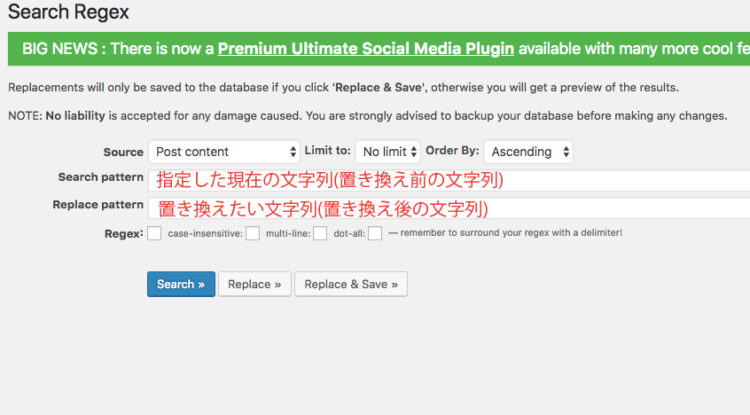 「Search pattern」は、指定したい現在の文字列(置き換え前の文字列)を入力します。そして、「Replace pattern」には、置き換えたい文字列(置き換え後の文字列)を入力しましょう。
「Search pattern」は、指定したい現在の文字列(置き換え前の文字列)を入力します。そして、「Replace pattern」には、置き換えたい文字列(置き換え後の文字列)を入力しましょう。
「Regex」にチェックを入れると、正規表現で検索や置き換えを行うことが可能です。正規表現とは、アルファベットや記号などの様々な文字列を、1つの形式で表現する方法です。
検索パターンを 「/」 で囲むことで「正規表現」とみなされ、その検索パターンに該当する全ての語句が検索対象になります。
【「わかるWeb」というパターン】
/わかるWeb/
例として、以下の2つの語句を検索するとします
「WordPressサイト」
「WordPressテーマ」
このときには、「/WordPress(サイト|テーマ)/」という書き方をします。
/WordPress(サイト|テーマ)/
通常は「WordPressサイト」と「WordPressテーマ」をそれぞれ検索するので、計2回検索することになりますが、正規表現を使えば1度入力するだけで検索できます。
実際には、以下のように「Search pattern」にこの正規表現の内容を入力して、「Regex:」の隣のチェックボックスの全てにチェックを入れます。
「Regex」の横にあるチェックボックスは、簡単に説明すると以下のとおりです。
- 「case-insensitive」アルファベットの大文字と小文字を区別しない
- 「multi-line」^と$が、行単位で先頭と末尾を判定する
- 「dot-all」ピリオド「.」で改行をマッチさせる
設定が完了したら、実際に置き換えてみましょう。
「Search」を選択すると、「Search pattern」で入力した文字列の検索結果が表示されます(正規表現の例ではありません)。
そして「Replace」を選択すると、置き換え後のプレビューが表示されます。
プレビューを確認して、問題ないようなら「Replace&Save」をクリックして、置き換えを実行します。
なお、一度置き換えを実行すると元に戻すことはできませんので、先にバックアップをとってから実行しましょう。
WordPressのバックアップについては、以下の記事を参考にしてください。

「Regex欄」以降の設定をしなくても、十分に扱えるプラグインなので、記事の修正やSSL化の際に有効活用してみましょう。
警告メールの到着
ところで、Search Regexを使っていると、下のようなメールが届くことがあります。「サイトで技術的な問題が発生しています」という件名で、初めて見るとちょっとドキッとするかもしれません。
これはSearch Regexの不具合らしく、テンプレートファイル(テーマを構成するファイル)を編集することで直るようですが、この作業は初級者にはちょっと敷居が高いのと、放っておいても問題ないというのが一般的な見解のようなので、ここでは修正作業は紹介しません。
「Search and Replace」の導入や使い方
「Search Regex」以外のプラグインとしては、「Search and Replace」を紹介します。
このプラグインは有料版へのアップグレードもありますが、無料版でも基本的な置き換え機能は十分にあるので問題ないでしょう。今回は無料版の使い方をご紹介します。
【Search and Replaceの導入方法】
- WordPress管理画面から「プラグイン」→「新規作成」で、検索枠に「Search and Replace」を入力
- 該当のプラグインをインストールして、そのまま有効化
【Search and Replaceの使い方】
「Search」は、指定したい現在の文字列(置き換え前の文字列)を入力します。「Replace by」には、置き換えたい文字列(置き換え後の文字列)を入力します。
「in」の項目にあるチェックボックスは、対象にするページを指定します。「Posts」は投稿ページを対象にする場合、「Pages」は固定ページを対象にする場合にチェックを入れましょう。
全ての設定が完了したら「Go!」をクリックして置き換えを実行します。「Search Regex」と違い、プレビュー画面などは表示されないので、慎重に操作してください。
まとめ
- 文字列の置き換えをするなら、プラグイン「Search Regex」を使用。
- 「Search Regex」以外では、「Search and Replace」を試してみる。
- プレビューなどの機能性を考えるなら、「Search Regex」がおすすめ。