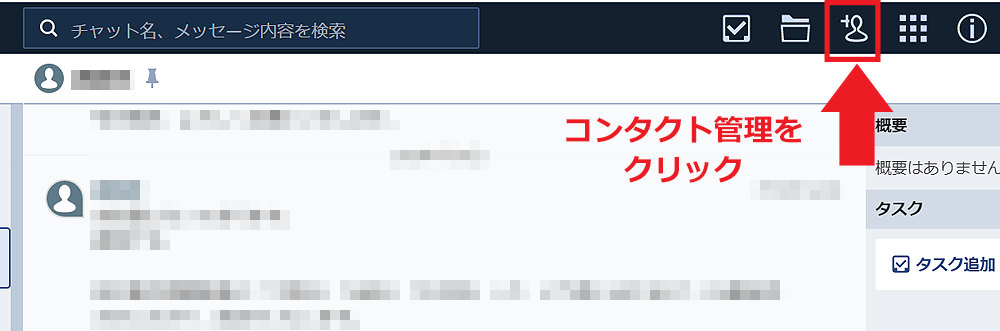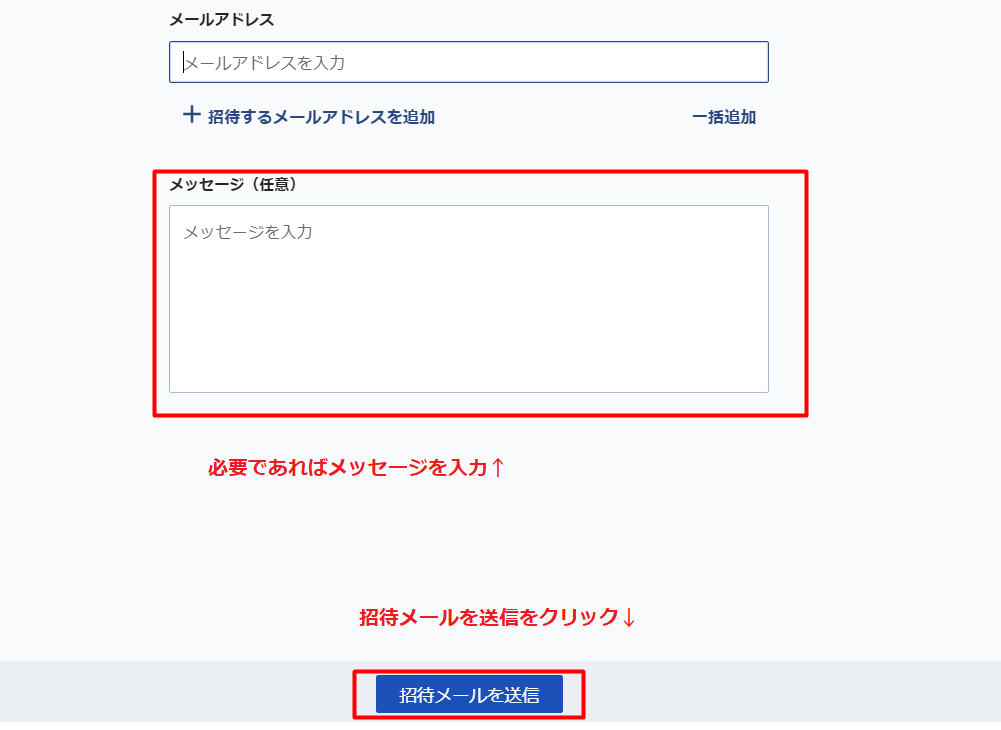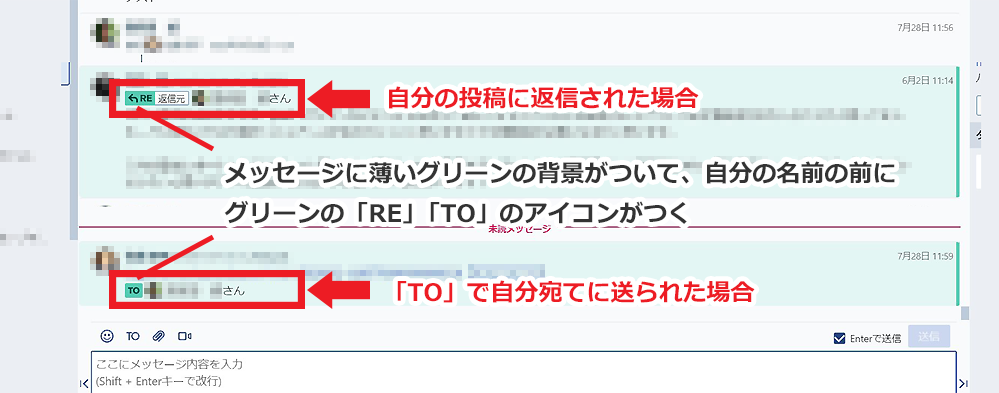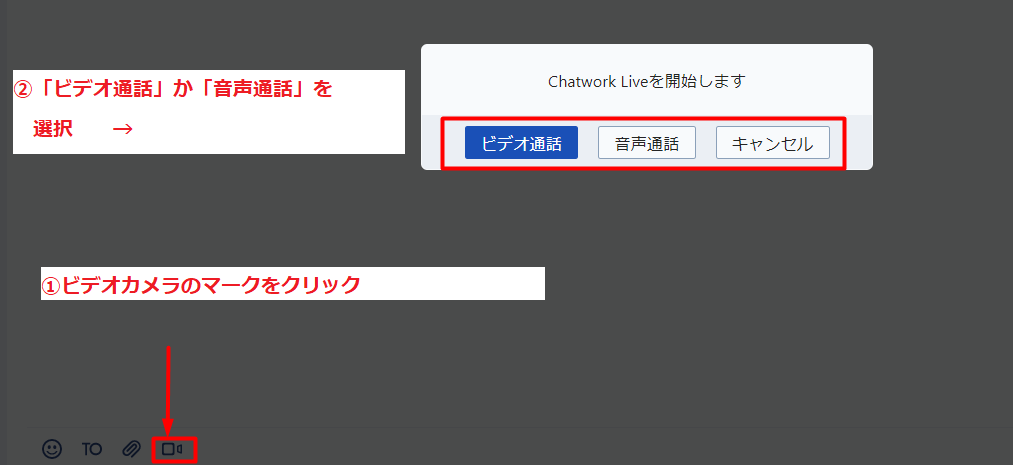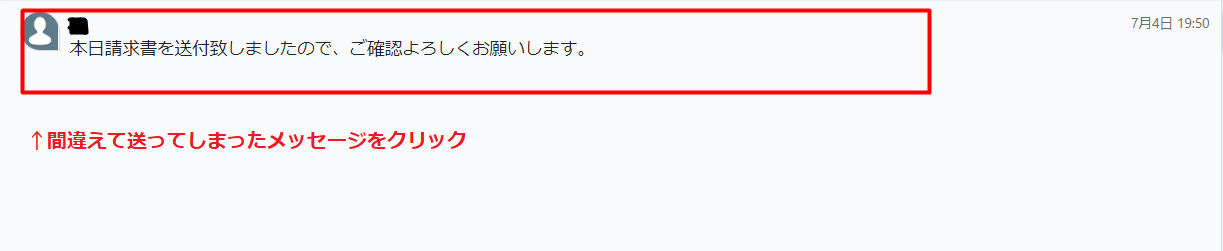文中の説明画像をクリックすると拡大します。
チャットワーク(Chatwork)って何?
チャットワーク(Chatwork)は、ビジネスコミュニケーション(ビジネスに必要な連絡)に特化したチャットツールです。
チャットワークには、下記の4つの機能があります。
- チャット機能
メッセージを送受信して、1人または複数の相手とコミュニケーションを取る機能 - タスク管理機能
誰がいつまでに何をするかを管理できる機能 - ファイル管理機能
仕事で使う画像やデータのファイルの送受信や共有を行う機能 - 通話機能
ビデオ通話や音声通話の機能
チャットワーク(Chatwork)の登録方法
チャットワーク(Chatwork)を利用するためには、まずチャットワークに登録する必要があります。
以下が、チャットワークの登録手順です。
- チャットワークの公式サイトにアクセスする。
- 公式サイト左下の新規登録(無料)をクリックする。
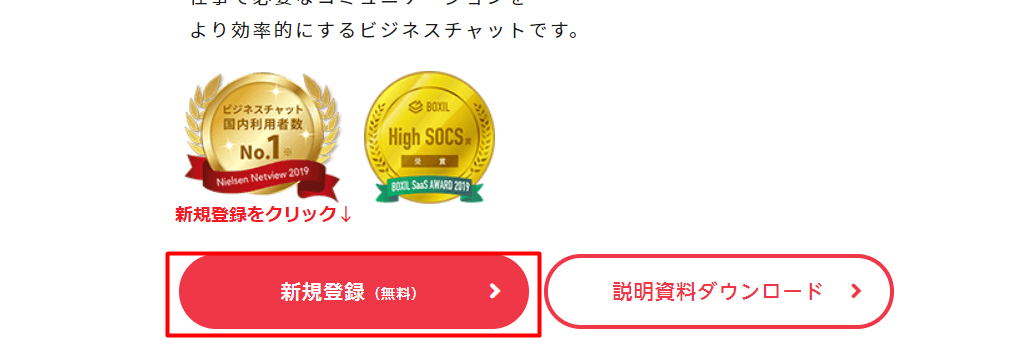
- 新規登録の画面が出てきたら、自分のスマートフォンやパソコンのメールアドレス入力し、「次へ進む」をクリックする。

- パソコンやスマートフォンのメールを確認し、【Chatwork】アカウント登録のご案内のメールを開く。

- メール本文にある「アカウント登録」と書かれたボタンをクリックする
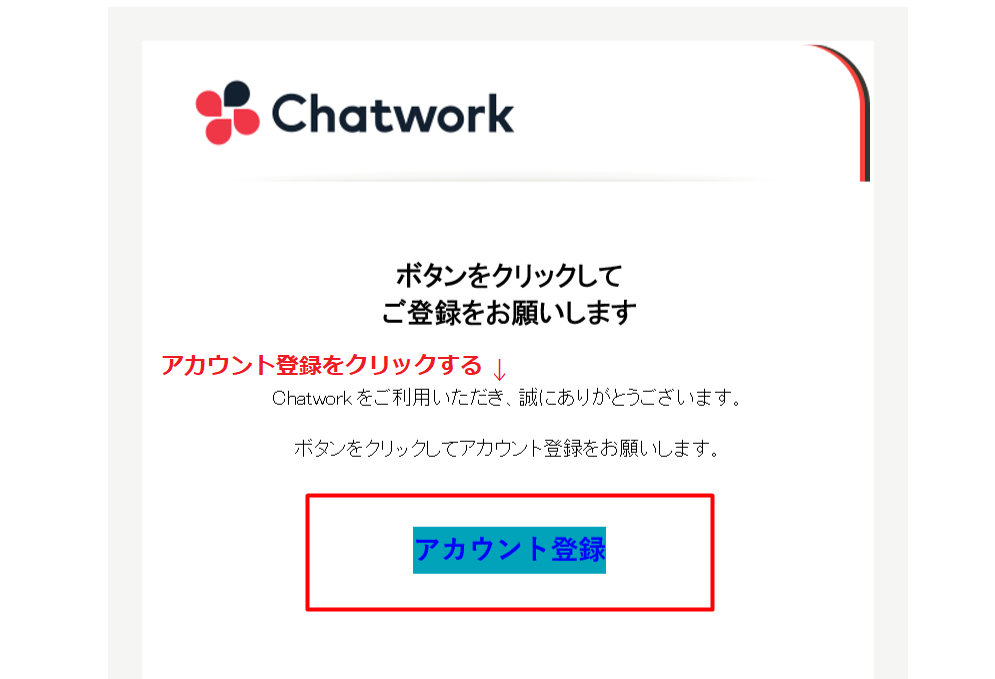
- 会社名(任意)、名前、パスワードを入力する。
- 「私はロボットではありません」の文字の前に付いているチェックボックスにチェックをして、「同意して始める」をクリックする。
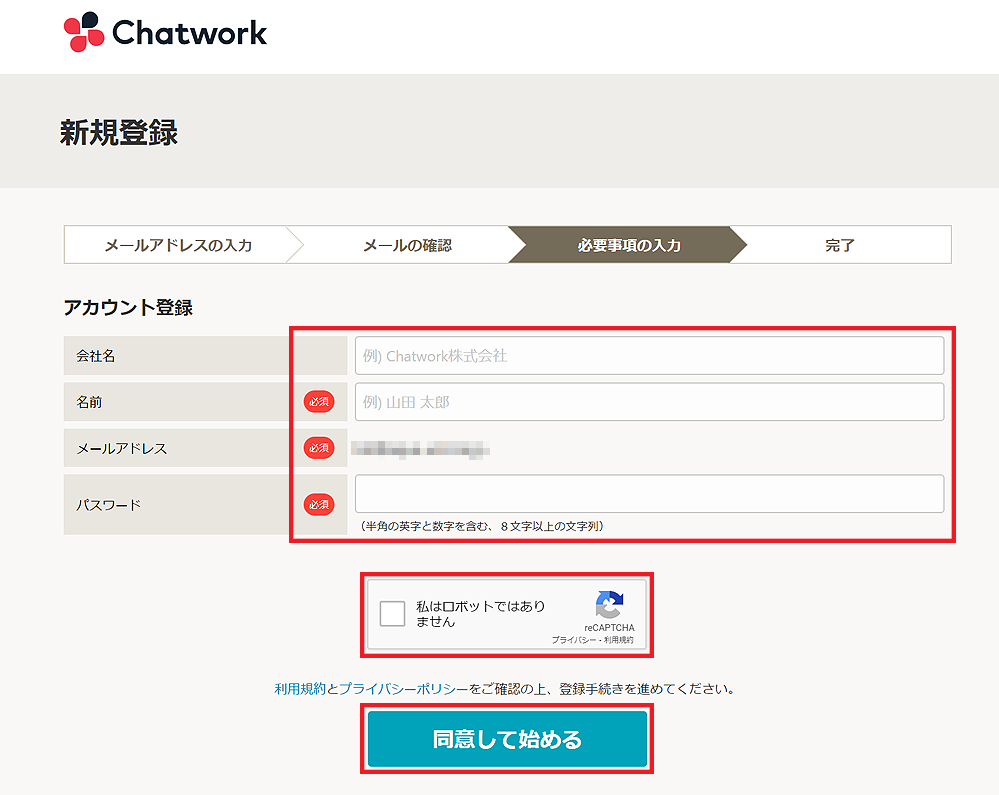
チャットワーク(Chatwork)で相手の連絡先を追加する
チャットワーク(Chatwork)では、連絡先を追加した相手のみとコミュニケーションを取ることができます。
連絡先の追加方法は、メール招待とユーザー検索の2通りあります。
メール招待での追加
メール招待は、連絡先を追加したい相手に招待メールを送り、相手に自分の連絡先を追加してもらう方法です。
招待メールは、Chatworkに未登録の人か、Chatworkに登録済みでコンタクトがつながっていないユーザーに送信できます(コンタクトに追加済みのユーザーには送信できません)。
以下の手順で行います。
ユーザー検索での追加
ユーザー検索での追加は、登録済みのユーザーで、追加したい相手の名前やChatwork IDを検索して連絡先を追加する方法です。
Chatwork IDとは「自分で設定できる、自分のアカウント専用のID」のことです。
ユーザー検索は、下記の手順で行います。
チャットワーク(Chatwork)のチャット機能の使い方
チャットワーク(Chatwork)のチャット機能を利用する方法は、以下の通りです。
- チャットルームを作成する
- コンタクトを取る
1.チャットルームを作成する
チャット機能を利用するには、まずチャットルームを作成する必要があります。
チャットルームとは、相手と連絡するための部屋のようなものであり、部屋に誰が入るかによって使うチャットルームのタイプが異なります。
3種類のチャットルームが存在します。
- マイチャット
- ダイレクトチャット
- グループチャット
自分のみ閲覧可能なマイチャット
マイチャットは、自分だけが見ることのできるチャットルームのことです。
マイチャットの利用例です。
- タスク管理機能を利用して自分専用のスケジュール帳にする
- メッセージ機能を使ってメモ帳代わりにする
- ファイル管理機能を利用して自分専用のファイル保管庫にする
マイチャットは、マイページ左側の「すべてのチャット」の下にある「マイチャット」の部分をクリックすると利用できます。
1対1で連絡を取るならダイレクトチャット
ダイレクトチャットは、特定の誰かと1対1で連絡を取るためのチャットルームのことを指します。
マイページ左側の「すべてのチャット」の欄から連絡したい相手を探して、クリックすると利用することができます。
複数の人と同時に連絡を取るならグループチャット
グループチャットは、3人以上の人と連絡を取るためのチャットルームです。
また、グループチャットは下記の方法で利用することができます。
- 「すべてのチャット」の横の「+」を押す

- グループチャットの新規作成を押す

- チャット名と概要を入力する
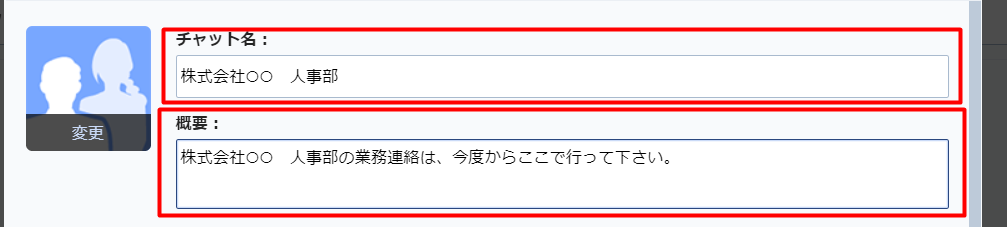
- チャットルームに入れたい人の名前の前にあるチェックボックスにチェックする
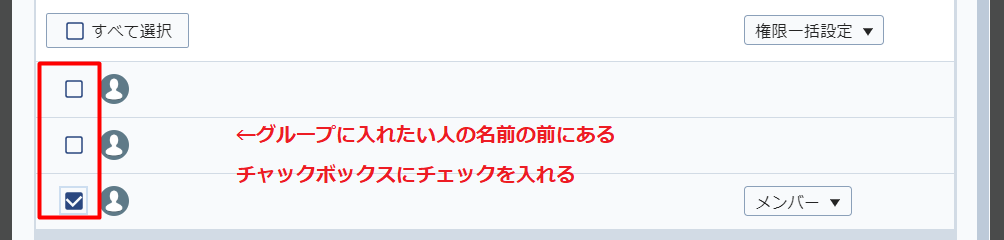
- 下の作成するをクリックする

2.コンタクトを取る
チャットルームを作成したら、下記の機能を使って相手とコンタクトを取ることができます。
- チャット機能
- ファイル管理機能
- タスク管理機能
- 通話機能
チャット機能
チャット機能とは、相手に文章を送る機能です。
文章は、「ここにメッセージ内容を入力」の欄に文章を入力し、送信ボタンかパソコンのシフトキーとエンターキーを同時に押せば送信できます。
「Enterで送信」前のチェックボックスにチェックを入れれば、パソコンのエンターキーを押すだけでメセージを送れるようになります。
自分宛てに「TO」の形で投稿に対してメッセージが送られた場合や、自分のメッセージに返信する形でメッセージが送られてきた場合には、コメントに薄いグリーンの背景がついて、自分の名前の前にグリーンの「RE」「TO」のアイコンがつきます。
また、「自分宛て(TO)」「自分に返信(RE)」のメッセージは、スマトフォンにチャットワークアプリを入れて、なおかつ「プッシュ通知をON」にしておいた場合通知が届きます。
「プッシュ通知」は、メッセージが来た時に気付くことができる便利な機能です。
ファイル管理機能
ファイル管理機能とは、ファイルを送受信する機能です。
送受信したファイルはチャットルームに保存されるため、いつでも確認することができます。
ファイルは、下記の方法で送ることができます。
- メッセージ入力欄上のクリップマークを押す

- 送りたいファイルを選択して「開く」を押す
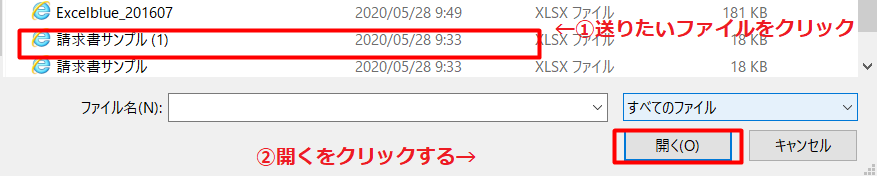
- 必要であれば、メッセージ欄にメッセージ入力し、送信ボタンを押す

- または、クリップマークのあたりに送りたいファイルをドラッグ&ドロップしても、同じように送ることができます。

相手から送られてきたファイルは、チャットルームのファイルのリンクを押せば確認することが可能です。
タスク管理機能
タスク管理機能は、自分や相手が「いつまでに何をしなければならないか」を共有する機能です。
タスク機能を使用すれば、自分のスケジュールや相手に頼みたい仕事、グループ内での作業分担を簡単に管理することができます。
タスク管理機能は、下記の方法で利用できます。
- チャットルーム右側のタスク追加ボタンを押す
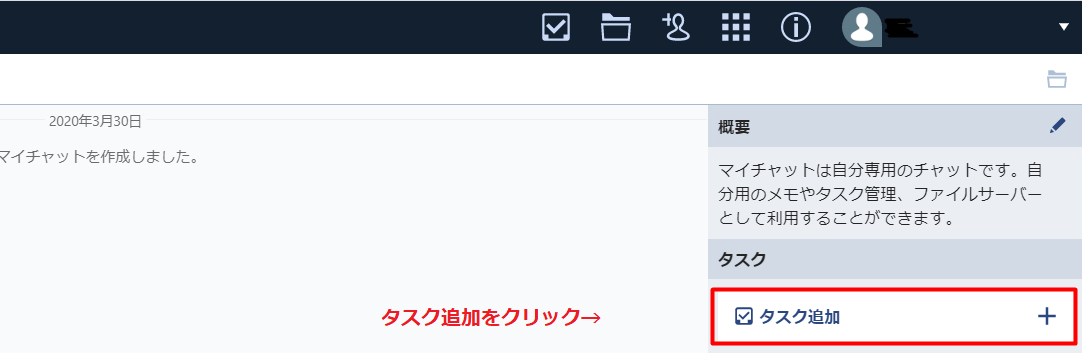
- 「タスク内容を入力して下さい。」の欄にタスク(やるべきこと)を入力する
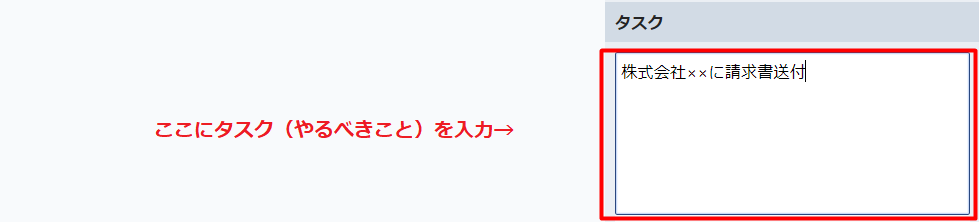
- 担当者の欄の「+」を押しタスクを行う人を選択する
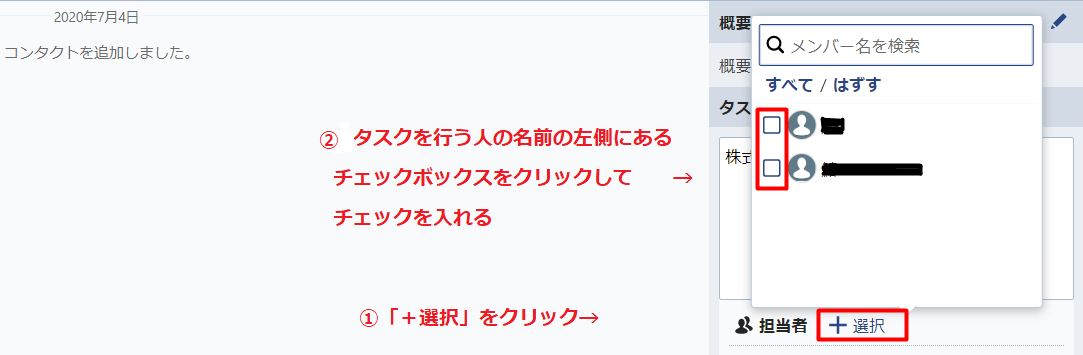
- 期限と書かれている欄の日付をクリックして、出てきたカレンダーから期限の日付を選択する

- 時間の指定がある場合は、期限と書かれた欄の「時間指定なし」を押し、時間を設定する

通話機能
通話機能は、相手と音声通話かビデオ通話を行う機能です。
チャットルームのメッセージ入力欄上のカメラマークを押し、ビデオ通話か音声通話を選択すれば相手に電話をかけることができます。
チャットワークの知っておくと便利な機能3選
1.送ったメッセージを削除する
チャットワークでは、送ったメッセージを削除することができます(メッセージを受ける側の設定によりメッセージが削除された旨の記録が表示されることがあります)。削除できるのは、自分がした投稿だけです。
2.メッセージを未読にする
チャットワークでは、既読にしたメッセージを未読に戻すことができます。
3.送ったメッセージを編集する
チャットワークは、送ったメッセージを編集することが可能です。編集できるのは、自分がした投稿だけです。
手順は下記の通りです。
編集された投稿には、右上に小さな「鉛筆アイコン」が表示されます。
投稿を、ミーティングや発言の履歴として利用している場合、一度送った投稿を編集するということは、一度送った内容を変更することにもつながります。
本来残しておくべき「発言時の記録」を変えてしまうことにもなりますので、編集することの是非は、利用者の間で検討しておくことも必要かもしれませんね。
頻繁に使用する方はアプリケーションを入れるのがおすすめ
チャットワーク(Chatwork)を頻繁に利用する方は、スマートフォンやパソコンにアプリケーションを入れるのがおすすめです。
アプリケーションを入れてしまえば、使用前にメールアドレスやパスワードを入力する必要がなく、より効率的にチャットワークを利用することが可能できるでしょう。
アプリケーションは、下記のやり方で入れることができます。
- チャットワークの公式サイトにアクセスする。
- 公式サイトの関連情報をクリックし、右上の「関連情報」から「アプリダウンロード」を選択する
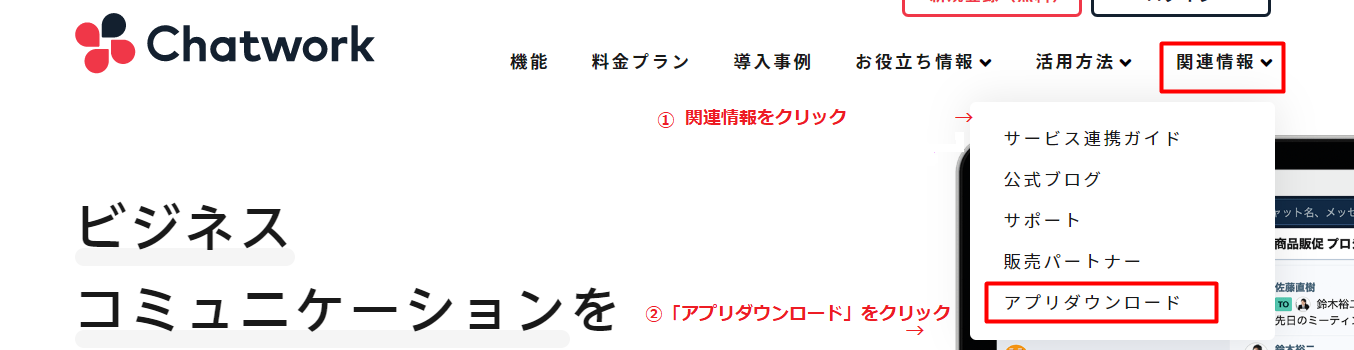
- 自分の機種のダウンロードボタンを選択する。
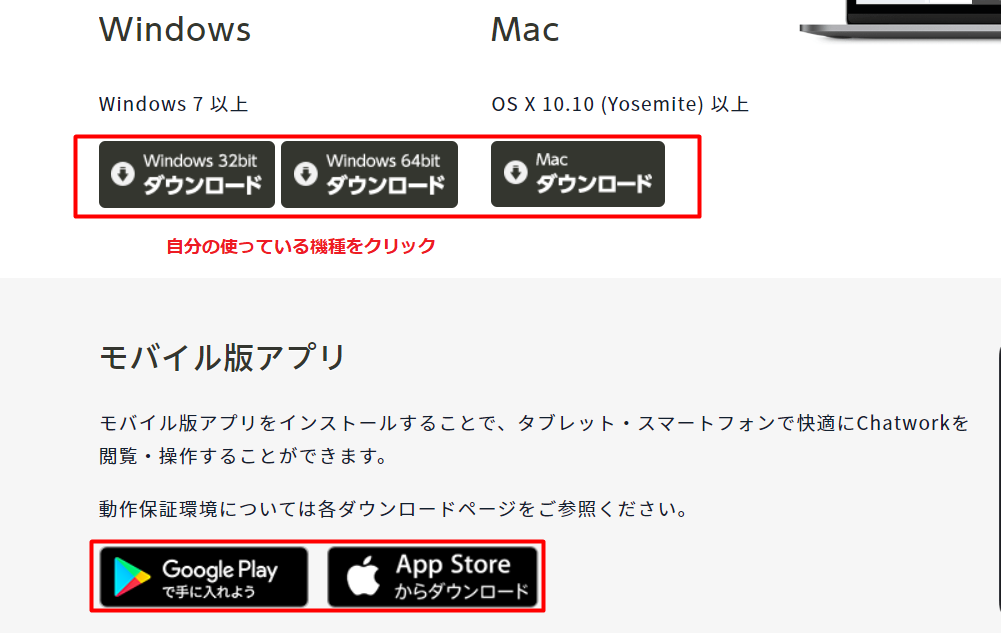
まとめ
- チャットワーク(Chatwork)は、ビジネスコミュニケーション(ビジネスに必要な連絡)に特化したチャットツール。
- タスク管理機能を使えば、仕事を効率的に管理できる。
- ビデオ通話や音声通話ができる。
- 送ったメッセージは、後から削除や編集が可能。