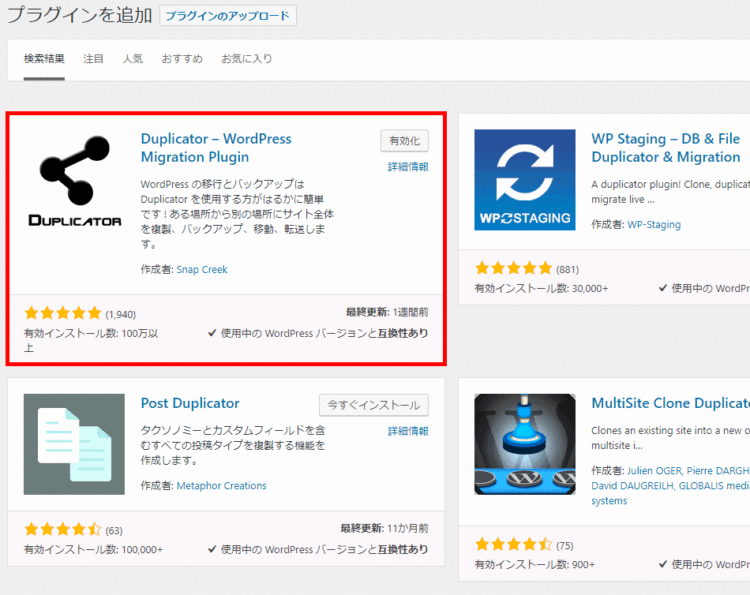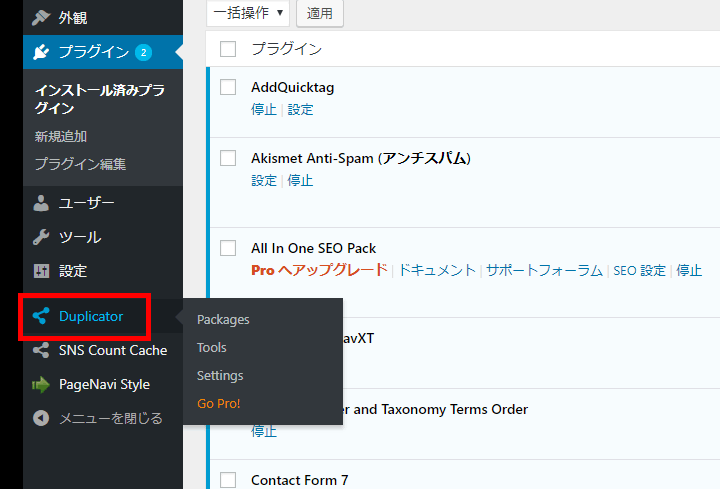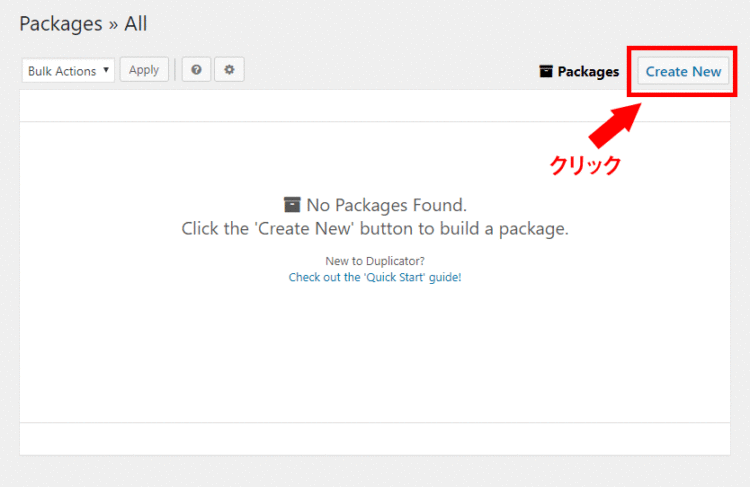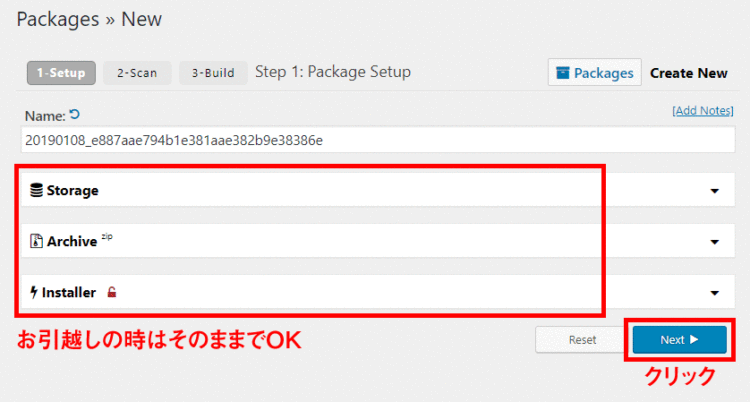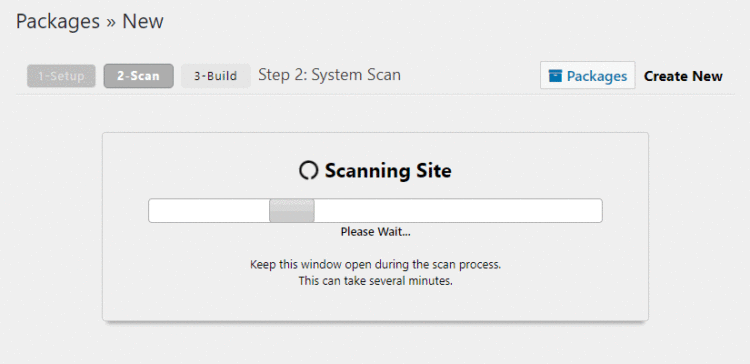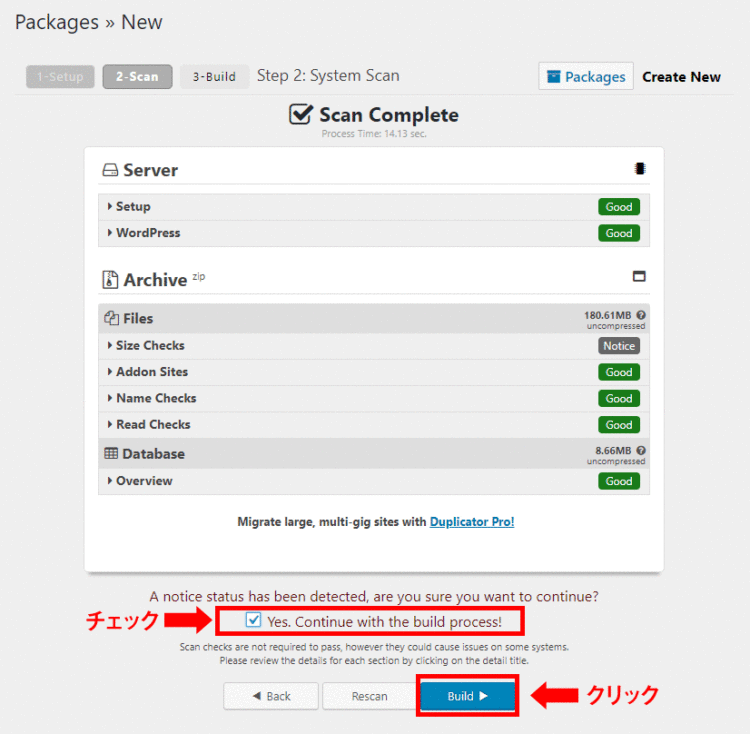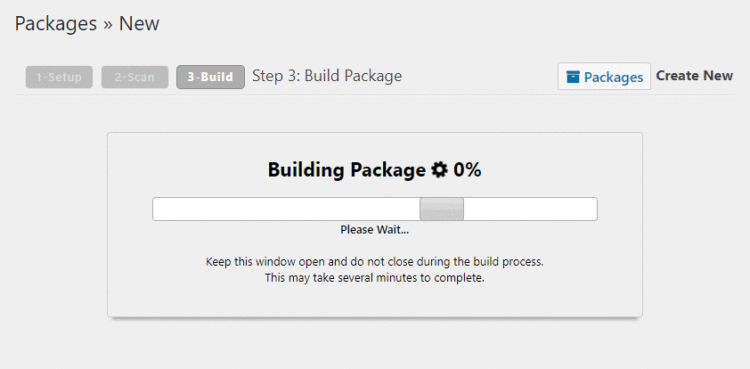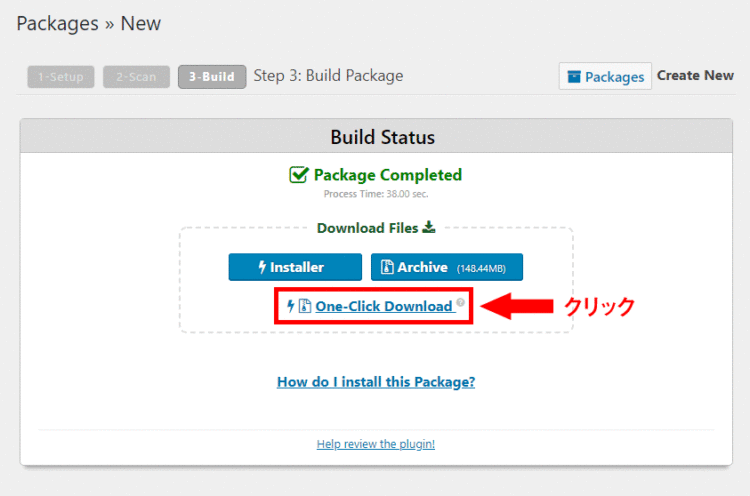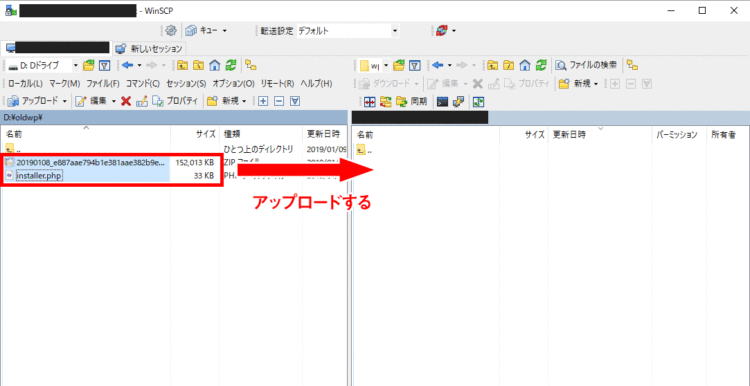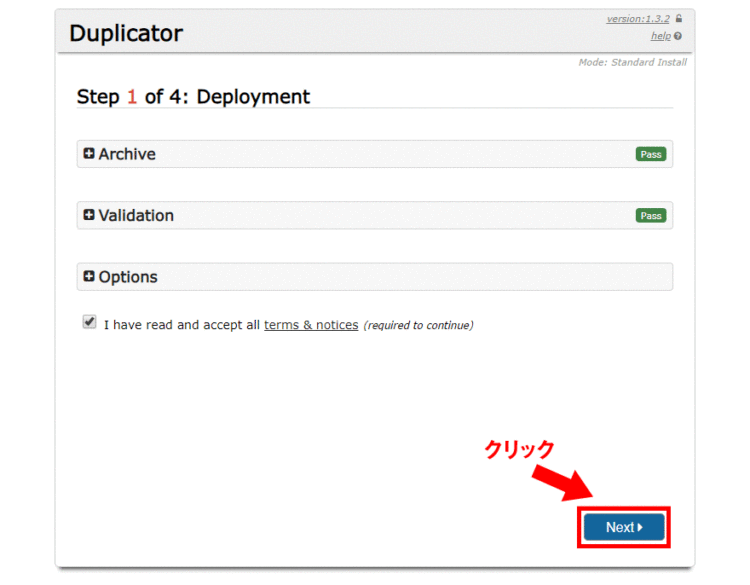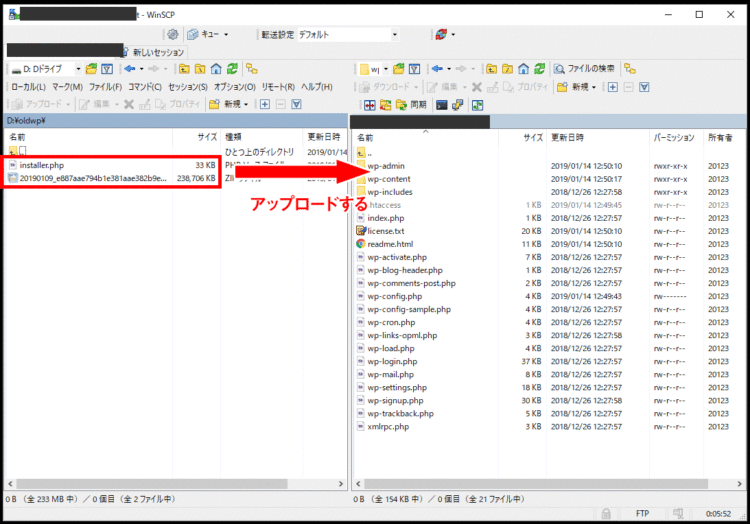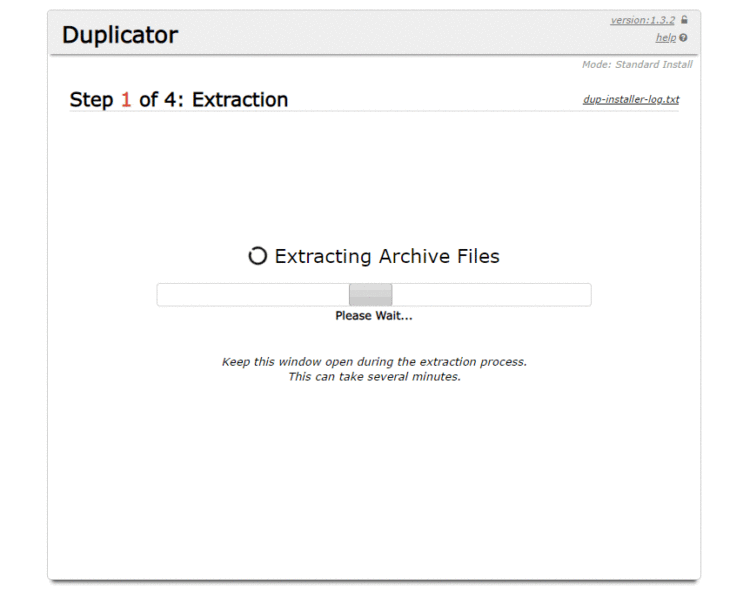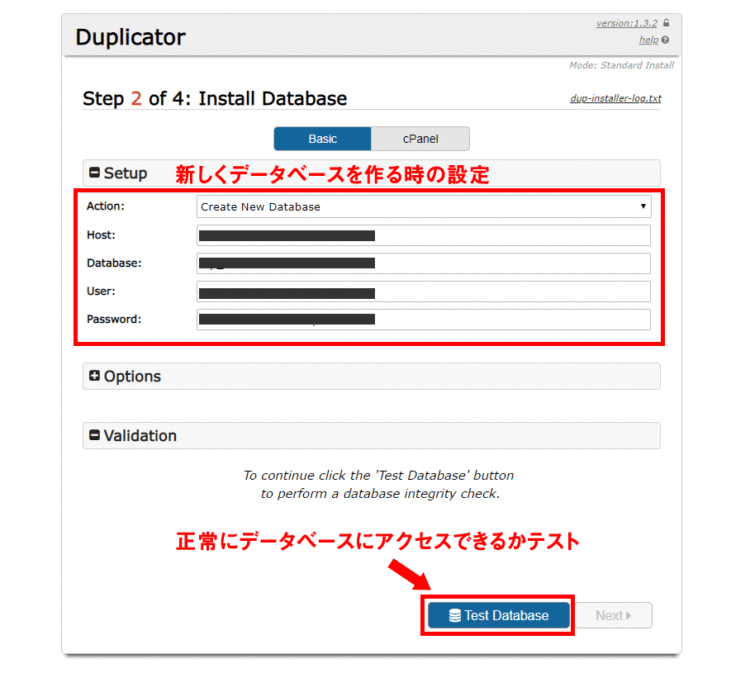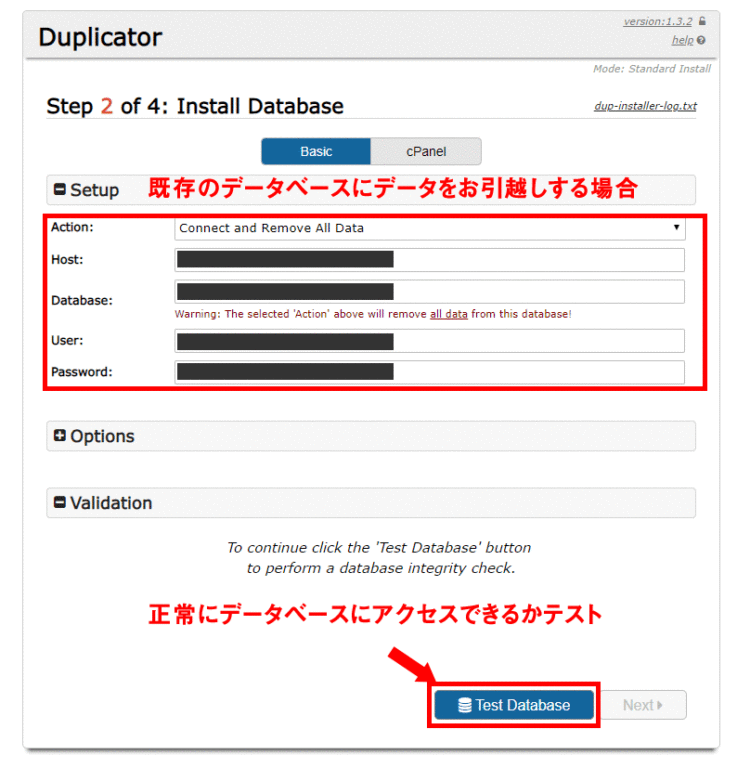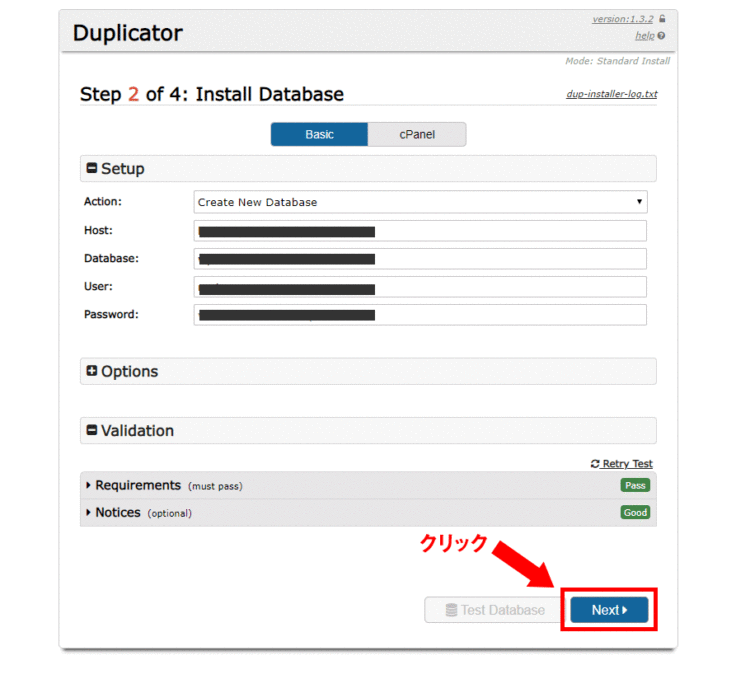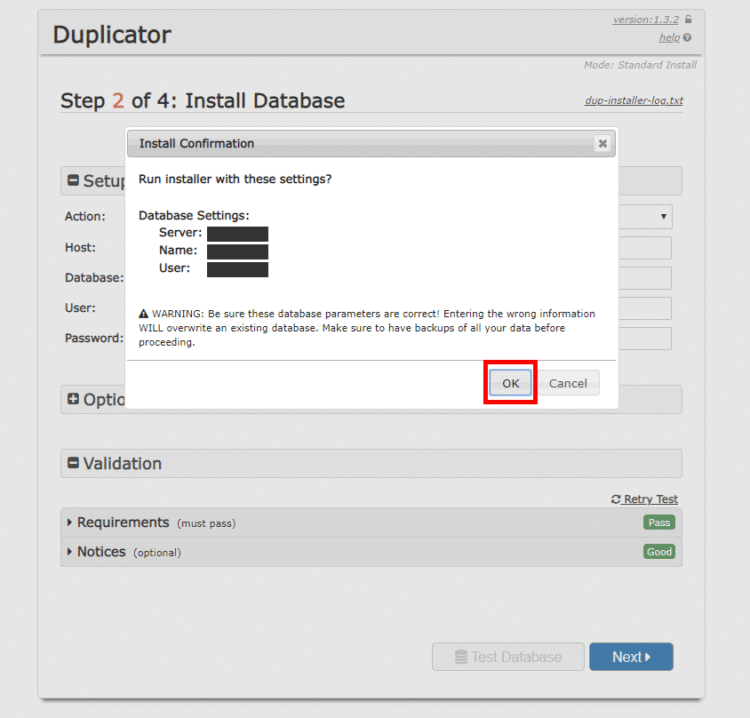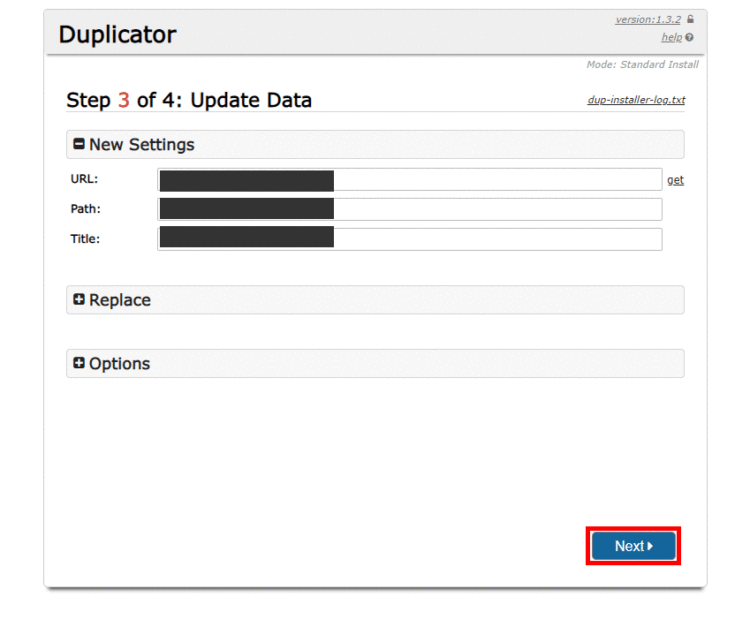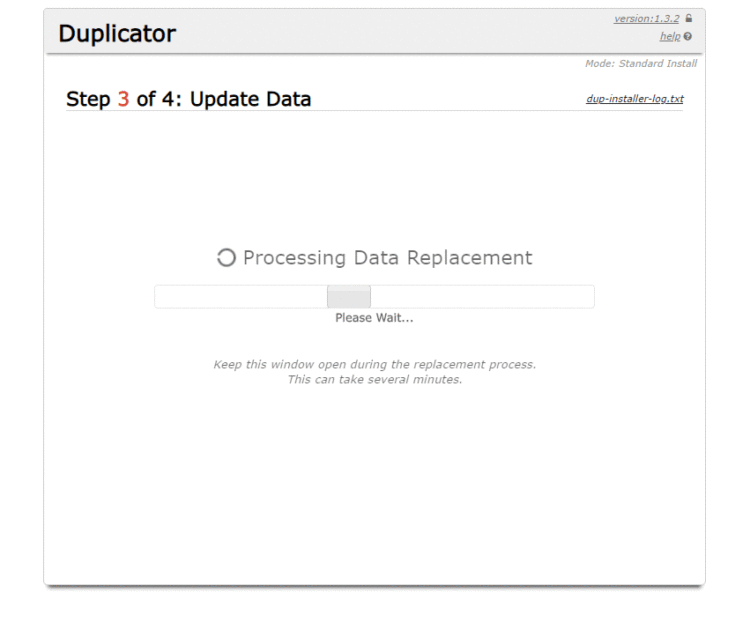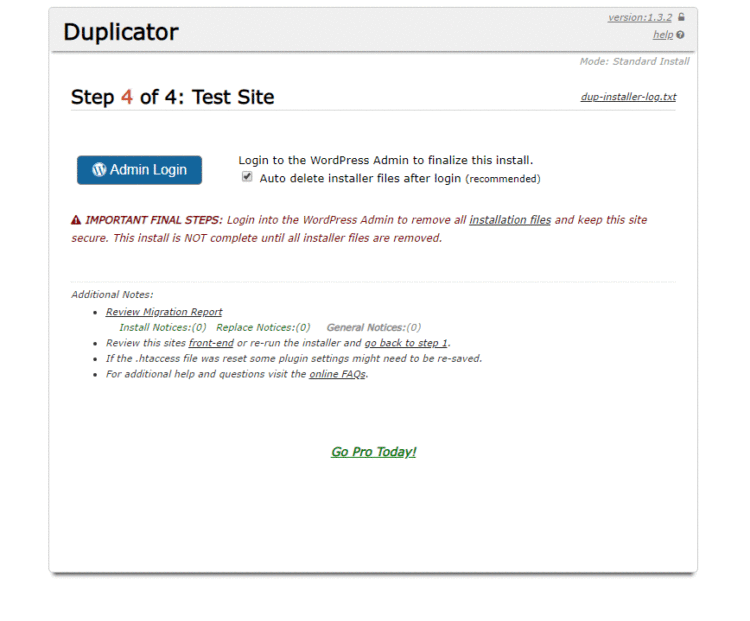文中の説明画像をクリックすると拡大します。
WordPressの引越しってどうすればいい?
WordPressサイトが古いサーバーから新しいサーバーへ乗り換えるときに必要なのが、WordPress自体の引越しです。
新しいサーバーにWordPressをインストールして、投稿や固定ページを手動で一からやり直すのも一つの方法ですが、プラグインを使えば簡単にできます。
Duplicatorは、既存のWordPressサイトを別のサーバーへ複製するためのプラグインです。これを使うと簡単にWordPressサイトの引越しができます。
なお、現在ほとんどのサーバーでWordPressを導入できると思いますが、初めてのサーバーを使う場合には、念のためWordPressが動作する環境かどうかを確認しておきましょう。
確認方法はサーバーによって異なりますが、一般的なレンタルサーバーにはサーバー管理ページに表記されています。
WordPressの推奨環境
https://ja.wordpress.org/about/requirements/
WordPressの引越しプラグイン「Duplicator」
Duplicatorは、WordPressを複製するためのプラグインです。
既存のサーバーで運用されているWordPressから、新しいサーバーのWordPressへとデータの複製を行う事で引越しができます。
WordPressで管理されているデータは主に以下の5つです。
- WordPressの本体のファイル
- WordPressのテーマ
- WordPressのプラグイン
- WordPressのプラグイン
- WordPressのデータベース
WordPressでは、Webサーバー上のファイルだけでなく、データベースで管理されているデータもあります。特にメディアファイル(画像など)はデータベースと連動しています。
そのため、FTPクライアントなどを使って古いサーバーから新しいサーバーへとファイルをコピーするだけでは、正常な状態でWordPressを引越しすることはできません。
しかし、Duplicatorプラグインを使用して引越しすると、これらのデータの整合性を維持した状態でWordPress引越しを行うことができます。
Duplicatorで引越しするときの流れは、以下の通りです。
- 引越し元のWordPressにDuplicatorプラグインをインストールする
- Duplicatorプラグインを使って、引越し元の「まとめたデータ」を作る
- installer.phpと「まとめたデータ」をダウンロードする
- 引越し先のサーバーにinstaller.phpと「まとめたデータ」をアップロードする
- installer.phpを使って、新しいサーバーにWordPressを複製する
いくつかの手順がありますが、基本的に管理画面で表示される指示に従って作業すればOKです。管理画面は英語ですが、やる事は明確なので、それほど悩まないと思います。
Duplicatorプラグインをインストールする
まず、古いサーバーのWordPressにDuplicatorプラグインをインストールしましょう。DuplicatorはWordPressの管理画面からインストールできるプラグインです。
プラグインをインストールしたら有効化しましょう。
Duplicatorプラグインの使い方
Duplicatorを有効化すると、管理画面に「Duplicator」メニューが追加されますのでクリックしましょう。
Duplicatorの設定画面が表示されます。Duplicatorでは、WordPressのデータをまとめて「Package(パッケージ)」で管理します。
今回はインストール直後なので、まだ一つもパッケージがありません。そこで新しくパッケージを作ります。
右上にある「Create New」ボタンをクリックしましょう。
新しいパッケージの設定画面が表示されます。いろいろな設定ができますが、引越しの時は基本的にそのままでOKです。
「Next」ボタンをクリックすると、プラグインがWordPress内にあるデータをスキャンします。
スキャンが完了すると、サイト内の情報をまとめたレポートのようなものが作られます。
何もエラーが出てない事を確認して、「Yes. Continue with the build process!」にチェックを入れて「Build」ボタンをクリックしましょう。
サイト内のデータをまとめる作業(Build)が開始します。
Buildが完了すると、2つのファイルをダウンロードさせる画面が表示されます。
- installer.php
- アーカイブファイル(zip)
この2つは、両方とも引越しに必要なファイルです。
「One-Click Download」をクリックすると、両方ともダウンロードできます。
新しいサーバーに引越しする手順
ここまでで、古いサーバーにあるWordPressのデータを分析して、「installer.php」と「データをまとめたzipファイル」の2つが作成されました。
次にやることは、古いWordPressのデータを使用して、新しいサーバーのWordPressの環境の構築です。これもDuplicatorプラグインを使えば簡単にできます。
まず、新しいサーバーにFTPで接続します。
それから、WordPressをインストールしたいディレクトに移動して、「installer.php」と「データをまとめたzipファイル」の2つをアップロードします。
アップロードが完了したら、ブラウザでinstaller.phpのURLにアクセスします。
すでにインストールされているWordPressに引越しする場合
引越し先(新サーバー)に既にWordPressの本体がインストールされていて、データだけ引越しさせることも可能です。
昨今では、サーバーにWordPressを自動でインストールできるところが増え、その際にデータベースの設定も自動で行ってくれることがあるため、引越し先(新サーバー)にまずWordPressをインストールしておく方が楽かもしれません。
この場合も、すでにWordPressがインストールされているフォルダにinstaller.phpとzipファイルをアップロードします。
WordPressがインストールされているということは、データベースもすでに存在しているので、データベースの情報を他のファイルにコピー&ペースト(保存)しておきます(手打ちでの保存は間違えやすいので避けてください)。
データベースの情報は、WordPressのインストール時に作成された(自動インストールであれば自動で作成された)wp-config.phpというファイルに記述されています。
【wp-config.php】
// ** MySQL 設定 - この情報はホスティング先から入手してください。 ** //
/** WordPress のためのデータベース名 */
define('DB_NAME', '【データベースの名前】');
/** MySQL データベースのユーザー名 */
define('DB_USER', '【データベースサーバーのログインユーザー名】');
/** MySQL データベースのパスワード */
define('DB_PASSWORD', '【データベースサーバーのログインパスワード】');
/** MySQL のホスト名 */
define('DB_HOST', '【データベースサーバーのホスト名】');
メモする情報は以下の4つです。
- データベースサーバーのホスト名
- データベースの名前
- データベースサーバーのログインユーザー名
- データベースサーバーのログインパスワード
コピー&ペースト(保存)したら、サーバーから、wp-config.phpを削除します。このファイルを削除しないと、エラーになってWordPressの引越しの作業を続けることができません。
アップロードが完了したら、ブラウザでinstaller.phpのURLにアクセスします。
アップロードが完了して、ブラウザでinstaller.phpのURLにアクセスしたあとの続きです。
DuplicatorプラグインによるWordPressの複製が行われます。「Next」ボタンをクリックしましょう。
WordPressのデータが解凍されます。
引き続き、データベースのインストールを行います。データベースサーバーに既存のデータベースがある場合は、その情報を入力してください。
画像では、新しいデータベースを作成する時の画面を表示しています。入力する項目は以下の4つです。
- Host : データベースサーバーのホスト名
- Database : データベースの名前
- User : データベースサーバーのログインユーザー名
- Password : データベースサーバーのログインパスワード
すでにインストールされているWordPressに引越しするときは、先に他のファイルにコピー&ペースト(保存)しておいた既存のデータベースの設定(wp-config.phpからコピーしたデータベースの情報)をペーストします。
入力を終えたら、「Test Database」ボタンをクリックしましょう。
データベースの設定が適切に行われていると、「Next」ボタンがクリックできるようになります。クリックしましょう。
WordPressのインストールの確認画面が表示されます。「OK」ボタンをクリックします。
WordPressのサイト情報が表示されます。「Next」ボタンをクリックしましょう。
Duplicatorプラグインが新しいサーバーのWordPressの構築を行います。しばらく待ちましょう。
WordPressの構築が完了すると、「Admin Login」ボタンが表示されます。このボタンをクリックすると、新サーバーへのWordPressの引越しは完了です。
古いバージョンのDuplicatorでは、WordPressの引越し後にinstaller.phpなどのインストールに必要なファイルを手動で削除する必要がありましたが、最新のDuplicatorではプラグインが自動的にこれらのファイルを削除するようになっています。
しかし、もしこれらのファイルがサーバー上に残っていたら、セキュリティ対策として手動で削除しましょう。
まとめ
- WordPressの引越しには、Duplicatorプラグインを使うと便利。
- Duplicatorプラグインを使うと、WordPressのサイト情報は一つのzipファイルにまとめられる。
- 新しいサーバーに、installer.phpやinstaller-backup.phpのファイルが残っていたら、手動で削除する。