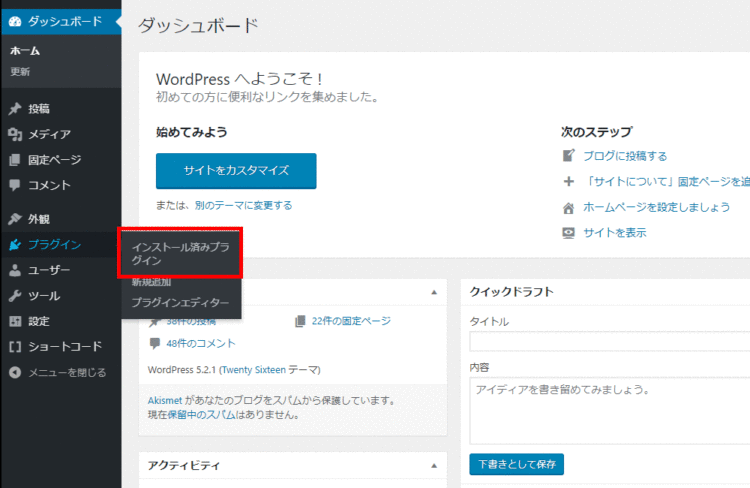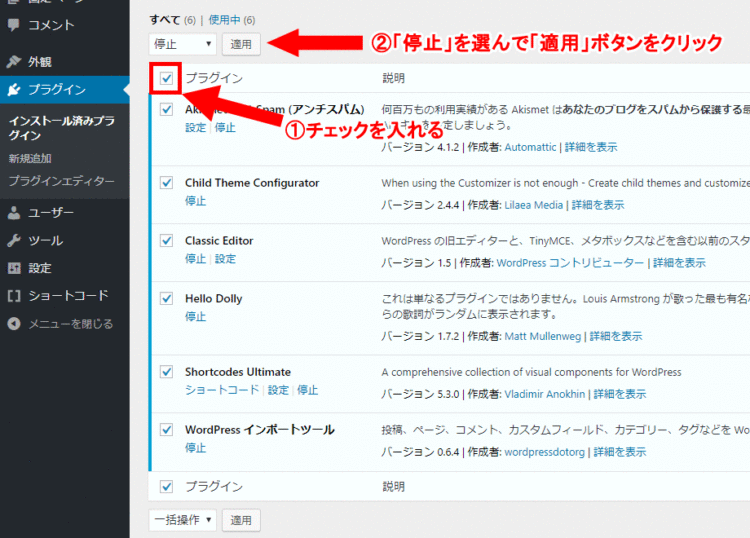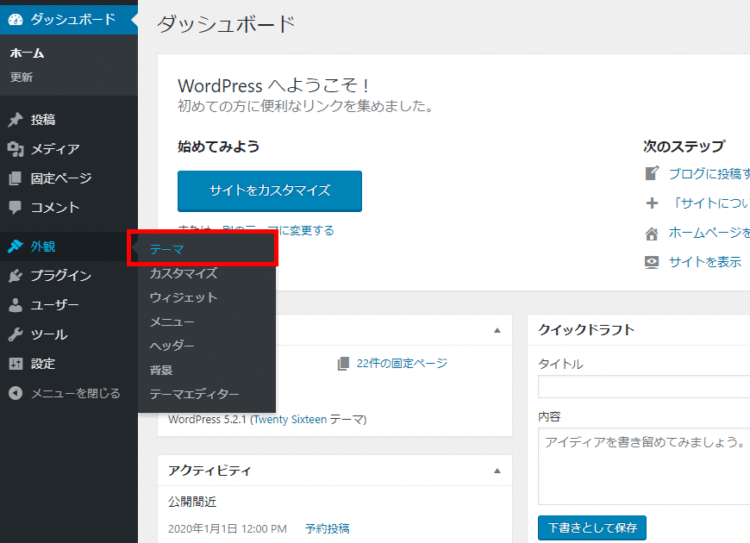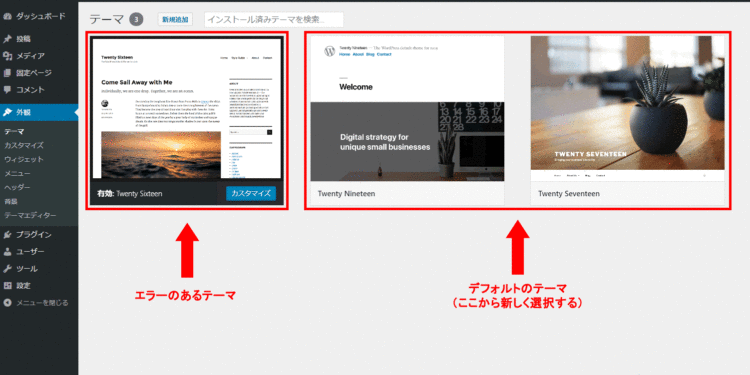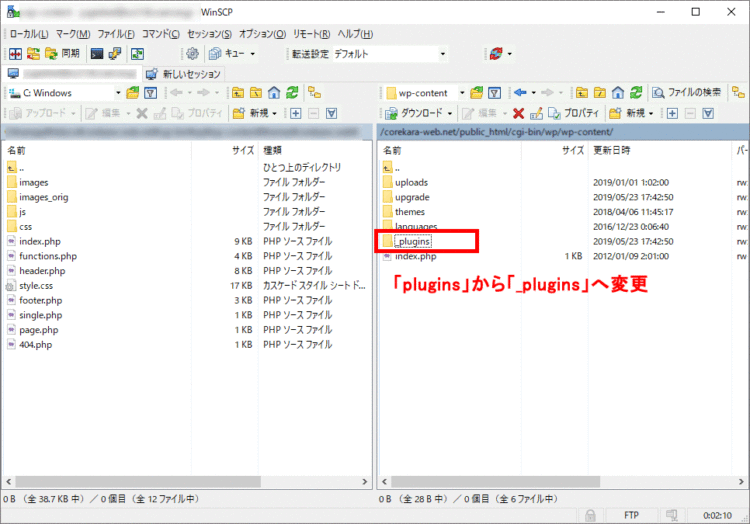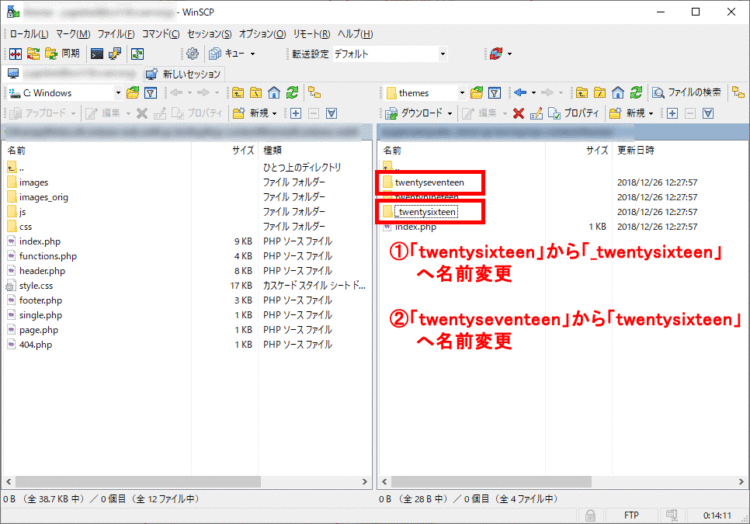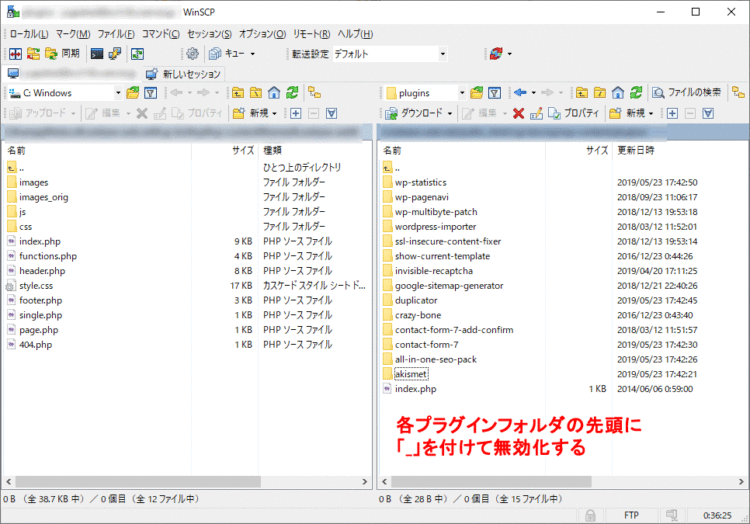文中の説明画像をクリックすると拡大します。
画面が真白になったら、まずどうすればいいの?
WordPressを触っていると、画面が真白になり操作できないことがあります。急にそんな状態になると、とても慌てますよね。
しかし、 WordPressの画面が真白になることは、意外とよく起こるのです。そして冷静に対処すれば解決できることがほとんどなので、まずは落ち着いて原因を突き止め対処しましょう。
最初に確認することは、WordPressの管理画面(WordPressダッシュボード)にアクセスできるかどうかです。管理画面にアクセスできるのであれば、そこから対処することができます。
また、管理画面を操作中に画面が真白になった場合には、管理画面にアクセスすることすらできない可能性が高いです。
管理画面に入れない場合、FTPソフトや契約しているレンタルサーバーのコントロールパネルからファイルを操作し対処することになります。
つまり対策方法は以下の2つのどれかになります。
★WordPressの画面が真白になった時の対処方法
- 管理画面にログインできるときは、管理画面から対処する
- 管理画面にログインできないときは、FTPソフトやサーバーのコントロールパネルから対処する
この2つの対処法については、後に詳しく紹介します。
まずは、WordPressが真白になる原因について見ていきましょう。
WordPressが真白になるいくつかの原因
WordPressが真白になる状況としては、インストール済みのWordPressに加えた変更や修正内容にエラーが含まれていた、というケースがほとんどです。
つまり、変更や修正を行う直前の状態に戻すことができれば、真白になる問題のほとんどが解決します。
それでは、どのような操作によって、WordPressの画面が真白になるのでしょうか。考えられる原因を紹介します。
- WordPress本体をバージョンアップした
- テーマを修正や更新、バージョンアップなど
- プラグインの修正や更新、バージョンアップなど
- テーマ内にある「functions.php」ファイルを修正した
「テーマ」とは、WordPressのデザインやレイアウトを管理するための複数のファイルから構成されているフォルダのことです。また、「プラグイン」とはWordPressに機能を追加するためのプログラムのことです。
WordPressのテーマのことがよくわからない方は、以下のページをご覧ください。

WordPressのプラグインがよくわからない方は、以下のページをご覧ください。

WordPressが真白になる原因のほとんどが、この4つの理由のうちのどれかです。
修正や更新、バージョンアップ内容が正常であれば問題は発生しませんが、修正や更新、バージョンアップ内容にエラーが含まれている場合、WordPressが正常に動作しなくなるため、画面が真白になることがあるのです。
エラーとは、具体的にはWordPressのプラグインやテーマを記述しているHTMLやPHPの文法エラーや、PHPで定義されている関数が重複しているケースなどです。
特に、PHPはプログラムの中に1文字でも余計な記述があると、正常に動作しなくなります。
WordPressのエラーメッセージを表示させる
実は、WordPressをインストールした直後の状態では、エラーが発生してもエラーメッセージが表示されないようになっています。
この設定を変更することで、真白な画面にエラーメッセージを表示させることが可能になります。
なぜ初期状態でエラーメッセージが表示されないのかというと、この設定はかなりシビアなので、重大なエラーだけでなく、比較的軽いエラーでもメッセージが表示されてしまうのです。
そのため、とりあえず正常に動作しているWordPressサイトにも画面の上部にメッセージが表示されてしまうことがあるので、初期状態ではエラーメッセージが表示されなくなっています。
エラーメッセージを表示させる設定は、WordPressのインストールフォルダにある「wp-config.php」というファイルに含まれています。「wp-config.php」のファイル内に
define('WP_DEBUG', false);
という記述があるので、ここを以下のように修正します。
define('WP_DEBUG', true);
「false」の箇所を「true」に修正します。
これは、WordPressの開発者向けの「デバッグモード」を有効にする設定です。
「デバッグ」とは、英語で「debug」と表記し、エラーの原因となっているバグ(不具合)を修正することを意味する単語です。エンジニアの世界では、バグを修正する人のことを「デバッガー」などと呼ぶこともあります。
しかし、この設定を有効化してエラーメッセージを表示させても、エラーメッセージの内容が理解できない場合もあります。
基本的にエラーメッセージは英語で表示されることになっており、エラーの内容も専門家ではないと分析できないケースがほとんどです。
これから、WordPressが真白になる問題の解決策を紹介しますが、自分で修正を試みてもうまく解決できなかった場合は、この設定を有効にして、エラーメッセージの内容を伝え、WordPressの専門家に相談することも頭に入れておいてもよいでしょう。
なお、デバッグモードを有効にする設定は、WordPressのエラーを特定する時だけに使ってください。
常時有効化した状態だと、Webサイトのレイアウトが崩れたり、メッセージを見た人にWebサイトの脆弱性を知られてしまったりする原因になることがあるからです。
管理画面にログインできるときは、管理画面から対処する
WordPressが真白な状態でも、管理画面にログインできる場合は、管理画面からの解決を検討しましょう。
さきほど説明したように、WordPressが真白になる原因はテーマやプラグインの修正や更新、バージョンアップがほとんどです。真白になる直前の操作をよく思い出して、修正する前にエラーの原因となったテーマやプラグインに当たりをつけることが肝心です。
具体的な対処法としては、プラグインの場合は一時的に機能を停止する、テーマの場合はWordPressのデフォルトのテーマに変更するなどがあげられます。
まずはプラグインの停止方法から紹介します。まずは一度全てのプラグインを停止しましょう。
プラグインを停止する方法
管理画面から「プラグイン」→「インストール済みプラグイン」を開きます。
プラグインの一覧が表示されるので、タイトルの左横にあるチェックボックスにチェックを入れて、全てのプラグインを選択します。
次に、メニューから「停止」を選択して「適用」ボタンをクリックします。
これで全てのプラグインの動作を停止させることができます。
このままの状態だと、プラグイン無しでWordPressを運営することになってしまいます。
次に、1つずつプラグインを有効化して、実際にWebサイトの表示がどうなるのか検証していきます。直前に有効化したプラグインによって画面が真白になったら、そのプラグインが原因だと判明します。
エラーの原因となったプラグインが判明したら、どうすれば良いのでしょうか?
プラグインが原因でWordPressが真白になる時の原因としては、以下の4つが考えられます。
- 該当プラグインと別のプラグインの相性が悪い
- 該当プラグインと使用しているテーマの相性が悪い
- 該当プラグインにバグがあった
- 該当プラグインが破損していた
原因としてはこの4つがほとんどですが、専門家でないとこれらの問題を解決することは難しいでしょう。
どうしても必要なプラグインである場合は、同じような機能を持つ別のプラグインに乗り換えたり、プラグインの使用を諦めたりするしかない場合もあります。
あるいは、プラグインの開発者に問題を報告することで、プラグインをバージョンアップしてもらって問題が解決することもあります。しかし、必ず解決するとは限りませんし、バージョンアップに対応してもらえるかどうかは開発者に酔って。
WordPressのテーマをデフォルトに変更する
WordPressが真白になる原因がテーマであるときは、原因となるテーマから、WordPressの標準でインストールされているデフォルトのテーマに戻すことを検討しましょう。
管理画面から「外観」→「テーマ」をクリックします。
有効化されているテーマとインストール済みのテーマの一覧が、表示されます。
この画面から、デフォルトでインストールされている別のテーマに切り替えることで、エラーがないテーマに変更できます。
2019年5月現在では、WordPressの本体のバージョンは5.2.1です。
バージョン5.2.1のWordPressにデフォルトで含まれているテーマは、「Twenty Nineteen」「Twenty Seventeen」「Twnety Sixteen」の3つです。
このうちのどれかに切り替えることで、一時的に別のデフォルトテーマが適用されます。
WordPressが真白になったテーマは、これで無効化されます。
テーマは、プラグインとは異なり、運営者自分で中身をカスタマイズすることがあります。
そのカスタマイズによってテーマにエラーが入り込んでしまい、画面が真白になることがあります。特にテーマファイルの1つであるfunctions.phpのエラーは深刻です。
そういう場合には、編集前のまっさらな状態のテーマを再度ダウンロードして、WordPressにインストールすれば、解決する可能性はあります。
その後、再度エラーが入り込まないように慎重にカスタマイズすれば、画面が真白になることはないかもしれません。
しかし、原則としてWordPressのテーマをカスタマイズする時は子テーマを作って、その中で行うことがベストです。
子テーマに関しては、以下の記事をご覧ください。

管理画面にログインできないときは、FTPソフトやサーバーのコントロールパネルから対処する
WordPressの管理画面まで真白になってしまい、ログインできない状態になった場合はどうしたら良いのでしょうか。
この場合は、WordPressがインストールされているサーバーにFTPソフトでアクセスして、ファイルとフォルダを操作します。
ただ、実際にやることは「プラグインの停止」や「テーマの切り替え」です。
つまり管理画面にアクセスできない場合でも、管理画面にアクセスできると場合と同じことを行います。アクセスする方法が違うだけです。
FTPソフトを使う方法以外にも、使用しているレンタルサーバーのコントロールパネルからサーバー上のファイルを操作することも可能です。
しかし、レンタルサーバーのコントロールパネルの使い方は、契約しているレンタルサーバーによって大きく異なります。ですので、今回はどのようなレンタルサーバーでも標準で使用できる、FTPソフトを使う方法を紹介します。
それではFTPソフトを使って、まずはプラグインを無効化する方法を紹介します。
FTPソフトを使ってWordPressのプラグインを無効化する
それではFTPソフトを使ってWordPressのプラグインを無効化しましょう。これはWordPressのインストールフォルダにある「wp-content」フォルダにある「plugins」フォルダの名前を変更するだけでOKです。
例えば「plugins」から「_plugins」などに変更すればよいでしょう。
これでWordPress上で動作していたプラグインが全て無効化できます。
FTPソフトを使って使用中のテーマを切り替える
使用中のテーマのフォルダ名を変更することで、別のテーマを使用するように強制的に変更させることができます。先ほど紹介した、プラグインフォルダを変更する方法と同じです。
例えば、使用していたテーマが「twentysixteen」の場合は「_twentysixteen」へとフォルダ名を変更するといった具合です。
そしてすでにインストールされている別のテーマ(例えばtwentyseventeen)のフォルダ名を「twentysixteen」に名前を書き換えることで、「twentysixteen」の名前のままで「twentyseventeen」を有効化させることができます。
「全プラグインの停止」そして「使用しているテーマをデフォルトのテーマへ切り替え」この2つを実行すれば、ほとんどの場合、WordPressへの管理画面へのログインができるようになります。
対処できたら詳しい原因を探る
管理画面へログインできるようになったら、WordPressが真白になった詳しい原因を調査します
WordPressが真白になると言っても、全部のプラグインやテーマが悪さをしているわけではありません。真白になる直接の原因を、根気よく1つ1つ調べていくことが必要です。
具体的な原因として考えられるのが、以下の2つのパターンです。
- 特定のプラグインと別のプラグインが競合している
- 特定のプラグインと使用しているテーマが競合している
この2つの可能性が高いです。
FTPソフトで、プラグインを停止して解決したのであれば、今度はフォルダ名を「plugins」に戻します。
すると、画面がまた真白に戻るので「plugins」の中にあるフォルダを一つ一つ名前を変更して停止してください。
1つ1つプラグインを停止するごとにサイトを確認し、真白な画面から直ったら「直前に停止したプラグイン」が原因です。続けて、他のプラグインも問題ないか確認しましょう。
テーマが原因の場合は、バックアップとしてダウンロードしたファイルを確認します。しかし、テーマはPHPファイルで構成されているので、専門的な知識がないと原因のコードを突き止めるのは困難です。
基本的には、プラグインを停止すると解決する場合がほとんどなので、テーマが原因と思われる際はそのテーマについて調べるか直接開発者に問い合わせましょう。
すぐ元のサイトに戻したいという方は、もう一度、同様のテーマをサイトやWordPressからダウンロードした方が早いです。
また、 WordPressの公式に登録されているテーマやプラグインであれば、公式サイトのフォーラムを確認すると原因がわかるかもしれないので、チェックしてみてください。
WordPress公式サイトのフォーラム
どうにもならない場合には、専門の技術者に調査と復旧を依頼しましょう。費用がかかりますが、サイト運営を続けるならば必要経費と考えましょう。
まとめ
- WordPressが真白になった場合、全てのプラグインを停止して、テーマもデフォルトのテーマに戻す。
- 管理画面にログインできる場合は、管理画面からプラグインとテーマを操作する。
- 管理画面も真白の場合は、FTPソフトを使うか、レンタルサーバーのコントロールパネルから操作する。
- すぐ元のサイトに戻したい場合には、テーマをインストールしなおす。
- どうにもならない場合には、専門の技術者に依頼する。