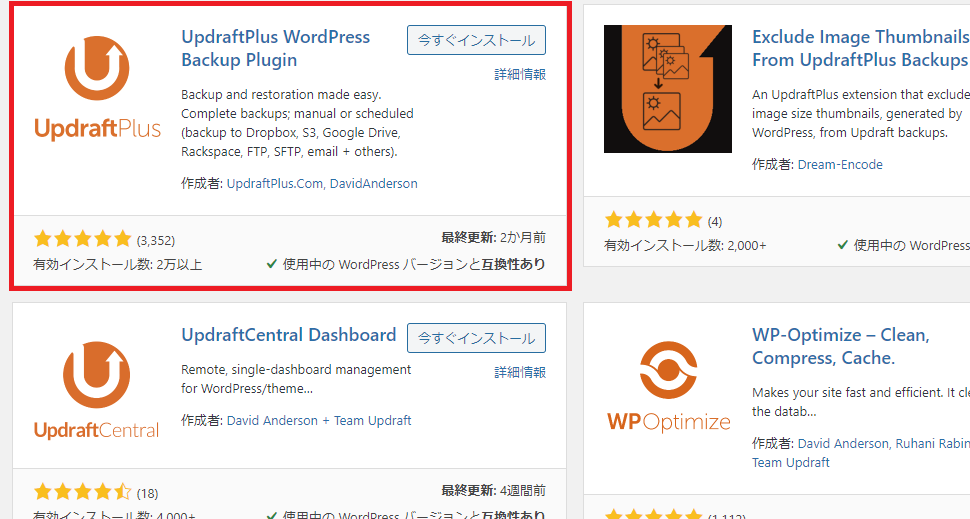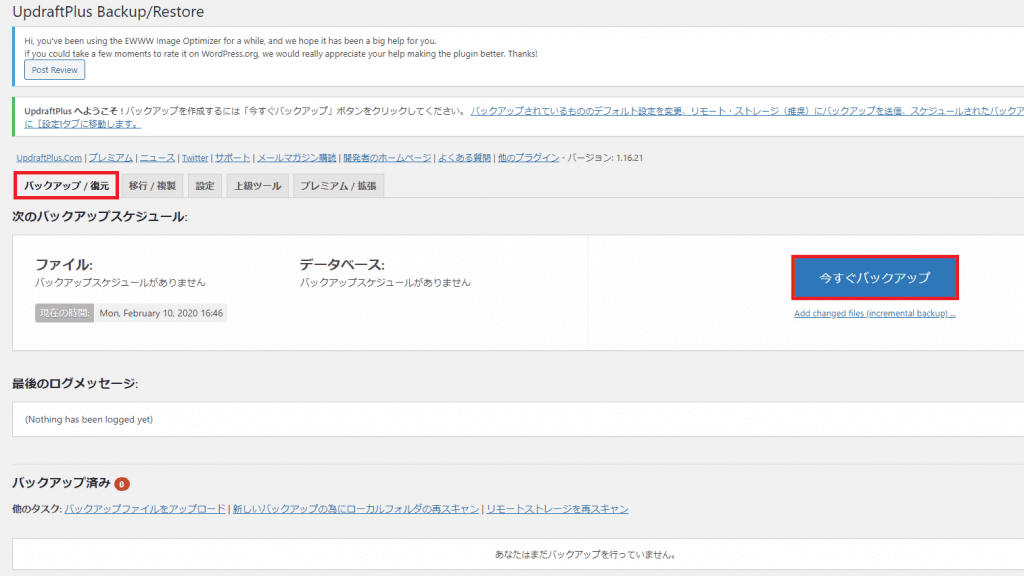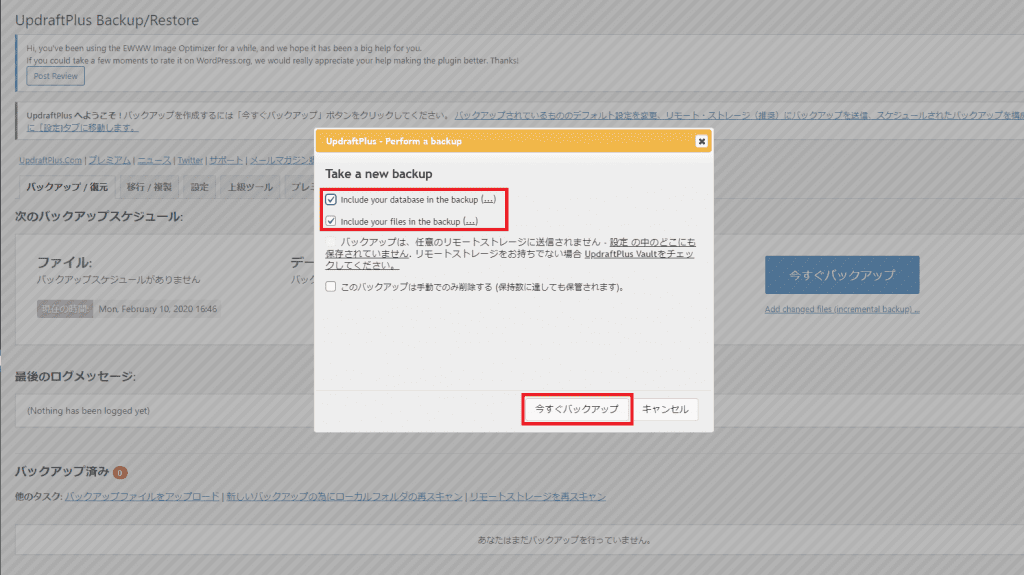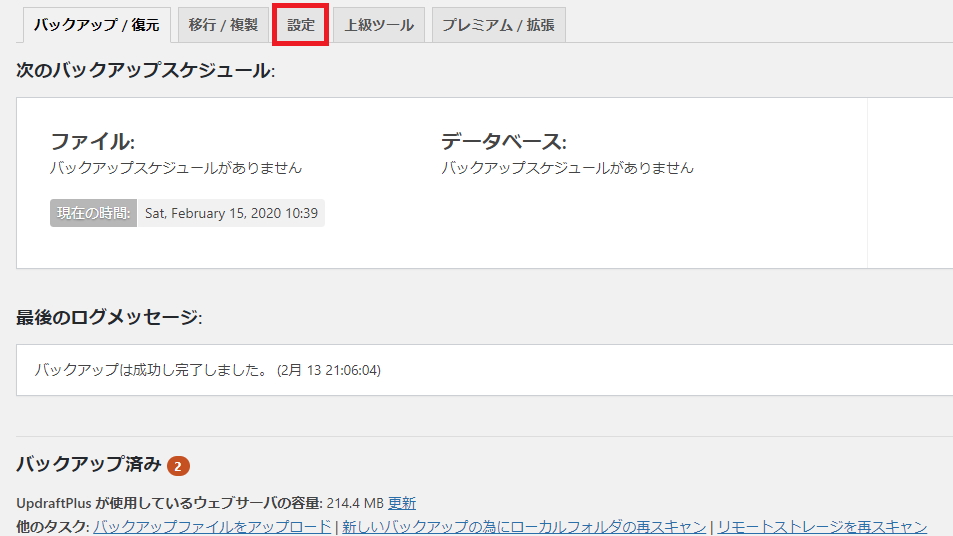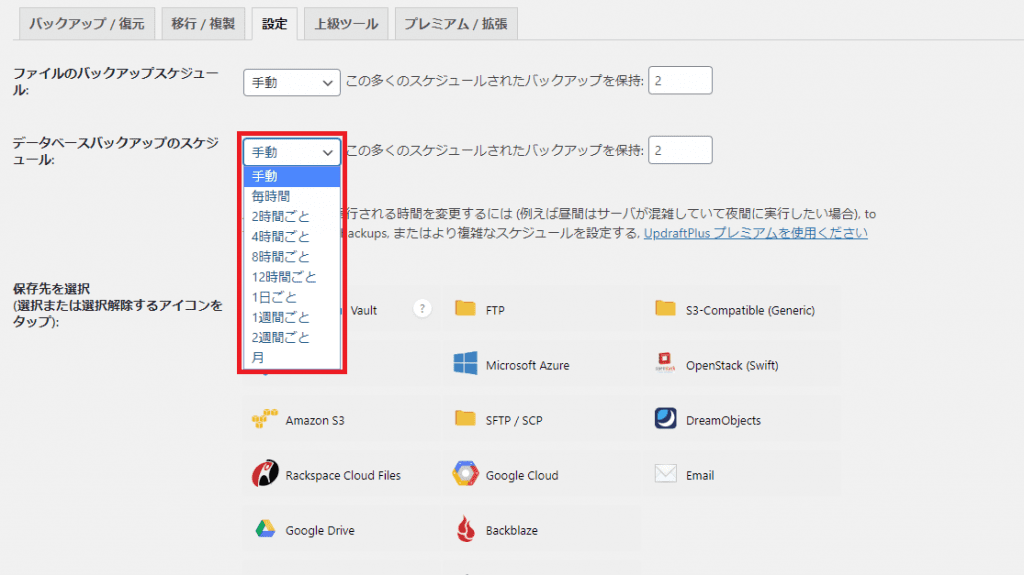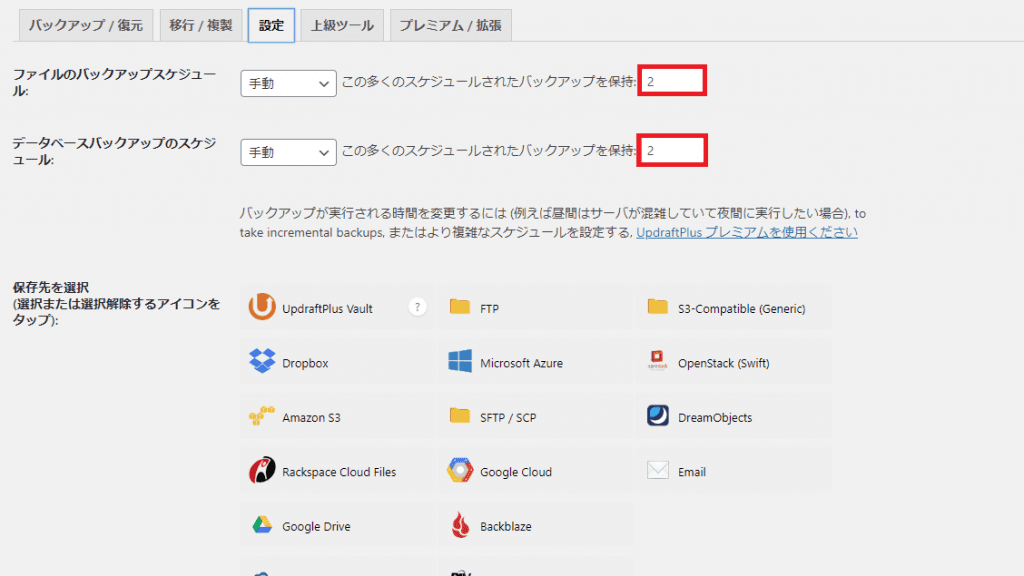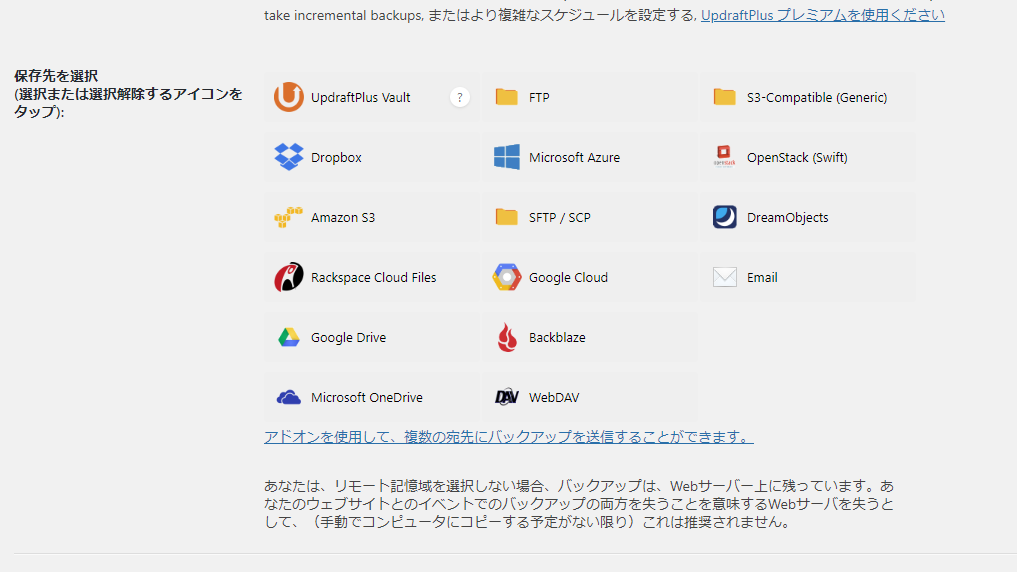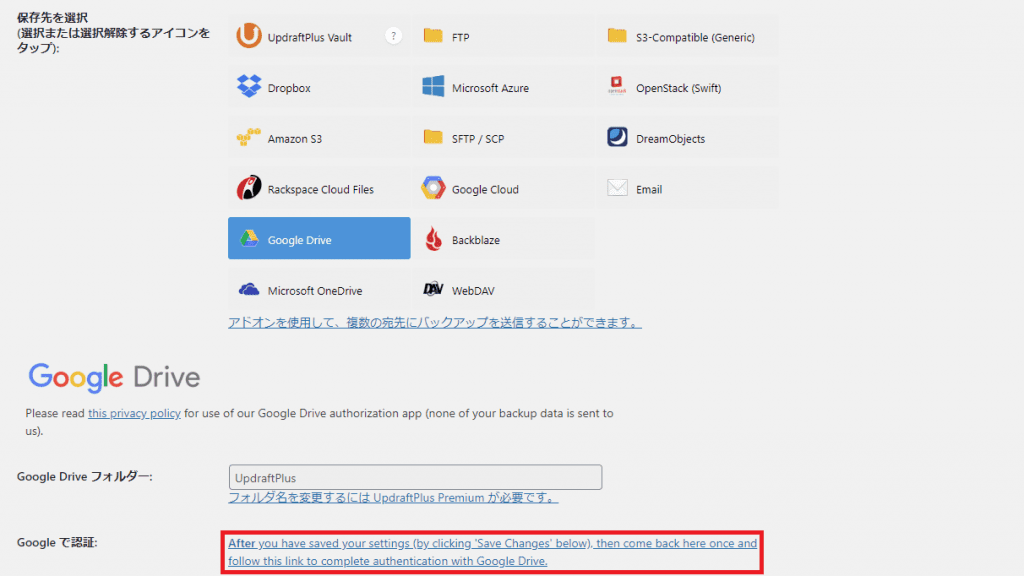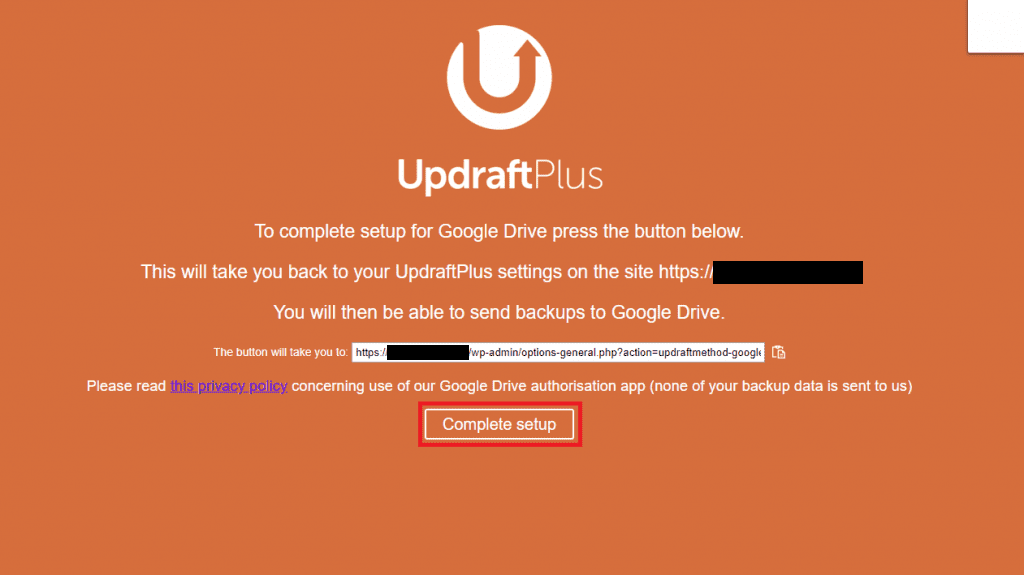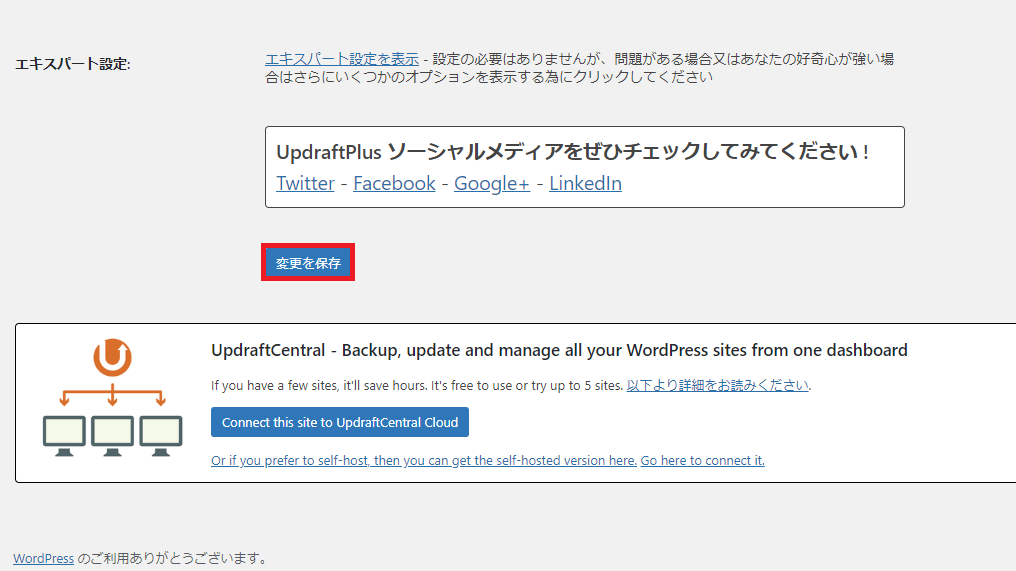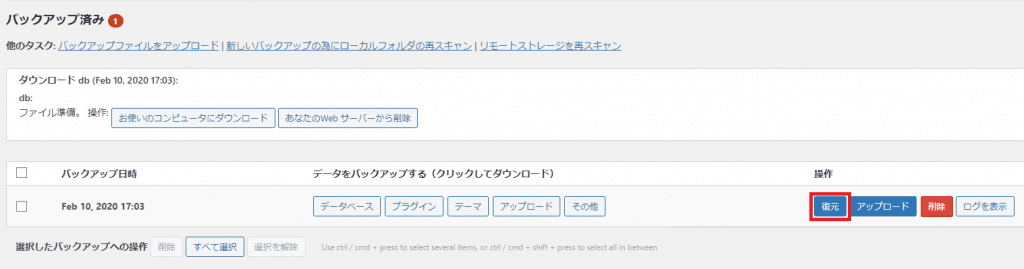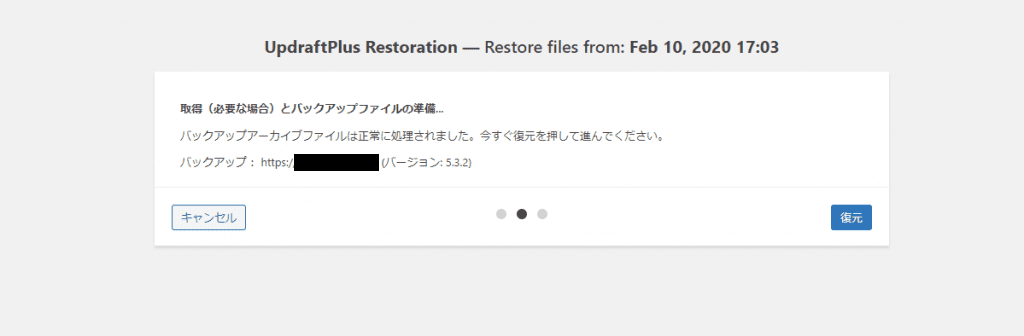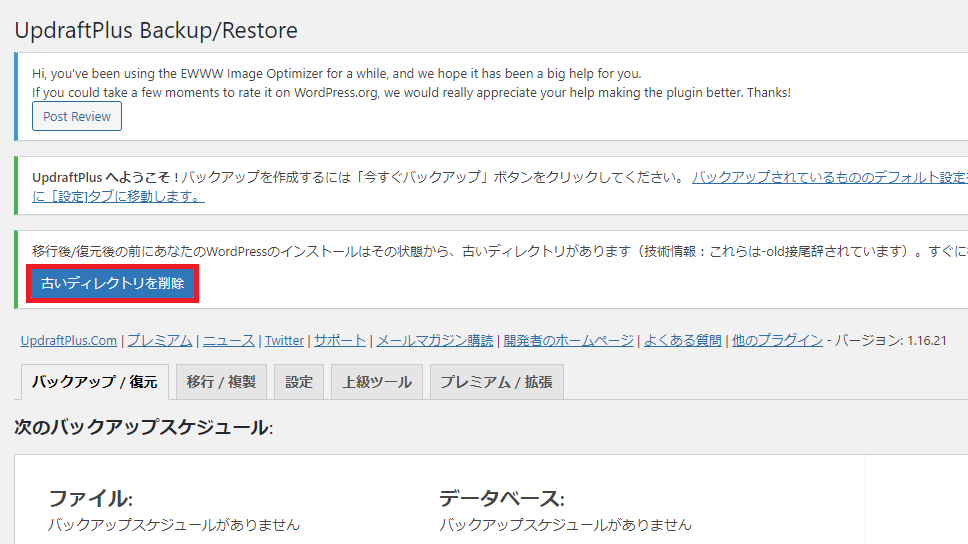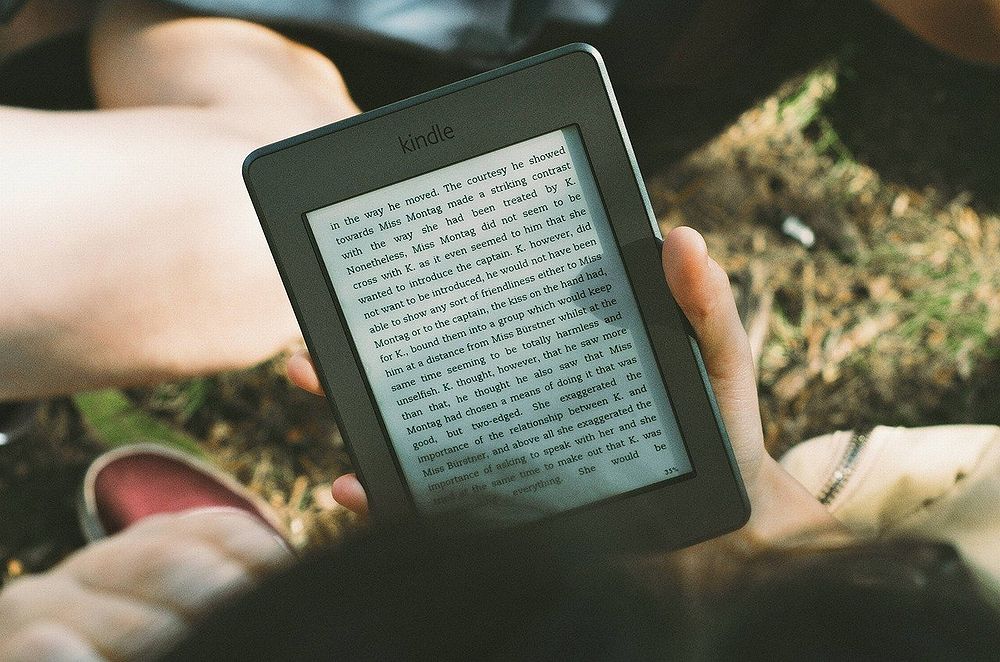文中の説明画像をクリックすると拡大します。
簡単にバックアップや復元ができるプラグイン「UpdraftPlus」
【追記】
WordPress5.5で、テーマやプラグインを管理画面からワンクリックで自動更新設定する機能が追加されました。プラグイン導入過多を防ぐため、当ページのようなプラグインを用いなくても、WordPressの標準機能で自動更新を行ってみるのもよいと思います。
UpdraftPlusは、簡単にWordPressのデータのバックアップや復元ができるプラグインです。
WordPress内にある「テーマ」「プラグイン」や「画像、動画」はもちろんのこと、「データベース」までバックアップできます。
ここでは、UpdraftPlusの使い方を紹介します。
「UpdraftPlus」を使用する際の注意点
まず、UpdraftPlusを利用する際の注意点があります。
バックアップ処理の時にサーバーに若干負担がかかるので、無料レンタルサーバーや格安レンタルサーバーで、容量が小さくて動作が不安定なサーバーの場合には、バックアップを最後まで完了できないことがあるようです。
WordPressレンタルを使えるレンタルサーバーについては、こちらをご覧ください。

UpdraftPlusの導入方法
UpdraftPlusは、WordPressの管理画面からインストールできます。さっそくインストールしていきましょう。
管理画面のプラグイン検索から「UpdraftPlus」と検索してインストールし、有効化をクリックしてください。
インストールして有効化が完了すると、管理画面の「設定」内に「UpdraftPlus Backups」が追加されます。
「UpdraftPlus Backups」をクリックすると、バックアップや復元などの操作が可能です。
バックアップの方法は手動と自動の2種類
UpdraftPlusを使ったバックアップは、手動で行なう方法と、自動で行なう方法の2種類があります。
まずは、手動でバックアップを行なう方法を解説していきます。
UpdraftPlusを使って、手動でバックアップする方法
管理画面の設定から「UpdraftPlus Backups」をクリックして設定画面を開き、「バックアップ/復元」のタブをクリックします。
そして、「今すぐバックアップ」と書かれているボタンをクリックします。
すると、「Take a new backup」(新規でバックアップを取る)と表示されます。日本語で表示される場合もあります。
「Include your database in the backup」(バックアップにデータベースを含む)と「Include your files in the backup」(バックアップにファイルを含む)の両方にチェックを入れて、「今すぐバックアップ」と書かれているボタンをクリックしましょう。
バックアップが完了すれば「バックアップ済み0」と表示されていた箇所が「バックアップ済み1」に変わります。
これで、手動のバックアップは完了です。
UpdraftPlusを使って、自動でバックアップする方法
自動でバックアップするには、簡単な設定を行なう必要があります。
主に、データをバックアップする頻度やデータの保存先を設定します。
管理画面の「設定」から「UpdraftPlus Backups」をクリックして設定画面を開き、「設定」のタブをクリックします。
1番上に、スケジュールの設定項目が表示されます。
「手動」と書いている枠をクリックすると、下記画像のようにデータをバックアップする頻度を選択できます。
「1日ごと」にすれば、毎日バックアップされ、毎週」に設定すれば、1週間ごとにバックアップされます。
どの程度の頻度にするかは自由ですが、筆者の場合には「自動」と「手動」を併用しています。
筆者の場合、「自動」で「毎月」を選び、なおかつ、まとまった更新作業をしたときには「手動」で「今すぐバックアップ」ボタンを押します。
これによって、「作業の後に手動更新する」ことで、たとえ、その直後に何かあったときでも直前の状態を復元できて、なおかつ、長期間更新しないときでも「月に1度は自動更新」されます。
これは、人それぞれの判断で決めるものなので、あくまでも参考としてください。
「ファイルのバックアップスケジュール」と「データベースバックアップのスケジュール」の両方設定しましょう。
そして、スケジュール設定の右側の「2」と入力されている枠で、バックアップするデータの最大数を設定できます。
ここで設定した最大数を超えると、最も古いデータから順番に削除されていき、ところてん式に新しいデータを保存することができるため、古いデータを削除するという作業は不要です。
その下の「保存先を選択」は、バックアップデータの保存先を選択できる項目です。
今回は、「Googlドライブ」を使用して解説していきます。
WordPressと同じサーバーに保存しておくと、サーバーに何かあったときにバックアップファイルも失われてしまう可能性があります。
そこで、バックアップファイルを別なサーバー、別なオンラインストレージに退避することで、バックアップファイルを守る狙いがあります。
ただし、これも人それぞれの判断になりますので、あくまでも一例としてご覧ください。
GooglドライブやDropbox等の「クラウドストレージ」に関しては、下記の記事で解説しています。参考までにご覧ください。

Googlドライブのアイコンをクリックすると、Googleで認証するための案内が表示されますので、下記画像の赤枠部分をクリックしましょう。
Googleアカウントのログイン画面が表示されるので、ログイン情報を入力してログインします。
ログインが完了すると、オレンジの画面が表示されるので「Complete setup」ボタンをクリックしましょう。
これでセットアップは完了し、設定画面に戻ります。
これらの設定が完了したら、ページの最下部にある「変更を保存」ボタンをクリックしましょう。
これで設定が保存され、これからは自動的にバックアップを取ってくれます。
UpdraftPlusでバックアップデータを復元する方法
同じサイトで復元する、あるいは復元先にUpdraftPlusがある場合
バックアップも簡単ですが、復元はさらに簡単です。
バックアップデータの中から復元したいデータを選んで「復元」ボタンをクリックします。
すると、復元する内容を選択する画面が表示されます。
右側の復元したい内容にチェックを入れて、「次へ」ボタンをクリックします。
次に、下記画像のような画面が表示されますので、「復元」ボタンをクリックして少し待ちましょう。
下記画像のような画面が表示されたら、復元は完了です。
「Return to UpdraftPlus configuration」ボタンをクリックすると、設定画面に戻ります。
古いディレクトリがある場合、エラーが表示されます。
古いディレクトリが残るのは、復元を行なう直前のファイルを念のために保存して、復元に失敗した際に補完してくれるという機能のためです。
このエラーは、2回目の復元を行った際に「前のファイルが残ってるから、そっちを削除して空きを作ってね」という意味で表示されます。
この場合は、古いディレクトリを削除する必要があるため、「古いディレクトリを削除」ボタンをクリックして、もう一度復元の手順を踏みましょう。
ちなみに、古いディレクトリに関しては割と容量が大きいこともあるため、復元後の動作に問題が無ければ削除してもよいと思われます。
「古いディレクトリを削除」ボタンは設定画面にも表示されますので、2回目の復元前に自ら削除するのもいいでしょう。
復元先にUpdraftPlusがない場合
サイトの復元先が別のサーバーなどで、そこにUpdraftPlusがない場合には、当然ですがUpdraftPlusの復元機能を使うことはできません。
その場合には、バックアップファイルをダウンロードして解凍し、復元先サーバーのファイルマネージャーやFTPソフトなどでアップロードすることで、復元ができるはずです。
ただし、必要なファイルがどれなのかを把握し、ファイルのアップロード先を間違えないように注意することが必要です。
また、「メディア」で認識していた画像ファイルなどを復元先にアップロードする場合には、WordPressの「メディア」のアップロード機能を利用してください。
何らかの理由でそれができず、「メディア」で認識されなかった場合には、「メディアライブラリ」に表示されません。
その場合には、以下のページをご覧の上「画像をメディアで認識」させてください。

サイト移行は有料版で可能
「サイトの移行」に関しては、UpdraftPlusの無料版ではサポート外です。
UpdraftPlusの無料版で可能なのは、バックアップや復元、バックアップのスケジュール等の簡単な設定までです。
UpdraftPlusの有料版Updraft Premiumでは、前述した機能に加えてサイト移行やバックアップのスケジュールを詳細に設定できたり、データの暗号化、ロック機能などを使用できます。
便利な機能が追加されたり、データの暗号化などで安心感が増すことに違いはありませんが、有料版のUpdraft Premiumは1番価格の低いPersonal(2サイト分のライセンス)というプランでも、1年目の料金は70ドル(約7,600円)2年目からは42ドル(約4,600円)と、気軽な値段ではありません。
日本語対応されていないという点も考慮すると、移行するために有料版を使うのは特別な理由がない限りあまりオススメできません。
バックアップを取るには「無料版のUpdraft」で十分で、オススメできるプラグインと言えます。
ちなみに、「復元」と「サイトの移行」という作業の違いは下記の通りです。
「復元」は、運営していたサイトに不具合が発生した場合や、デザインの変更を行った際に気に入らなかったから元に戻したい、などという時に行なう作業で、「復旧させる」「元に戻す」といったイメージです。
「サイトの移行」は、運営しているサイトのデータを「他のドメインやサーバーに引っ越しする」ケースで、「ドメイン名が気に入らないから変更したい」「レンタルサーバーを変更したい」などの場合に行なう作業です。
まとめ
- UpdraftPlusで行なうバックアップには手動と自動があり、自動バックアップではスケジュールやデータの最大数が設定できる。
- 復元はバックアップよりも簡単にでき、復元するデータの選択もできる。
- ただし、スペックの低いレンタルサーバーなどでは、バックアップが最後まで完了しない場合もある。
- サイトの移行には、有料版Updraft Premiumへのアップグレードが必須。