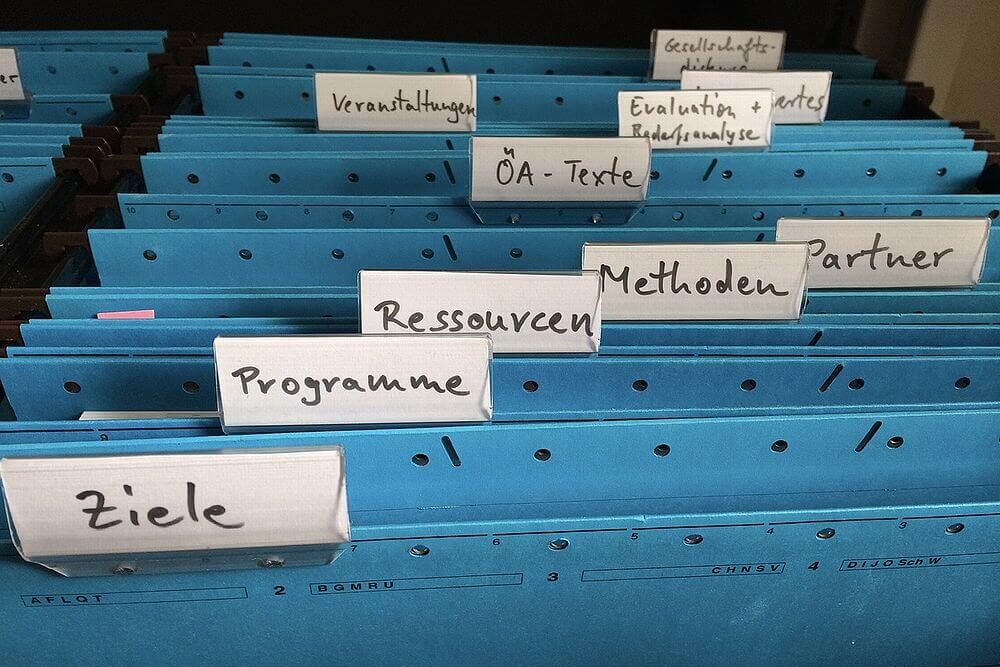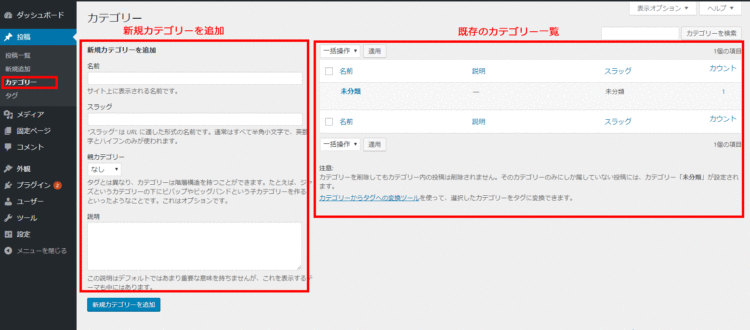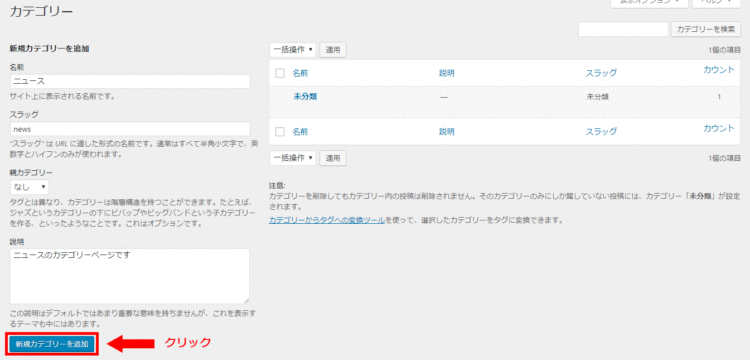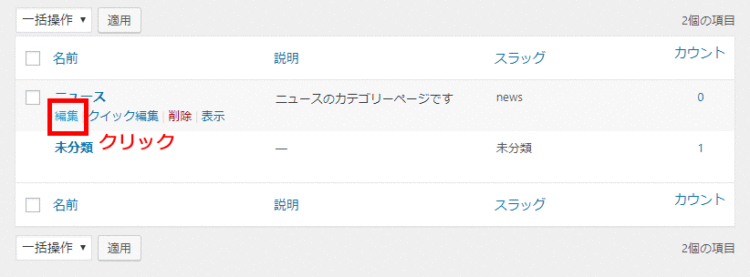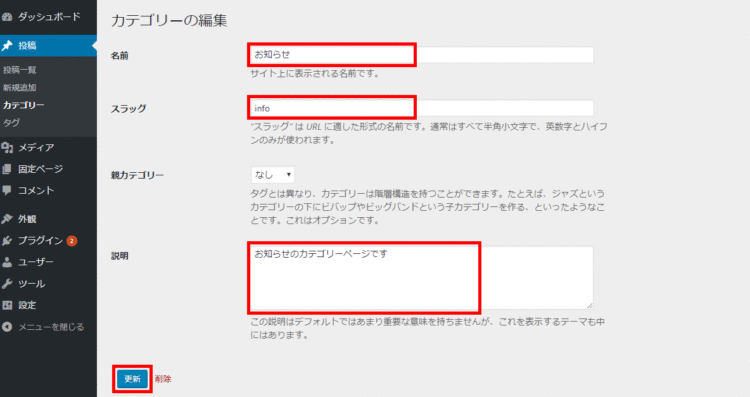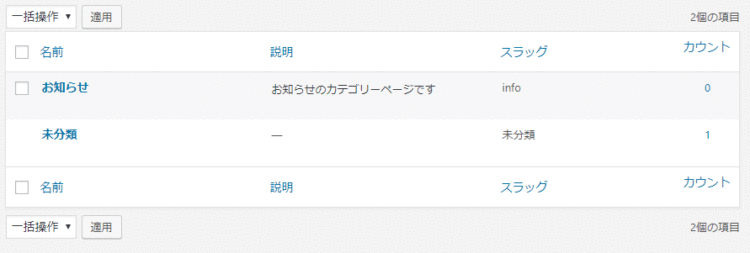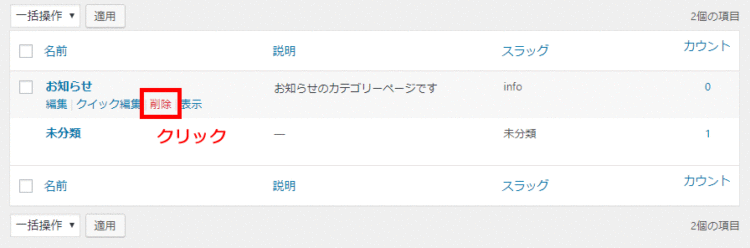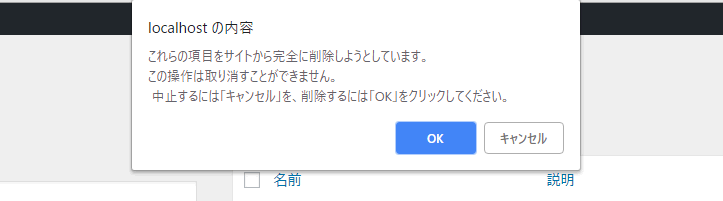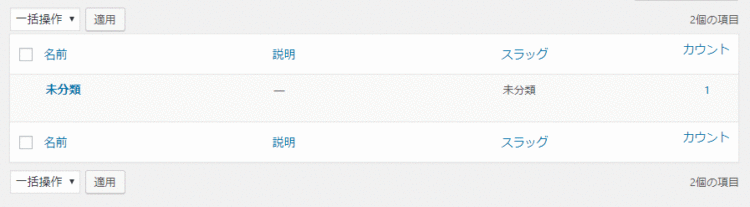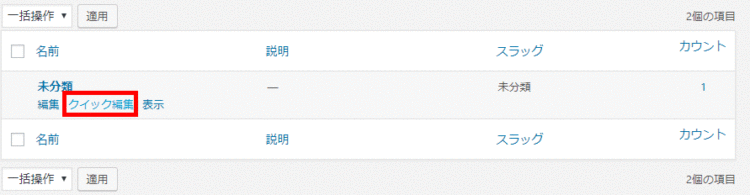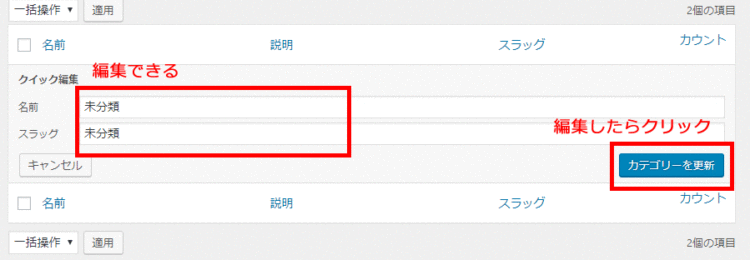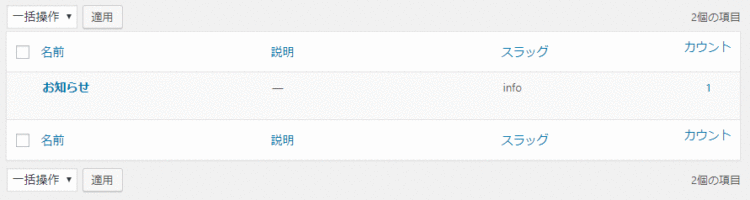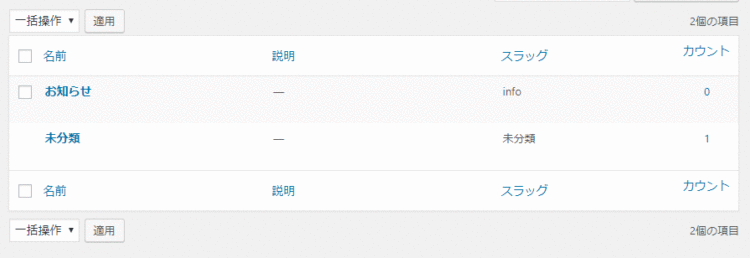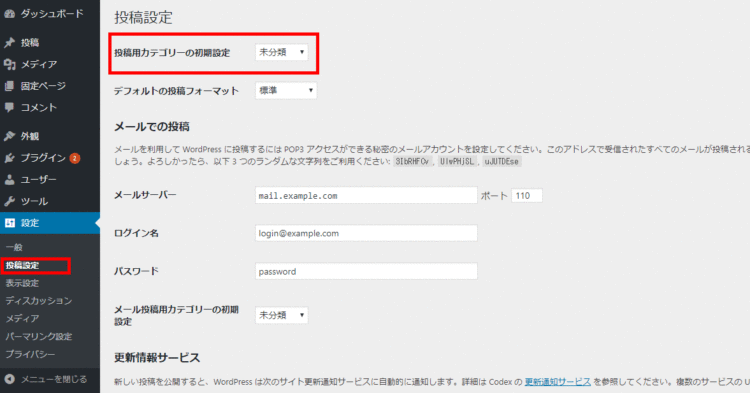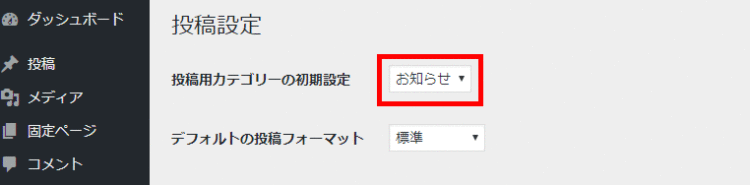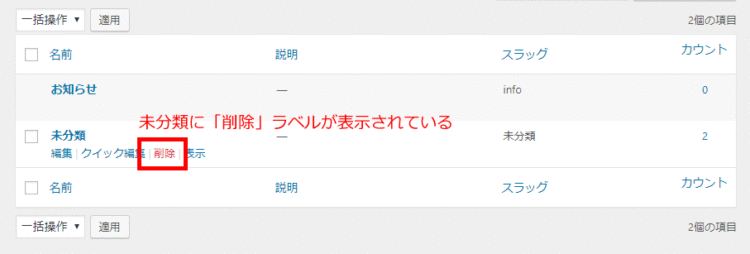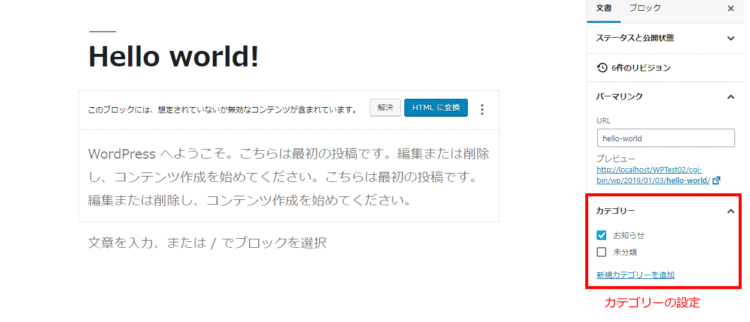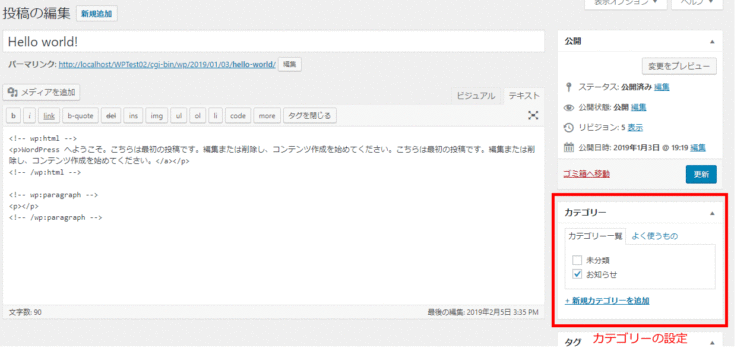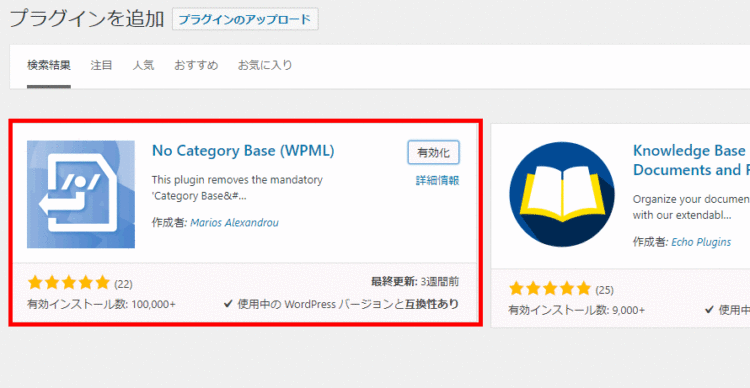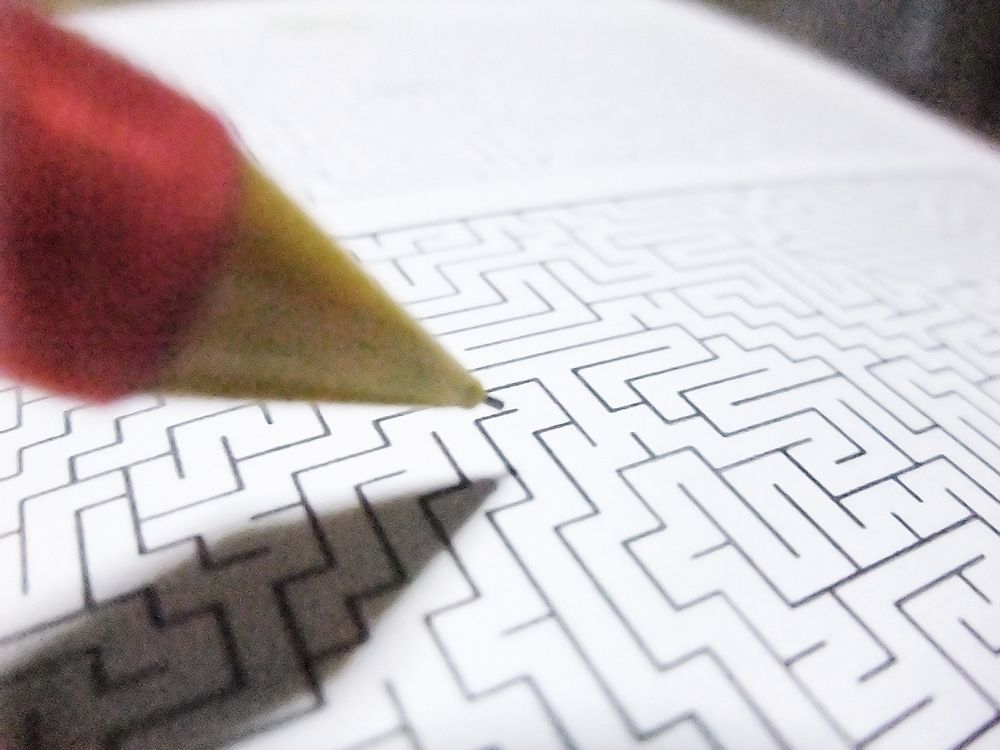文中の説明画像をクリックすると拡大します。
投稿をカテゴリー機能で管理しよう
WordPressサイトで記事(ページ)の数が増えてきたら、関連性のある記事をグループにまとめて管理すると、訪問者にとってもサイト運営者にとっても、使いやすいサイトになると思います。
WordPressでは、標準でカテゴリー機能が用意されています。
カテゴリー機能には、パソコン上のフォルダと同じように、階層構造(親子関係)を持たせることができます。
ここでは、WordPressでのカテゴリー機能の管理方法を紹介します。
新しいカテゴリーを作成する方法
新しくカテゴリーを作成するために、カテゴリー画面を表示させます。
カテゴリー画面は、「新規カテゴリ―を追加」と「既存のカテゴリー一覧」の2つに分かれています。
今回は、新しいカテゴリーを作成するので、「新規カテゴリーを追加」の項目を設定します。
新しいカテゴリーに必要な項目を、見ていきましょう。
【名前】
カテゴリーの名前を設定します。ここでは、「ニュース」というカテゴリーを追加することにします。
【スラッグ】
カテゴリーのスラッグを設定します。
スラッグとは、ここではカテゴリーページにアクセスするためのURLに使われる文字列のことです。例えば、スラッグに「news」と設定すると、このカテゴリーページのURLは、以下になります。
上記のURL中の「news」に対応する箇所をカテゴリーのスラッグとして設定できます。
※この「category」の部分は自動的についてしまうのですが、これを削除する方法はこちらです。
【親カテゴリー】
新規追加するカテゴリーの「親カテゴリー」を設定します。
「親カテゴリー」とは、そのカテゴリーが属する一つ上のカテゴリーのことです。
ここで「なし」を選択してカテゴリーを作成すると、作成したカテゴリーが親カテゴリー(一番上位のカテゴリー)になります。
【説明】
作成するカテゴリーの説明を入力します。必要がなければここは空欄でも構いません。
今回は「ニュースのカテゴリーページです」という文字列を設定します。
ここまでできたら、新しく設定するカテゴリーの情報は以下のようになります。
設定が完了したら、「新規カテゴリーを追加」ボタンをクリックします。
新しいカテゴリーが設定されました。
既存のカテゴリーを編集する方法
先ほど設定した「ニュース」カテゴリーを、「お知らせ」に変更しましょう。
カテゴリーの編集は、カテゴリー一覧から編集したいカテゴリーにマウスを移動して、「編集」ラベルをクリックします。
編集ラベルをクリックしたら、カテゴリー編集画面が表示されます。
ここでは、「名前」「スラッグ」「説明」の3か所を変更しました。
【名前】
変更前:ニュース
変更後:お知らせ
【スラッグ】
変更前:news
変更後:info
【説明】
変更前:ニュースのカテゴリーページです
変更後:お知らせのカテゴリーページです
変更が完了したら、画面の左下にある「更新」ボタンをクリックしましょう。これでカテゴリーの編集は完了です。
カテゴリー画面を表示すると、「ニュース」から「お知らせ」に変更されていることがわかります。
カテゴリーを削除する方法
それでは、先ほど編集した「お知らせ」カテゴリーを削除してみましょう。
カテゴリー一覧から、削除したカテゴリーにマウスカーソルを移動させて、「削除」ボタンをクリックします。
「削除」ボタンをクリックすると、警告が表示されます。
カテゴリーの削除はやり直しができないため、このような警告が表示されるようです。
削除して問題がなければ、「OK」ボタンをクリックします。
「お知らせ」カテゴリーが、削除されました。
デフォルトのカテゴリー「未分類」について
WordPressでは、デフォルトのカテゴリーとして「未分類」が用意されています。
「どのカテゴリーにも所属していないから未分類」という考え方ですが、実際には「未分類」というカテゴリー以外にカテゴリーが存在しない場合、すべての記事は自動的に「未分類」カテゴリーに所属することになります。
WordPressに存在しているカテゴリーが1つしかない場合、そのカテゴリーは削除できませんので、「未分類」カテゴリーしかない状態では、「未分類」カテゴリーは削除できません。
「未分類」カテゴリーをなくしたい場合は、以下のいずれかの方法で「未分類」カテゴリーを消去できます。
- 「未分類」カテゴリーの名前とスラッグを変える
- 「未分類」カテゴリーとは別のカテゴリーを最低1つ作って、「未分類」カテゴリーを削除する
それぞれの方法について、説明します。
1.「未分類」カテゴリーの名前とスラッグを変える
ここでは、先ほど紹介したカテゴリーを編集する方法が、そのまま使えます。
今回は、もう一つのカテゴリー編集方法である「クイック編集」を合わせて紹介します。
編集したいカテゴリーにマウスカーソルを移動して、「クイック編集」というラベルをクリックします。
「クイック編集」では、カテゴリーの「名前」と「スラッグ」が編集できます。
今回は、「未分類」を名前「お知らせ」、スラッグ「info」に変更します。
クイック編集を終えたら、「カテゴリーを更新」ボタンをクリックしましょう。
これで、カテゴリー「未分類」を「お知らせ」に変更できました。
2.別のカテゴリーを作って「未分類」カテゴリーを削除する
先ほど紹介した「新しいカテゴリーを追加する」のと同じです。「未分類」のカテゴリーが存在する状態で、別のカテゴリーを作ります。
「お知らせ」のカテゴリーを、追加しました。
「未分類」カテゴリーを削除しようと思い、「未分類」カテゴリーにマウスカーソルを持って行きます。
ところが、「削除」ラベルがありません。これでは「未分類」カテゴリーの削除ができません。
なぜ「未分類」カテゴリーが削除できないのかというと、「未分類」カテゴリーが「デフォルトカテゴリー」として動作しているためです。
そこで、デフォルトのカテゴリーを「未分類」から「お知らせ」へ変更します。
WordPressの管理画面「設定」から「投稿設定」を表示させます。
「投稿設定」から、「投稿用カテゴリーの初期設定」のプルダウンを確認します。
ここで設定されているカテゴリーが、WordPressの「デフォルトカテゴリー」として動作します。これを「未分類」から「お知らせ」に変更します。
「投稿用カテゴリーの初期設定」を「お知らせ」に変更したら、左下にある「変更を保存」ボタンをクリックします。これで、デフォルトカテゴリーが「お知らせ」になります。
再度、カテゴリーの設定画面を表示させます。
「未分類」カテゴリーに、「削除」ラベルが表示されています。
これで「未分類」カテゴリーが削除できるようになりましたので、削除します。
カテゴリーを削除すると、削除したカテゴリーを設定していた記事のカテゴリーは新たなデフォルトカテゴリーに自動的に切り替わります。
分類も変わり、それまでのURLも変更されることになりますので、ご注意ください。
投稿にカテゴリーを設定する方法
投稿にカテゴリーを設定する方法を紹介します。
WordPress5.0から導入されたGutenbergと従来のクラシックエディタでは、カテゴリーを設定するための画面が異なります。
Gutenbergでのカテゴリーの設定方法
Gutenbergでの投稿のカテゴリー設定画面は、以下の通りです。
「カテゴリー」のラベルをクリックして中身を表示させて、カテゴリーの設定を行います。
クラシックエディタでのカテゴリー設定方法
クラシックエディタでの投稿のカテゴリー設定画面は、以下の通りです。
Gutenbergとはレイアウトが異なりますが、クラシックエディタでも「カテゴリー」のラベルをクリックして中身を表示させて、カテゴリーの設定を行います。
投稿に設定するカテゴリーは1つを推奨
投稿には、機能的には複数のカテゴリーを設定できます。
しかし、運用上では、1つの投稿に対しては1つのカテゴリーのみを設定する、というルールで運用しているケースが多いです。
投稿に複数のカテゴリーを設定させるとことは可能で、そうすると、その投稿が複数のカテゴリーページで表示されることになりますが、「どのカテゴリーがその投稿の主たるグループなのか」がわかりづらくなると思います。
閲覧者からも「この記事のメインのカテゴリーは何だろう?」と疑問に思うかもしれません。
また、場合によってはパンクズリスト(そのページの階層関係を表すナビゲーションの一種)が複雑になることもあるようです。
これは考え方の問題ですが、技術的には1つの記事に複数のカテゴリーを設定できても、当サイトは、設定するカテゴリーは1つに絞ることをお勧めします。
カテゴリーアーカイブURLに含まれる「category」を削除するプラグイン
WordPressのカテゴリーアーカイブのURLには、デフォルトで「category」というパス名が含まれる状態になっています。
例えば、「親カテゴリー」のカテゴリーアーカイブのURLは以下のようになります。
この「category」の文字列を削除したい場合には、プラグインがあります。それが「No Category Base(WPML)」です。
削除したい場合、さっそくインストールしましょう。
管理画面からプラグインを追加したら、有効化しましょう。
特に設定はいりません。有効化するだけで動作します。
それでは、先ほどの「親カテゴリー」アーカイブにアクセスしましょう。URLの部分に注目してください。
URLから「category」の文字列がなくなっています。
これで、カテゴリーアーカイブから「category」の文字を削除できました。
「ブログ」よりも「サイト」っぽくしたいという場合には、URLにもこだわるかもしれませんので、参考にしてみてください。
カテゴリーの並べ替えの方法。カテゴリー、タグ、ターム、タクソノミーとは何かについては、こちらをご覧ください。


まとめ
- WordPressでは、投稿をカテゴリーで分類できる。
- すべての投稿は、「未分類」を含めて何かしらのカテゴリーに所属している。
- 1つの投稿に複数のカテゴリーを設定できるが、運用上は設定するカテゴリー数は1つがお勧め。
- プラグインによって、カテゴリーアーカイブのURLから「category」の文字を削除することができる。